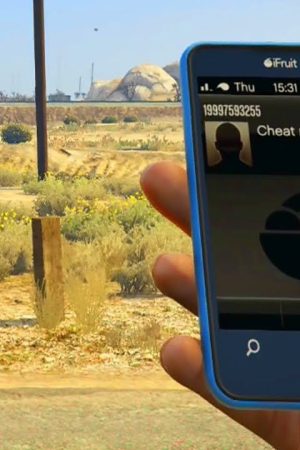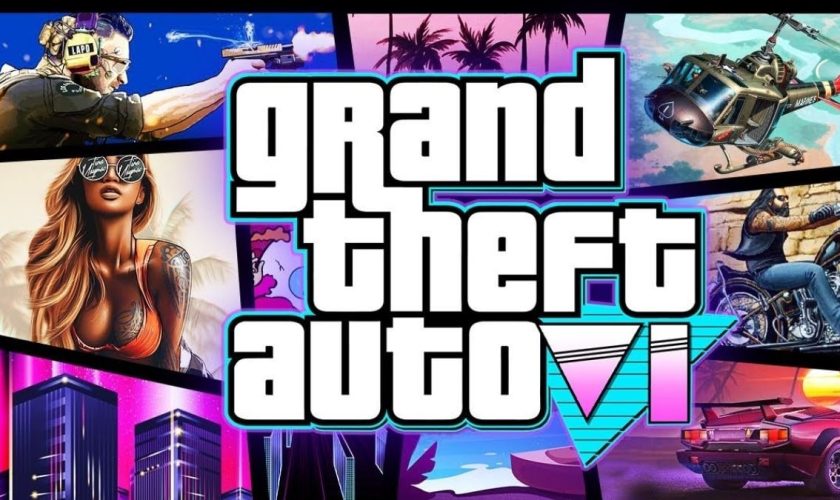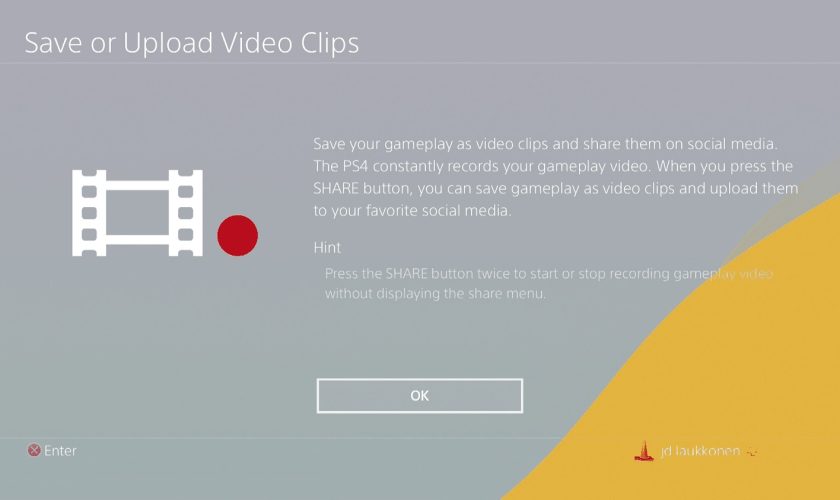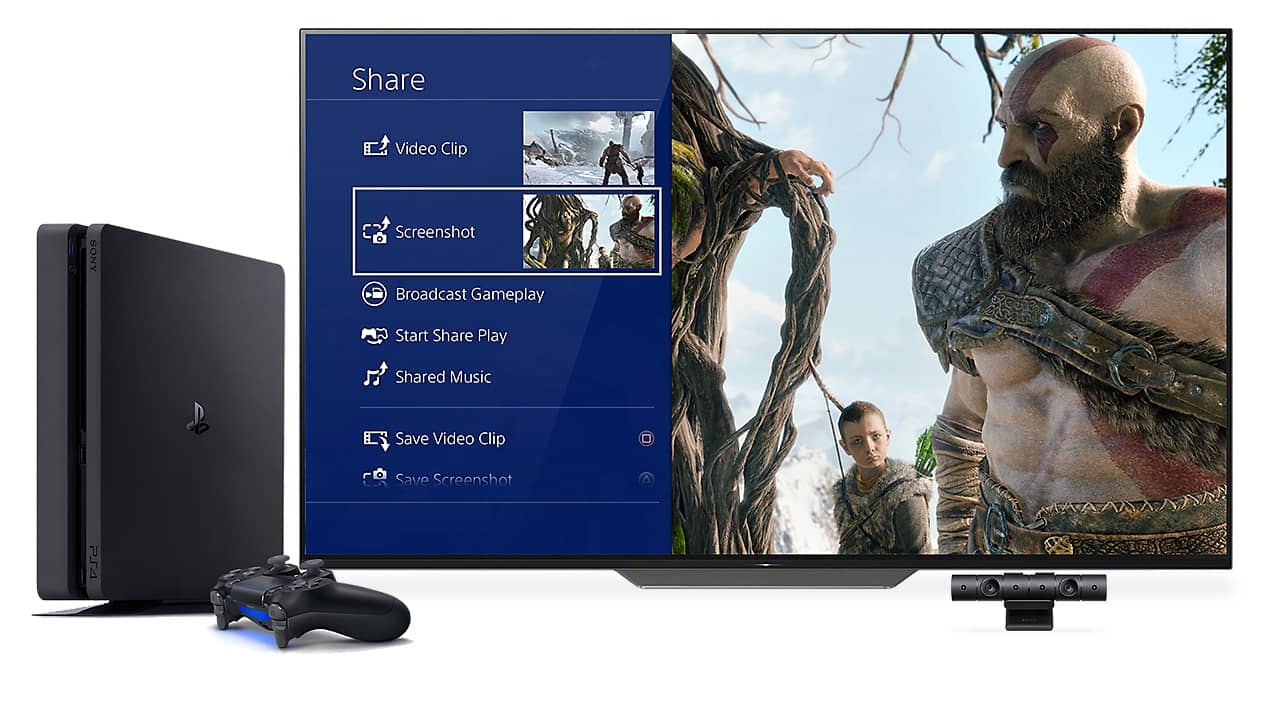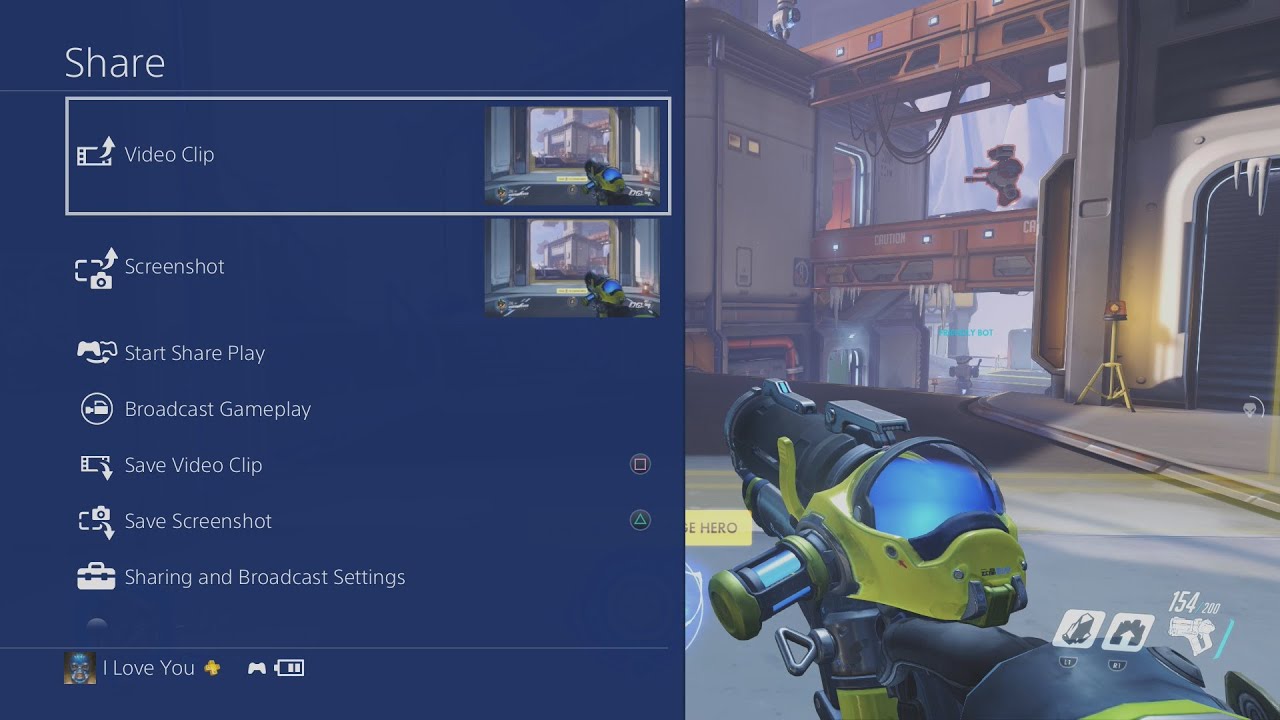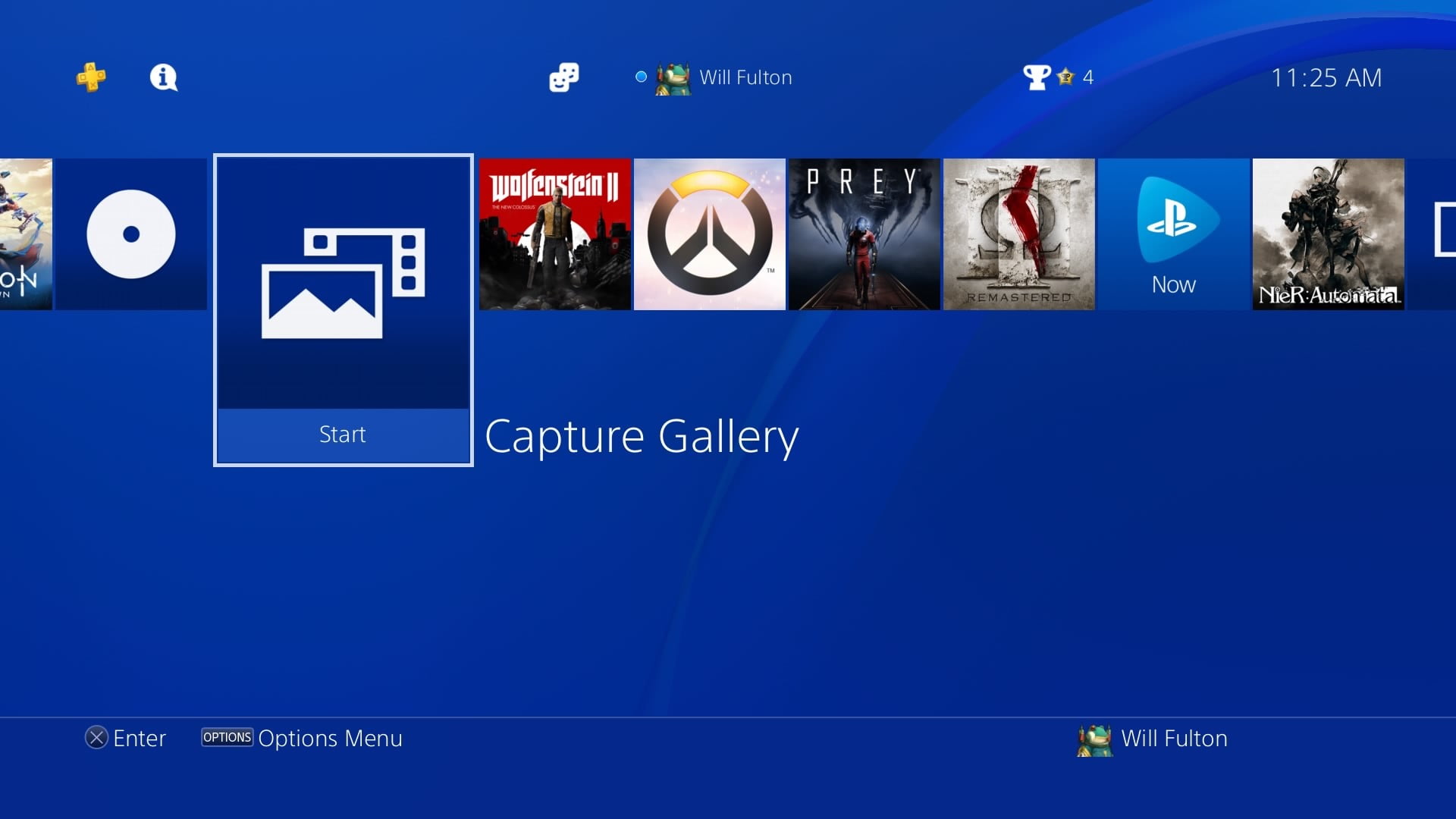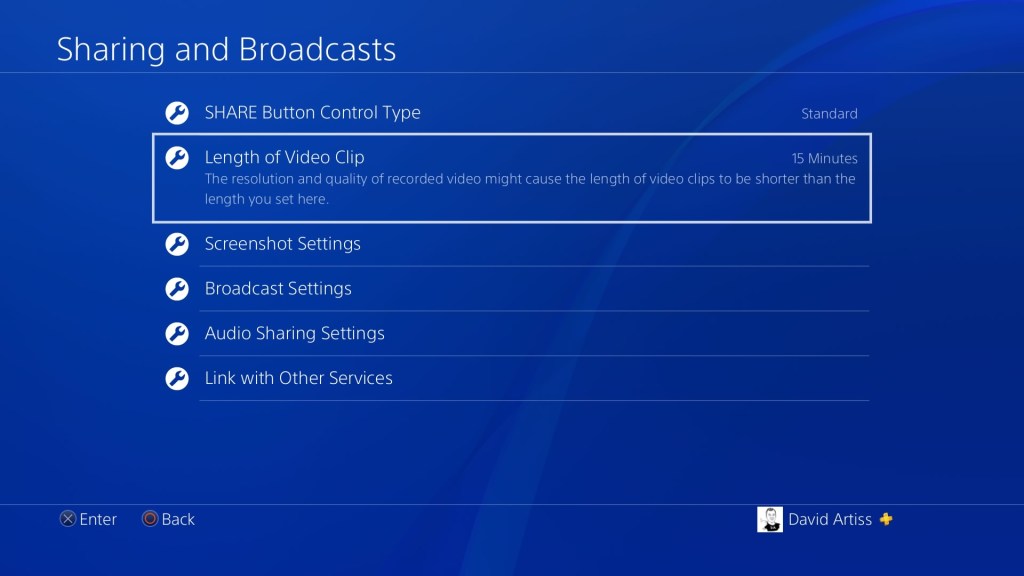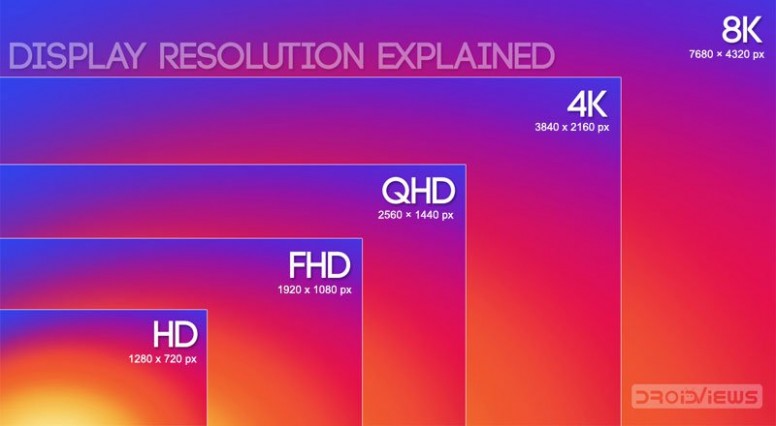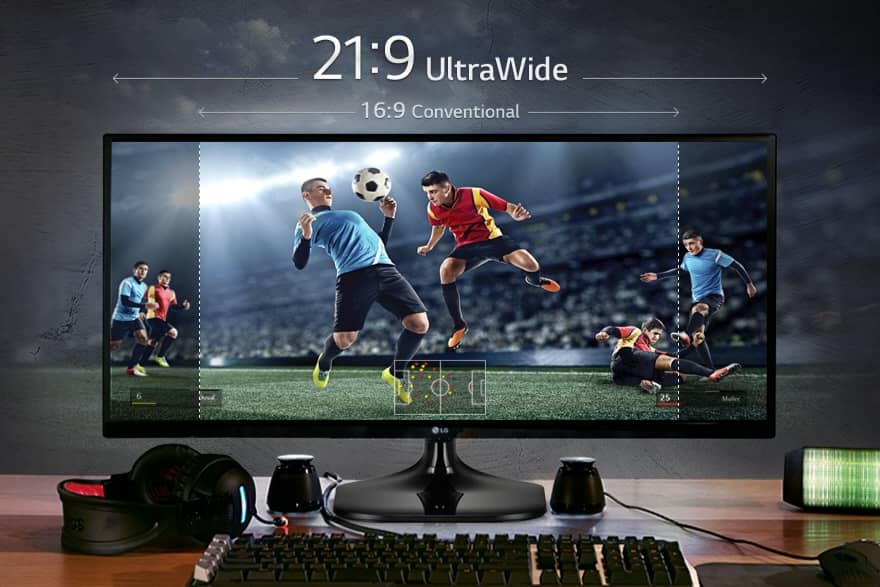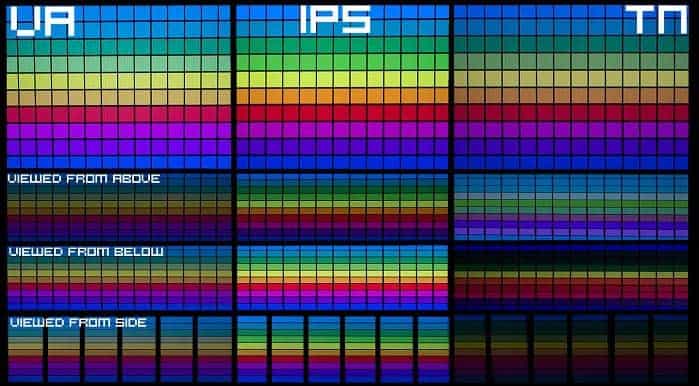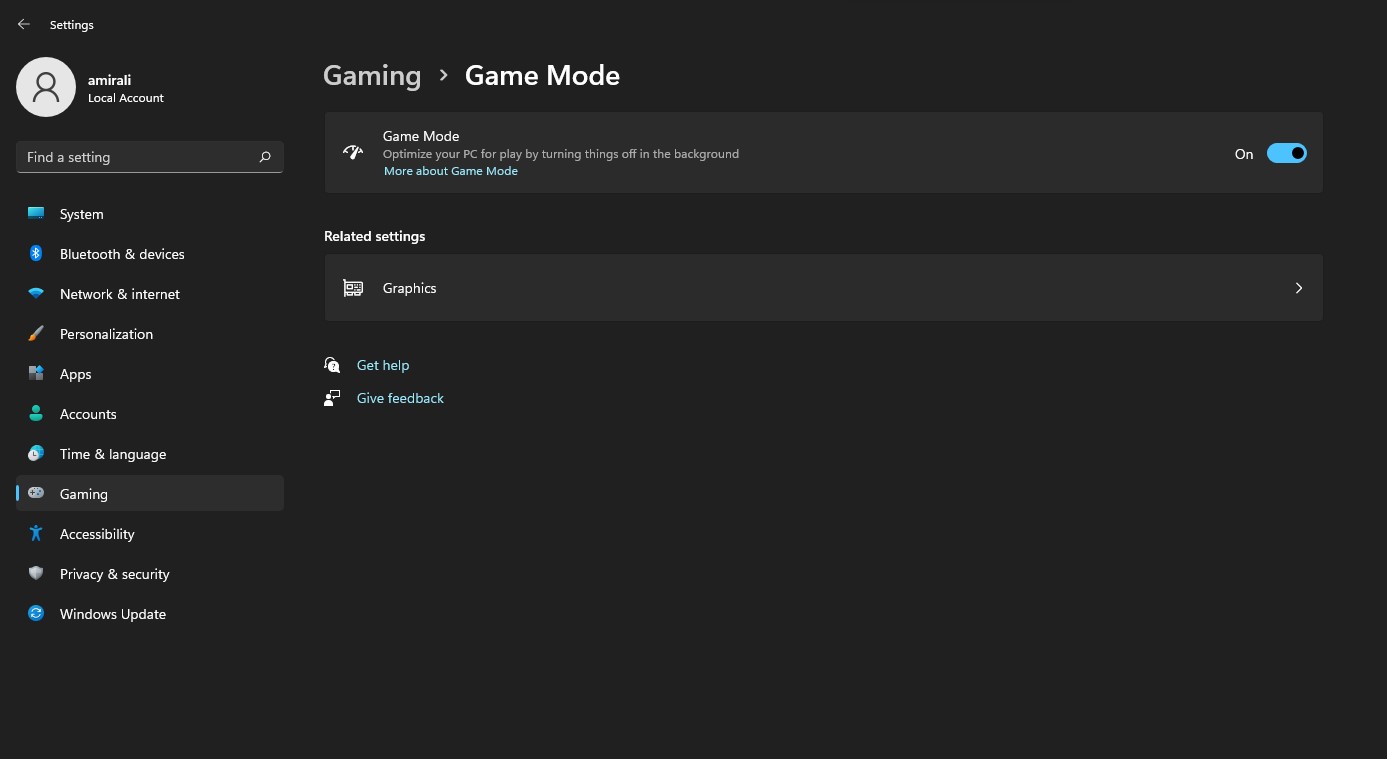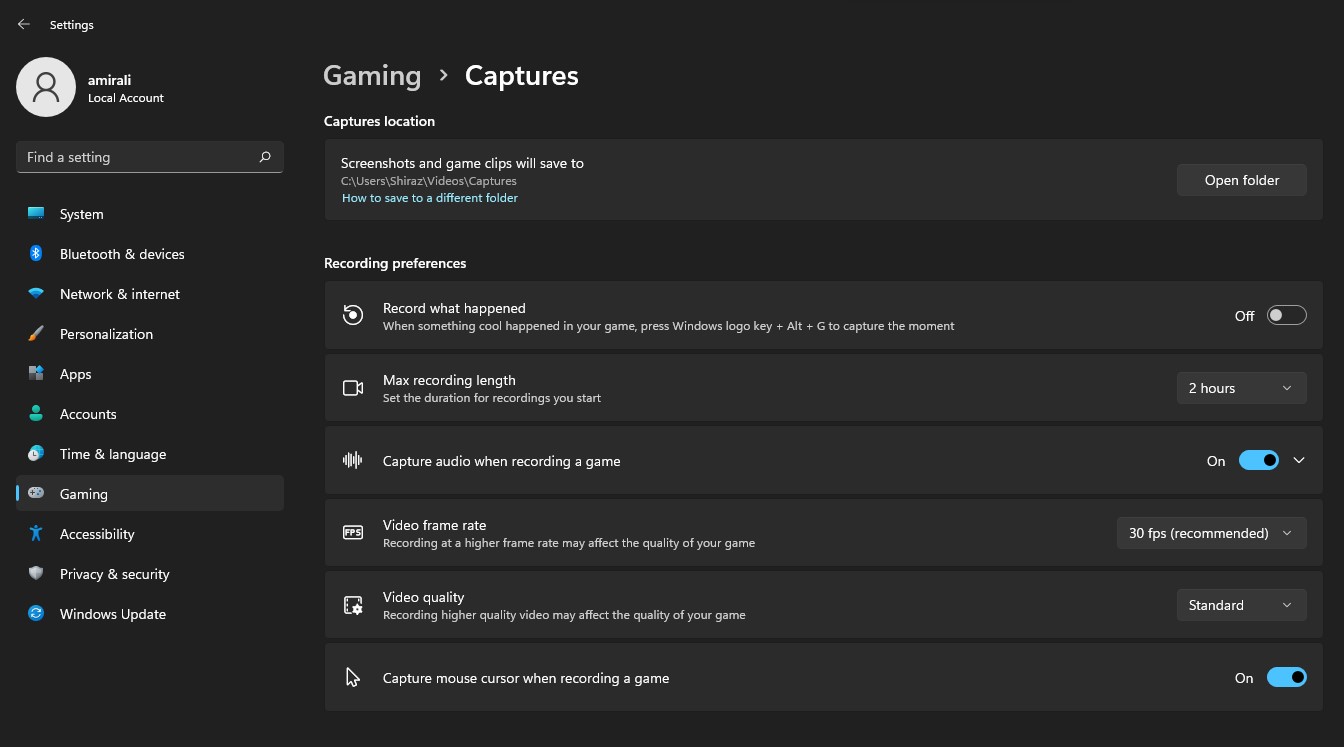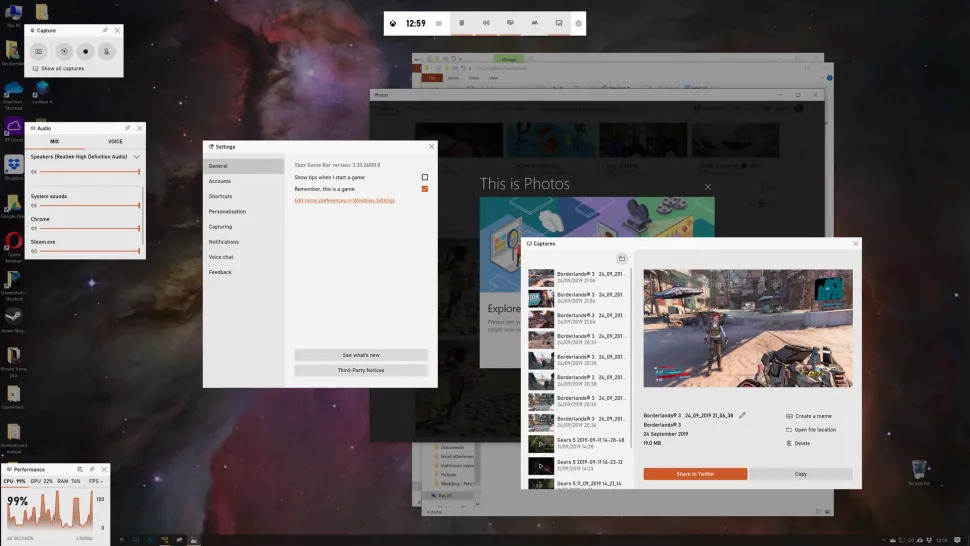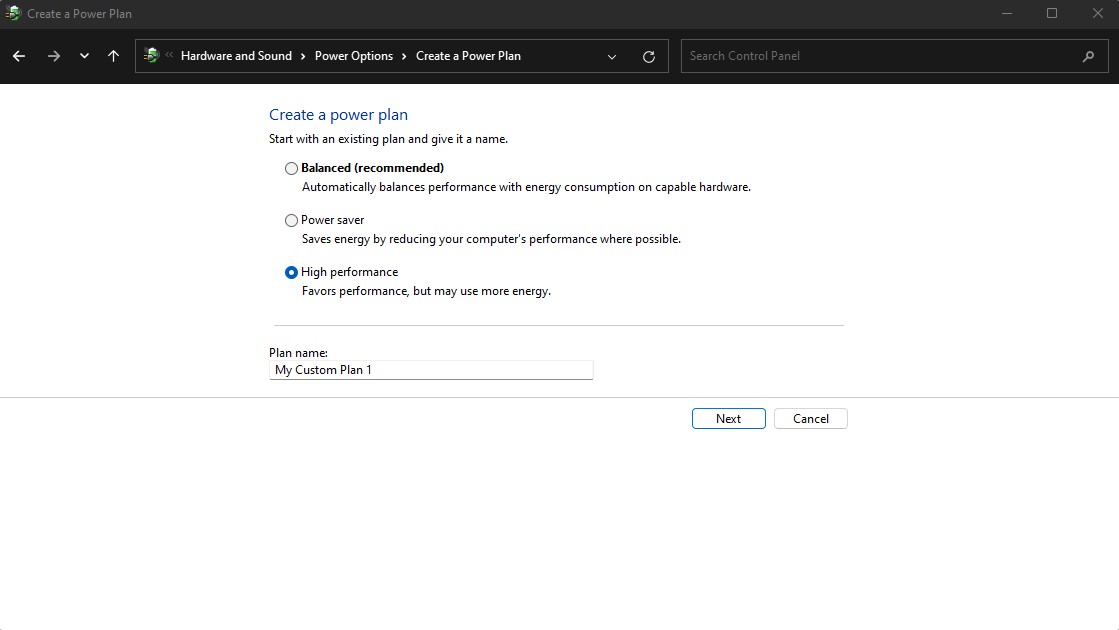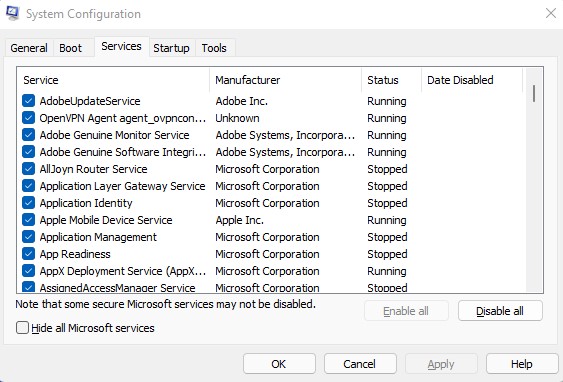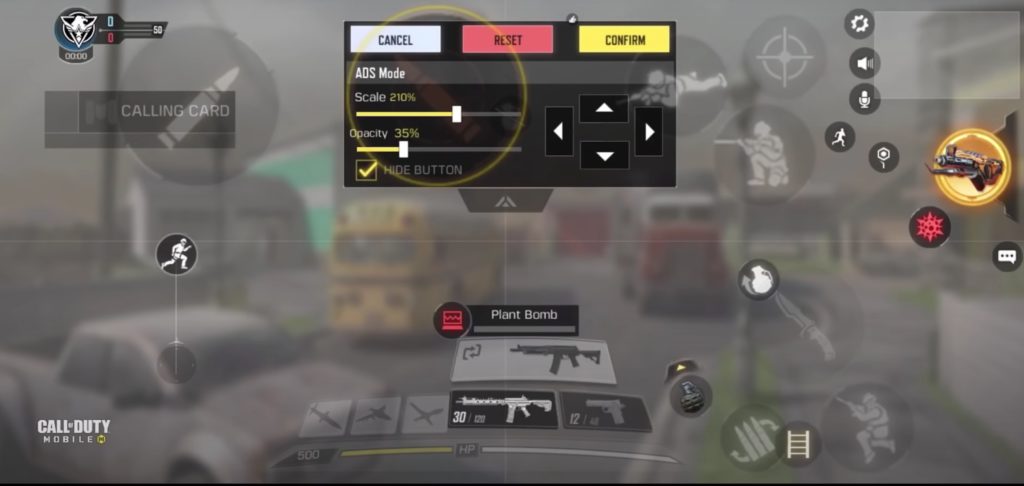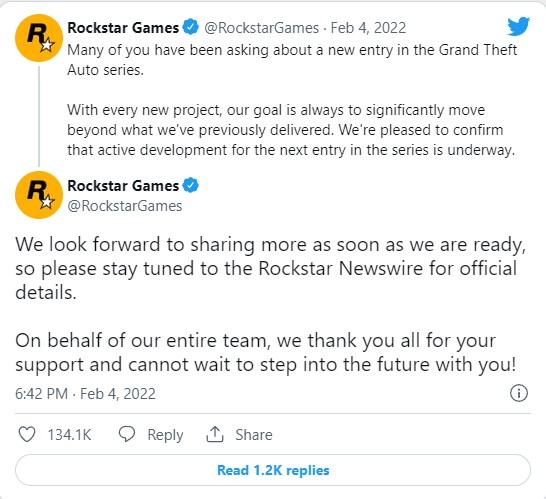از زمان اعلام عرضه جی تی ای ۶، طرفداران این سری بازی محبوب با شایعههای بسیاری درباره زمان معرفی جی تی ای ۶ و و زمان ارائه آن مواجه شدهاند و این اطلاعات و شایعهها که از منابع مختلف منتشر میشوند گاهی با یکدیگر هم نظر و گاهی مختلف یکدیگر هستند.
خبر جدید: زمان انتشار جی تی ای ۶
این که کدام شایعهها درست هستند و کدام نادرست، هیچکس نمیداند؛ اما بیشتر این شایعهها و اطلاعات بر این نکته که GTA VI به شهر Vice City که شهر نمادین Miami در دنیای Rockstar است برمیگردد، اما این بار فضایی مدرن و بروز از این شهر را خواهیم دید.
البته این اطلاعات نیز خود تایید نشده است؛ اما این طور به نظر میرسد که برای اطلاع از این نکته نیاز به صبر کردن بسیاری نداریم.
گزارشی از معرفی جی تی ای ۶ به زودی

گزارش جدیدی از فردی که در داخل مجموعه Rockstar Games وجود دارد، یعنی Tez2 منتشر شده است که نشان از شنیدن اخبار رسمی از این بازی توسط Rockstar دارد. Tez2 یکی از معتبرترین افراد و منابع درباره اخبار Rockstar است و اولین نفری بود که ارائه GTA VI را تایید کرد، درحالی که درگر آنالیستها هیچ حرفی درباره GTA VI نمیزدند.
Tez2 اعلام کرده است که معرفی جی تی ای ۶ در سال ۲۰۲۲ انجام خواهد شد و نحوه انجام آن با منتشر شده تریلر بازی که برخلاف بازیسازان دیگر یک ویدئو ساختگی از بازی نیست و این تریلر در خود بازی ضبط خواهد شد و عملا اسکرین رکورد ادیت شدهای از بازی خواهد بود.
بیشتر بخوانید: نحوه اسکرین رکورد در PS4
البته Tez2 اعلام نکرده است که معرفی جی تی ای ۶ در چه زمانی از ۲۰۲۲ اتفاق خواهد افتاد؛ اما Rockstar معمولا بازیهای جدید خود را در فصل پاییز معرفی میکند.
به عنوان مثال Red Dead Redemption 2 در تاریخ ۲۰ اکتبر ۲۰۱۶ و GTA V در تاریخ ۲ نوامبر ۲۰۱۱ معرفی شدند.
البته همچنان این اطلاعات به صورت کامل قابل اطمینان نیستند و ممکن است تا در آیندهای نزدیک اطلاعات جدیدی از جی تی ای ۶ منتشر شوند. اما از صحبتهایی که تا به حال شده است زمان ارائه GTA VI در سال ۲۰۲۳ خواهد بود که البته با روال عادی تاخیرهایی که در زمان انتشار بازیها میبینیم باید انتظار انتشاز GTA VI را در سال ۲۰۲۴ اشته باشیم.
بیشتر بخوانید: لیست بازی های ۲۰۲۲
در زمان انتشار این مطلب Rockstar واکنشی به این گزارش نشان نداده است؛ البته Rockstar هیچوقت درباره گزارشات این چنینی و شایعهها و اطلاعات لو رفته خودش واکنشی نشان نمیدهد؛ پس انتظار تغییر این مورد را نداشته باشید؛ اما اگر این اتفاق بیافتد قطعا این مطلب را بروزرسانی خواهیم کرد.