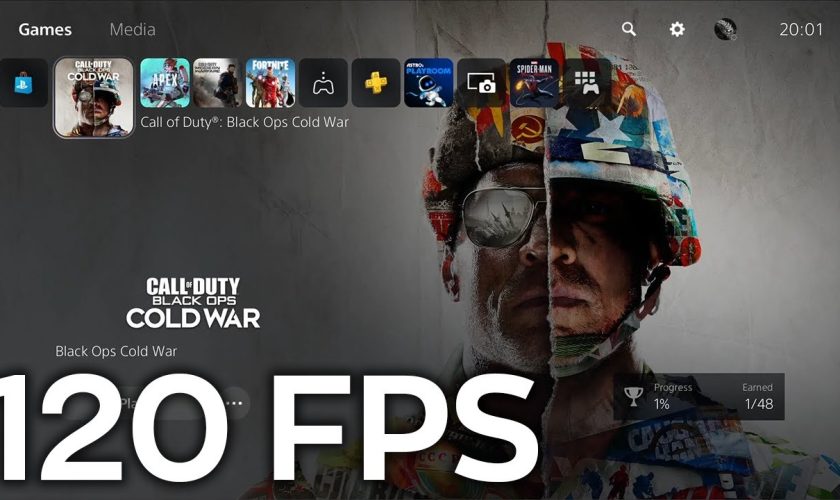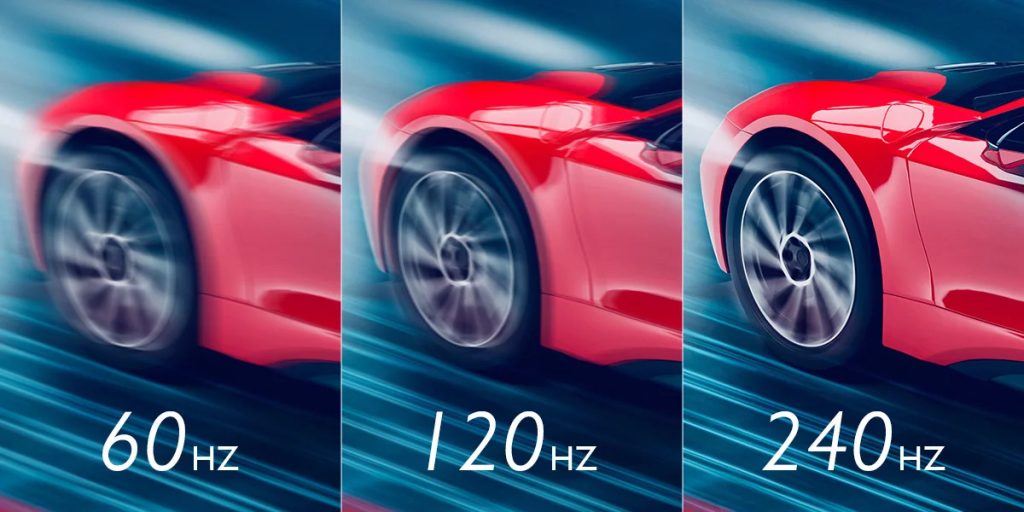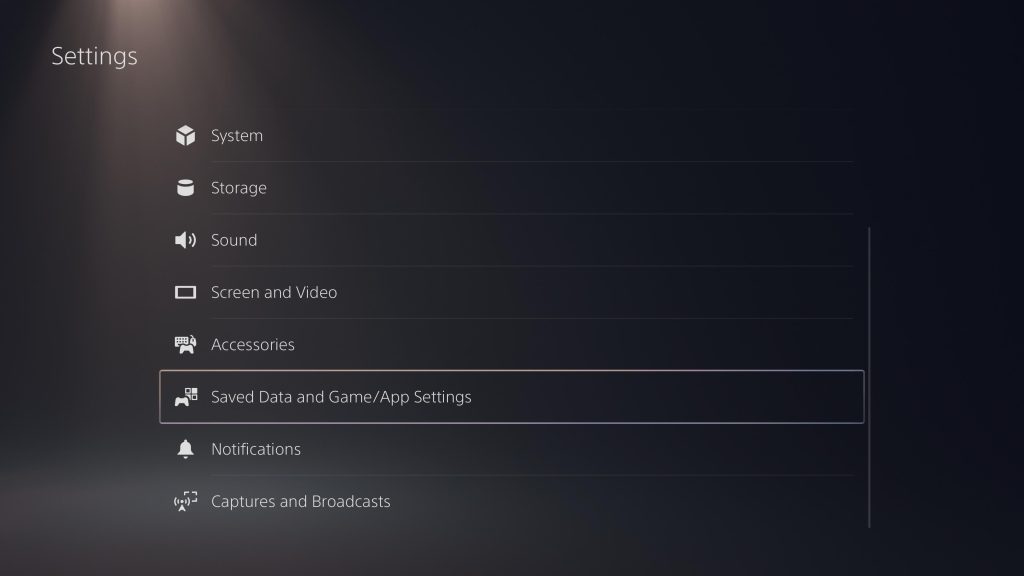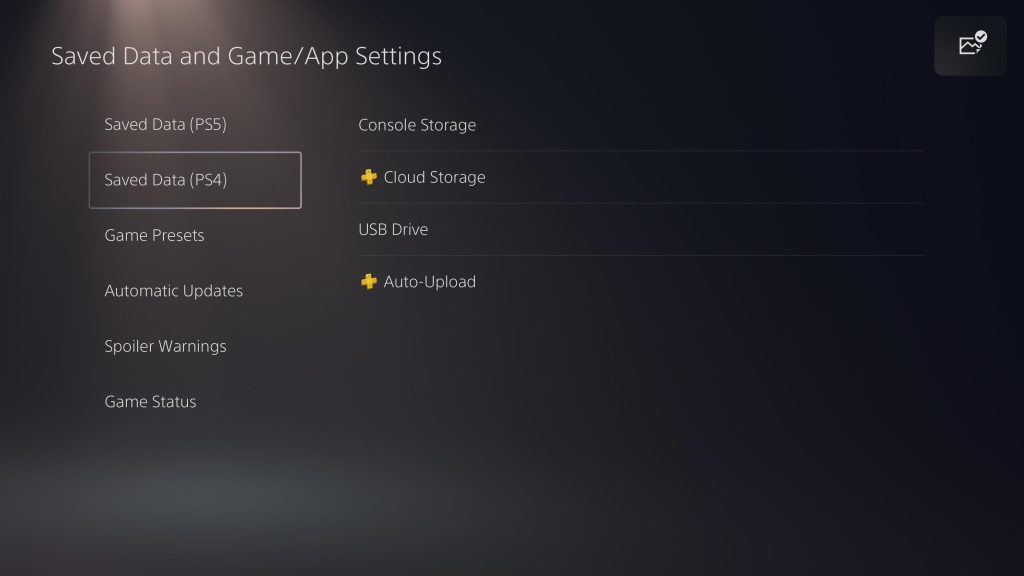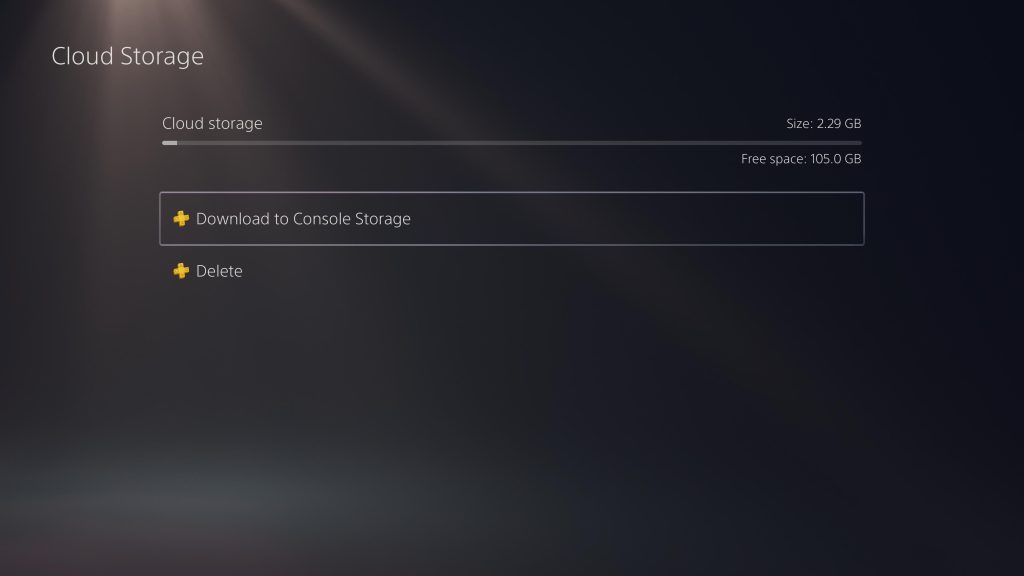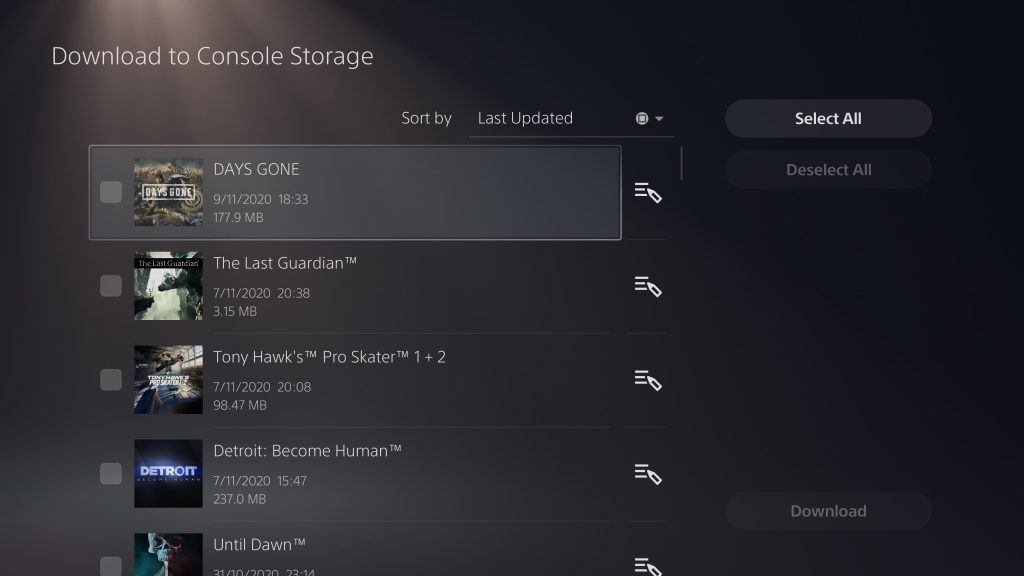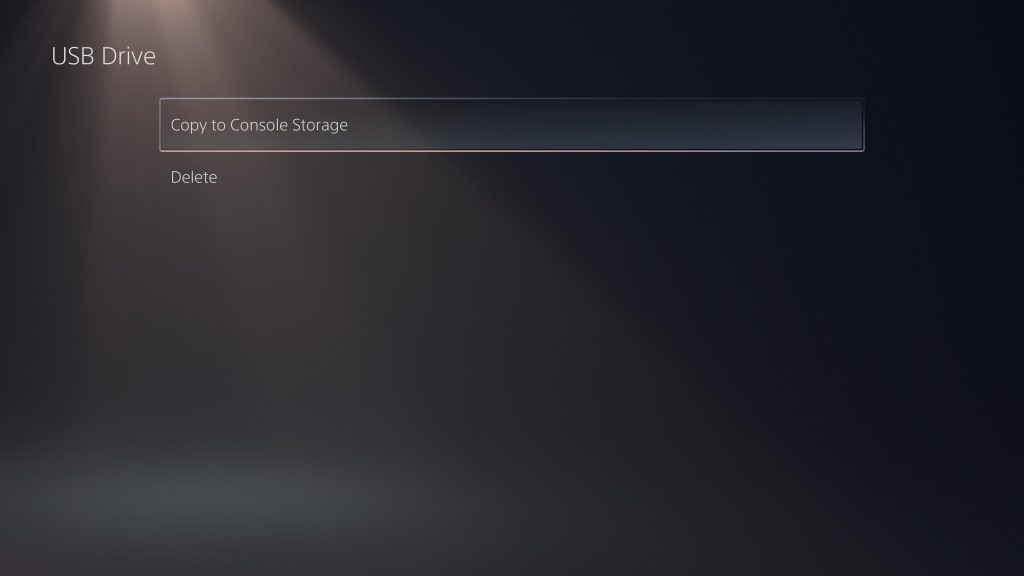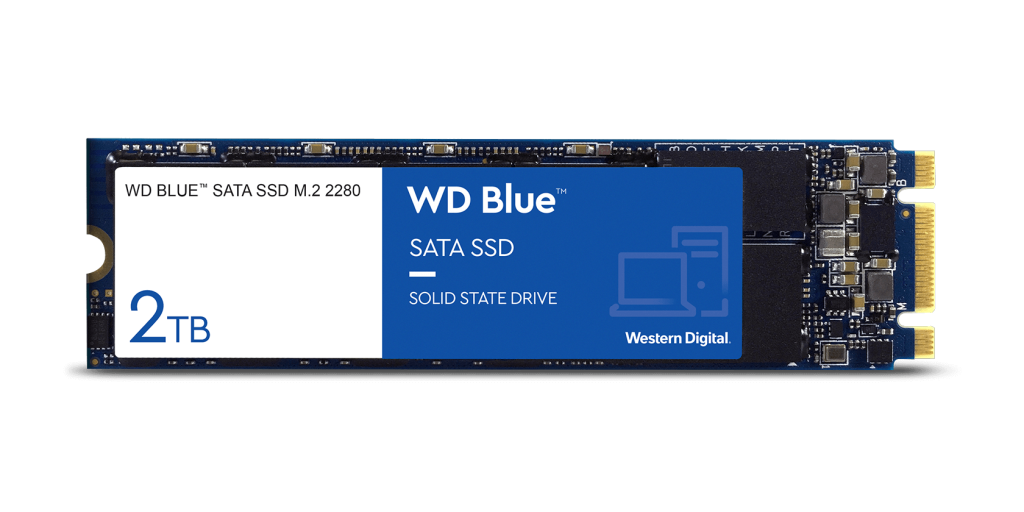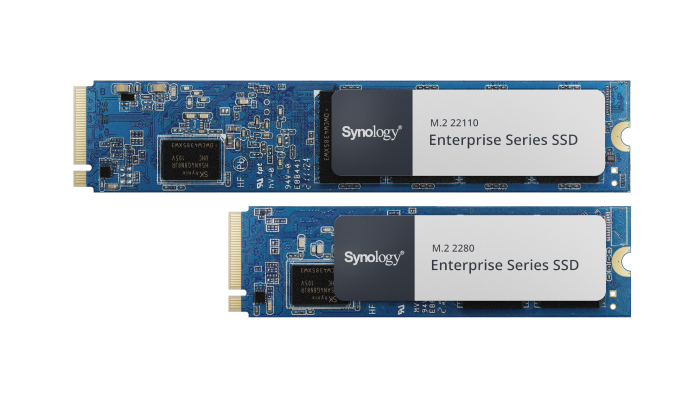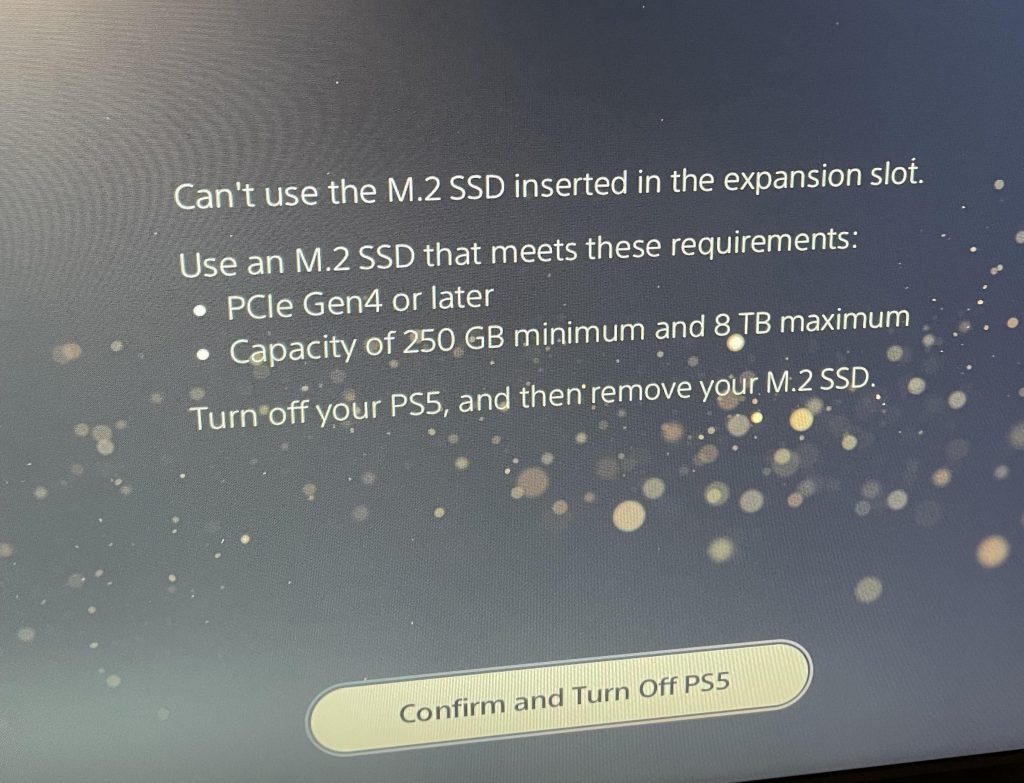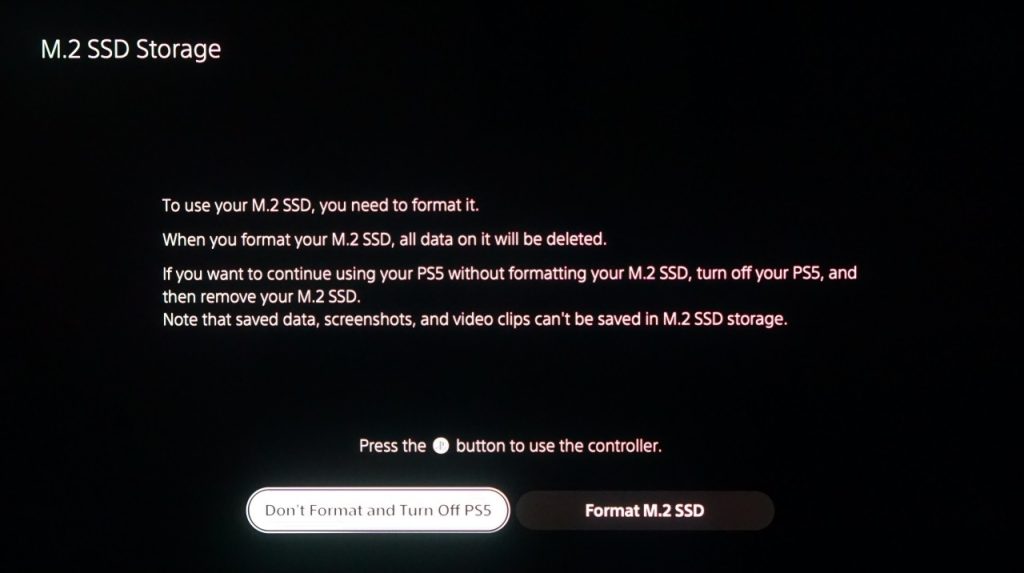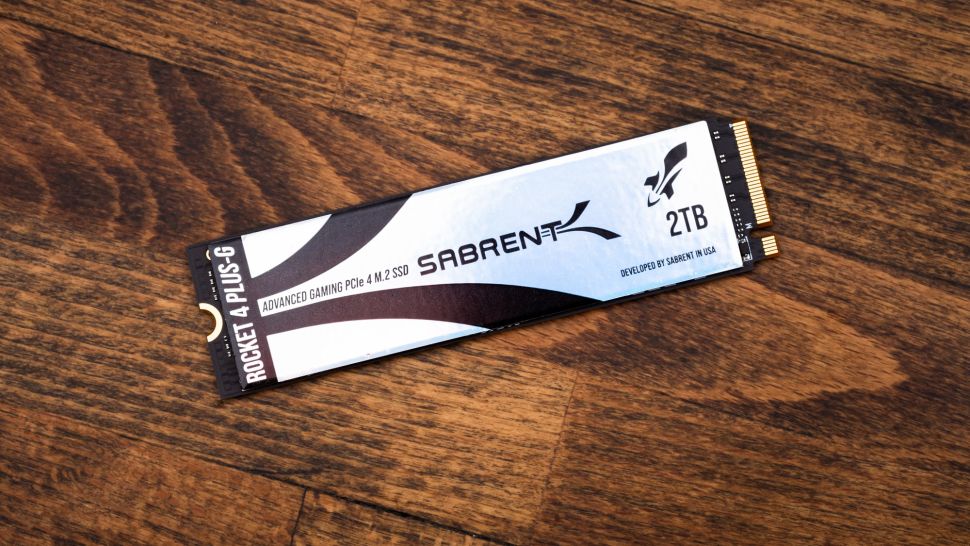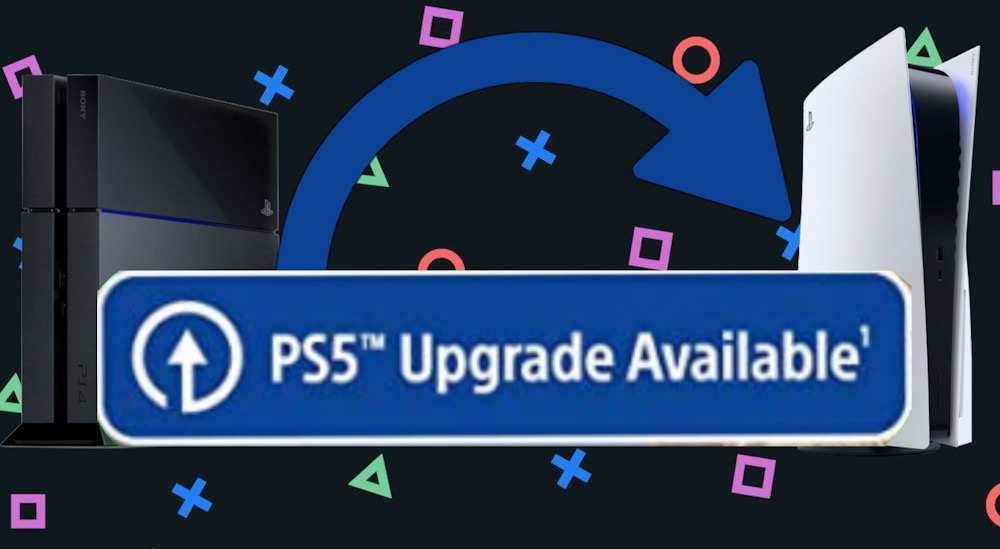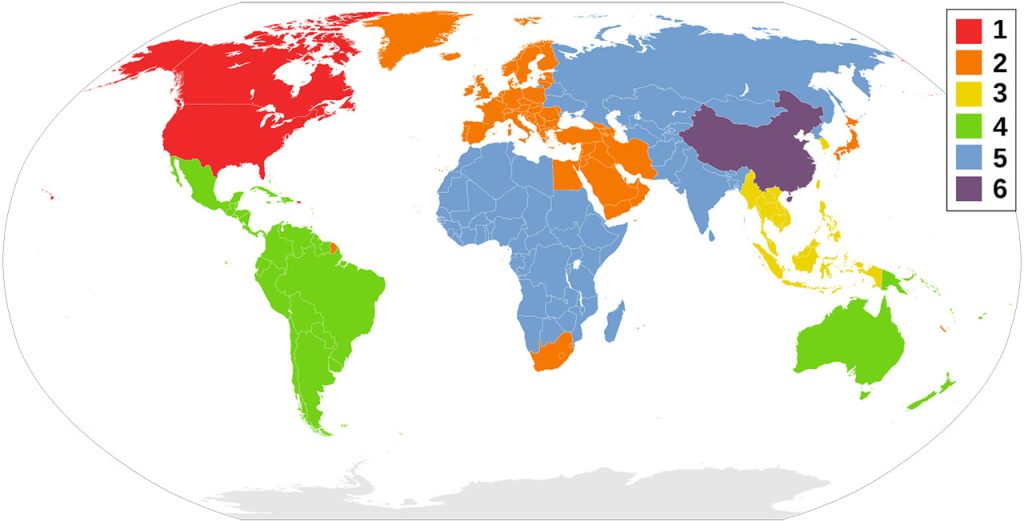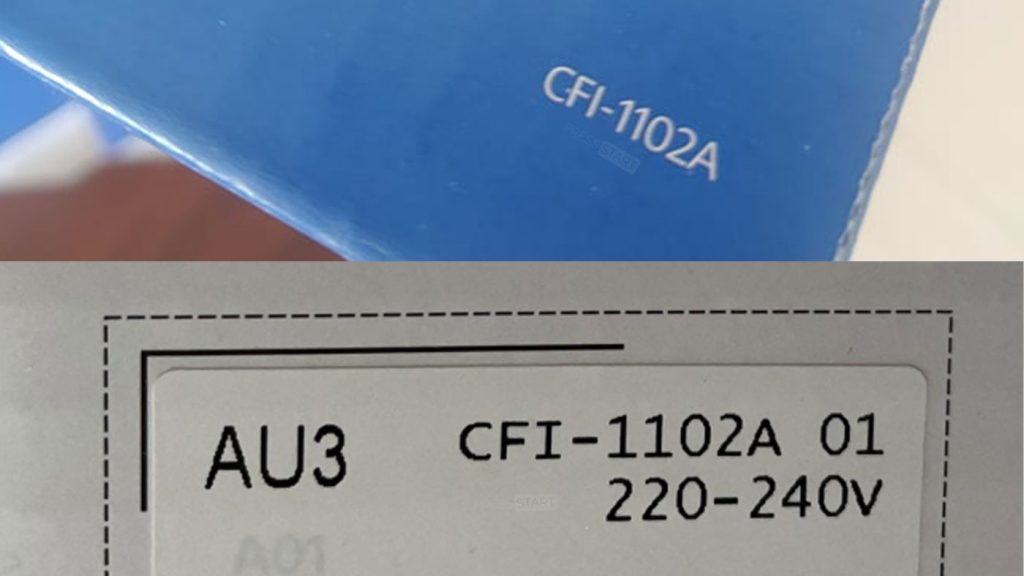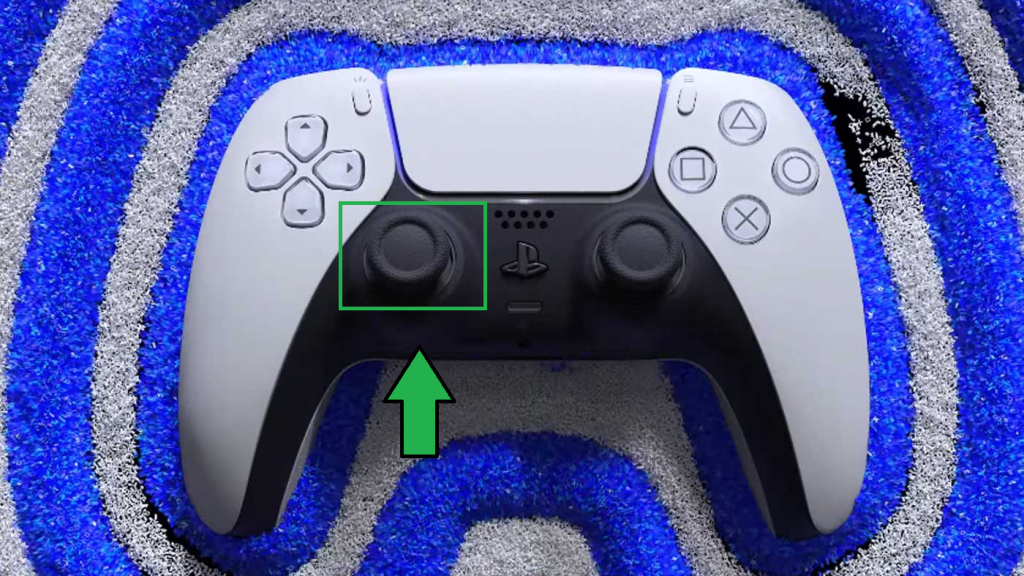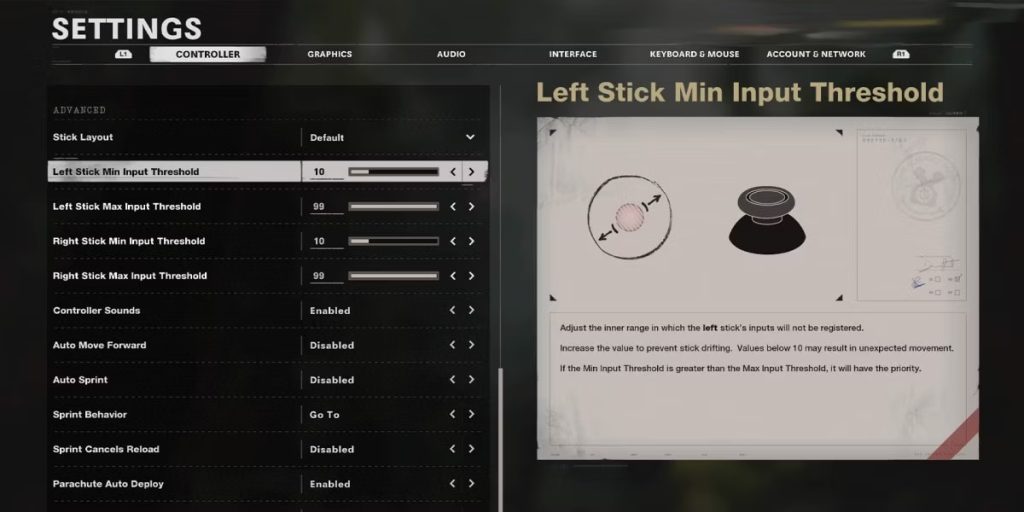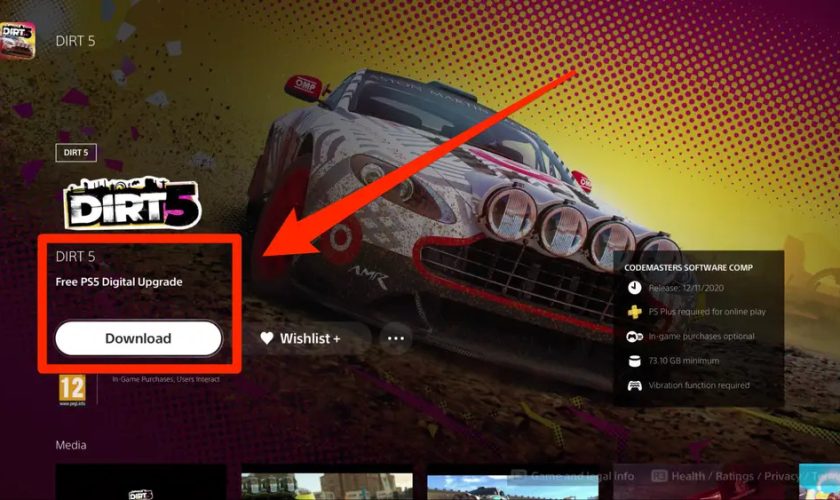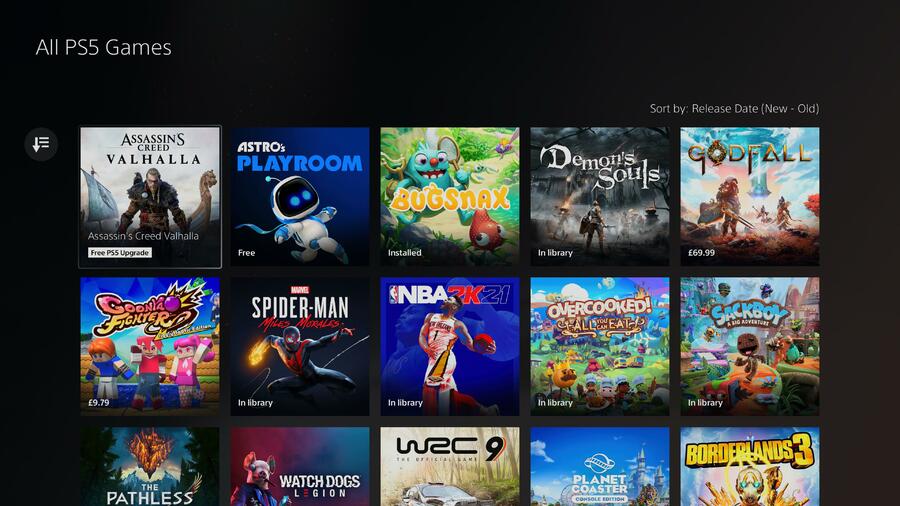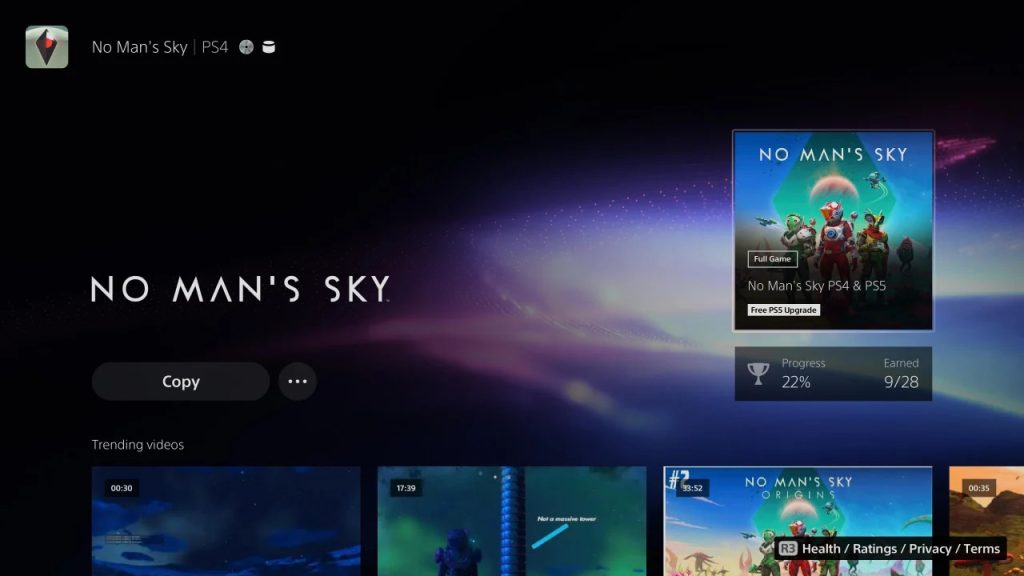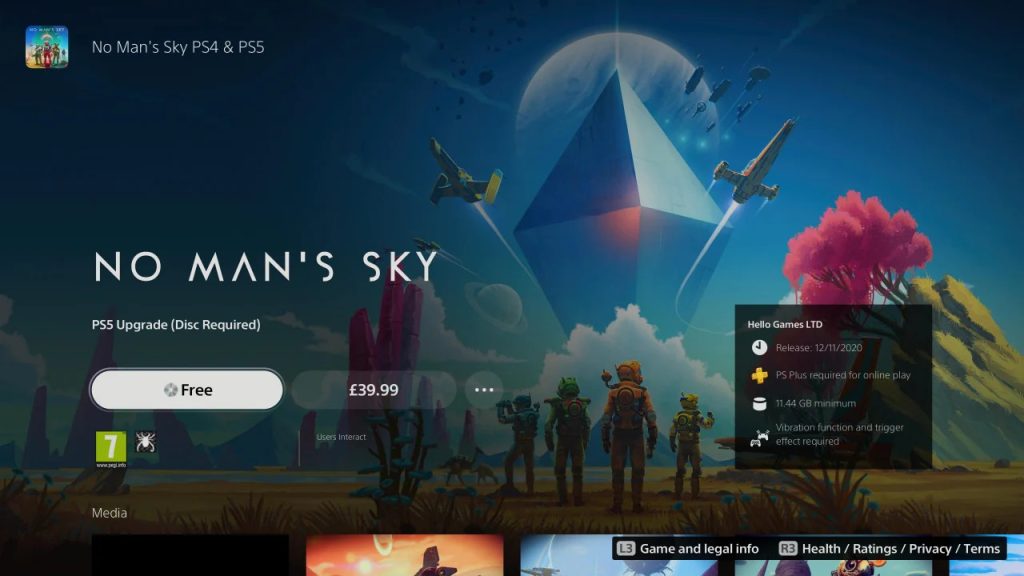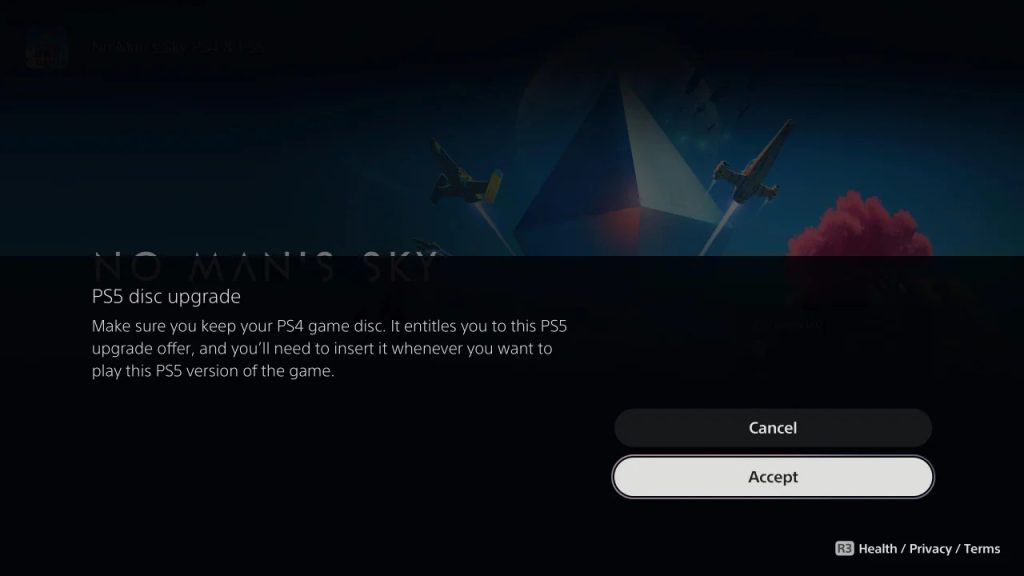بزرگترین نقطه مثبت کنسولهای نسل ۹ که PS5 و Xbox Series X|S هستند، پشتیبانی از اجرای بازی با سرعت ۱۲۰ فریم بر ثانیه است، قابلیتی که مدت طولانی بود در PC تجربه گیمرها از بازی خود را بهبود میداد، البته در کنار استفاده از حافظههای SSD پرسرعت که قابلیت دیگری بود که مدت طولانی بود در کنسولها دیده نمیشد. اما همه بازیهای PS5 امکان اجرا شدن با ۱۲۰fps را ندارند. در این مطلب لیست بازی های ۱۲۰ فریم بر ثانیه در PS5 را معرفی میکنیم.
هردو نسخه دیجیتال و استاندارد کنسول PS5 به شما امکان اجرای بازیها با سرعت ۱۲۰ فریم بر ثانیه را میدهند؛ اما آیا این بدان معنیست که شما میتوانید تمام بازیها را با این سرعت اجرا کنید؟ خیر.
بیشتر بخوانید: تفاوت PS5 استاندارد و دیجیتال
اجرا بازی با ۱۲۰fps در PlayStation 5

ابتدا باید خود بازی از سرعت ۱۲۰ فریم بر ثانیه پشتیبانی کند و قابلیت اجرا شدن با این سرعت را داشته باشد. در مرحله بعد شما باید در تنظیمات PS5 خود، تنظیم نحوه اجرا شدن بازیها را روی Performance Mode قرار دهید تا بازیهایی که این قابلیت را دارند با سرعت ۱۲۰fps اجرا شوند.
مزیت بازی با فریم ریت بالا چیست؟ روانتر بودن حرکات و تصویر کلی بازی که باعث میشود تا سرعت عمل و واکنش شما نیز در بازی افزایش پیدا کند که دلیل این است که گیمرهای PC همیشه به دنبال این هستند که با سریع ترین و بیشترین فریم ریت ممکن بازی کنند.
بازی با ۱۲۰ فریم بر ثانیه به این معنی است که بین هر دو فریمی که چشم شما میبیند ۸ms اختلاف وجود دارد، این مقدار با ۶۰ فریم بر ثانیه ۱۶ms و با ۳۰ فریم بر ثانیه ۳۲ms است.
میتوانید مانند پینگ به آن نگاه کنید، اما این پینگ در رسیدن اطلاعات به شماست و نه در ارسال آن مانند پینگ اینترنت و با اجرای بازی با فریم ریت بالا میتوانید از آن بکاهید.
بیشتر بخوانید: راهنمای نصب و بهترین SSD برای PS5
تمام بازی های ۱۲۰ فریم بر ثانیه PS5
دقت کنید که اگر بازی هم وجود دارد که در حال حاضر با ۱۲۰ فریم بر ثانیه اجرا نمیشود، اگر یکی از بازیهای انحصاری سونی باشد، احتمال اضافه شدن این قابلیت به آن با بروزرسانی نرمافزاری در آینده وجود دارد؛ مانند بازیهایی از قبیل: Horizon Forbidden West, Marvel’s Spider-Man: Miles Morales, God of War Ragnarok, Gran Turismo 7 و Ratchet & Clank: Rift Apart.
همچنین دقت کنید که حتی تمام بازیهای این لیست هم مستقیما و به صورت قفل شده با ۱۲۰ فریم بر ثانیه اجرا نمیشوند، اما همه آنها از ۱۲۰ هرتز پشتیبانی میکنند؛ بدین معنا که فریم ریتهای بالاتر از ۶۰ فریم بر ثانیه را پشتیبانی میکنند و بسته به محیط بازی و میزان جزئیات آن میتوانند فریم ریتی بین ۶۰ و ۱۲۰ داشته باشند.
دیگر توضیحات بس است، لیست تمام بازی های ۱۲۰ فریم بر ثانیه PS5 را میبینیم:
- A Plague Tale: Requiem
- Agent Intercept
- Asteroids: Recharged
- Atomic Heart
- Azure Striker Gunvolt 3
- Ben 10: Power Trip
- Bezerk: Recharged
- Black Desert Online
- Black Widow: Recharged
- BloodRayne Betrayal: Fresh Bites
- Borderlands 3
- Breakout: Recharged
- Bright Memory: Infinite
- Call of Duty: Black Ops Cold War
- Call of Duty: Modern Warfare
- Call of Duty: Modern Warfare 2
- Call of Duty: Modern Warfare 3
- Call of Duty: Vanguard
- Call of Duty: Warzone
- Call of Duty: Warzone 2.0
- Caverns of Mars: Recharged
- Centipede: Recharged
- The Company Man
- CrossCode
- Cursed to Golf
- Curved Space
- Cyber Shadow
- Dawn of the Monsters
- Deathloop
- Deep Rock Galactic
- Destiny 2 (Crucible mode)
- Devastator
- Devil May Cry 5: Special Edition
- Dirt 5
- Disney Speedstorm
- DKO Divine Knockout
- Doom Eternal
- Dying Light 2: Stay Human
- Enlisted
- Exo One
- F1 2021
- F1 22
- F1 23
- The Falconeer
- Fall of Porcupine
- Fate/Samurai Remnant
- Fight ‘N Rage
- The First Descendant
- Forspoken
- For Honor
- Fortnite
- Furi
- Gal Guardians: Demon Purge
- Ghostrunner
- Ghostrunner 2
- Ghostwire: Tokyo
- God of War Ragnarok
- Gran Turismo 7
- Gravitar: Recharged
- Gris
- Grid Legends
- Gunborg: Dark Matters
- Heidelberg 1693
- Hogwarts Legacy
- Horizon Forbidden West
- Ice Age Scrat’s Nutty Adventure
- Inertial Drift
- Inscryption
- Jumanji: The Video Game
- Kitaria Fables
- Knockout City
- The Grinch: Christmas Adventures
- The Last of Us Part 1
- The Last of Us Part 2 Remastered
- The Legend of Tianding
- The Lord of the Rings: Gollum
- Lies of P
- LISA: Definitive Edition
- Marvel’s Spider-Man Remastered
- Marvel’s Spider-Man: Miles Morales
- Marvel’s Spider-Man 2
- Metaball
- MLB The Show 22
- MLB The Show 23
- Missle Command: Recharged
- Monster Boy and the Cursed Kingdom
- Monster Hunter Rise
- Mount and Blade 2: Bannerlord
- Music Racer: Ultimate
- Neon White
- NeverAwake
- The Nioh Collection (Nioh and Nioh 2)
- No More Heroes 3
- OlliOlli World
- Overwatch 2
- Price of Persia: The Lost Crown
- The Witcher 3: Wild Hunt
- Quake
- Quake 2
- Quantum: Recharged
- Rainbow Six Siege
- Ratchet & Clank: Rift Apart
- Resident Evil 2
- Resident Evil 3
- Resident Evil 7
- Reverie: Sweet As Edition
- Rocket League
- Rogue Company
- Rollerdrome
- Salt and Sacrifice
- Scars Above
- Session: Skate Sim
- Shatter Remastered Deluxe
- Shinorubi
- Smurfs Kart
- Source of Madness
- Star Wars: Dark Forces Remaster
- Street Fighter 6
- Summum Aeterna
- Super Impossible Road
- Super Sami Roll
- Teardown
- Thumper
- Tiny Tina’s Wonderlands
- Tony Hawk’s Pro Skater 1+2
- The Touryst
- Tower of Fantasy
- Trackmania
- Trigger Witch
- Truck Driver: The American Dream
- Turok 3: Shadow of Oblivion
- Uncharted: Legacy of Thieves Collection
- WRC 9
- WRC 10
- WW1: Verdun
- WW1: Tannenburg
- WW1: Isonzo
- XDefiant
- Yars: Recharged
- Yohane the Parhelion -Blaze in the Deepblue-
- Ys VIII: Lacrimosa of Dana
- Ziggurat 2
چگونه در PS5 با ۱۲۰fps بازی کنم؟
برای این کار ابتدا باید یک مانیتور گیمینگ که از رفرش ریت ۱۲۰Hz یا بالاتر را پشتیبانی کند تهیه کنید. البته با وجود حداکثر فریم ریت ۱۲۰ فریم بر ثانیه در PS5 توصیه میکنیم تا برای مانیتورهایی با رفرش ریت بسیار بالا هزینه اضافی نکنید و حداکثر مانیتور گیمینگ ۱۴۴Hz یا ۱۶۵Hz تهیه کنید.
همچنین دقت کنید که ممکن است پنل مانیتور از رفرش ریت ۱۲۰Hz پشتیبانی کند، اما عملا با توجه به ورودیهای مانیتور امکان نمایش تصاویر با سرعت ۱۲۰ فریم بر ثانیه در مانیتور وجود نداشته باشد.
برای اطمینان از این موضوع باید مانیتور گیمینگی را تهیه کنید که دارای ورودی HDMI 2.1 باشد که دارای پهنای باند ۴۸Gbps است که برای اجرای ۴K@120fps مورد نیاز است.
البته برخی از بازیها امکان اجرا با سرعت ۱۲۰ فریم بر ثانیه را با رزولوشن پایینتر و Full-HD دارند؛ اما با تهیه مانیتوری با این مشخصات میتوانید تمام بازی های ۱۲۰ فریم بر ثانیه در PS5 را با بالاترین رزولوشنی که پشتیبانی میکنند اجرا و بازی کنید.
بیشتر بخوانید: بهترین مانیتور گیمینگ برای PS5
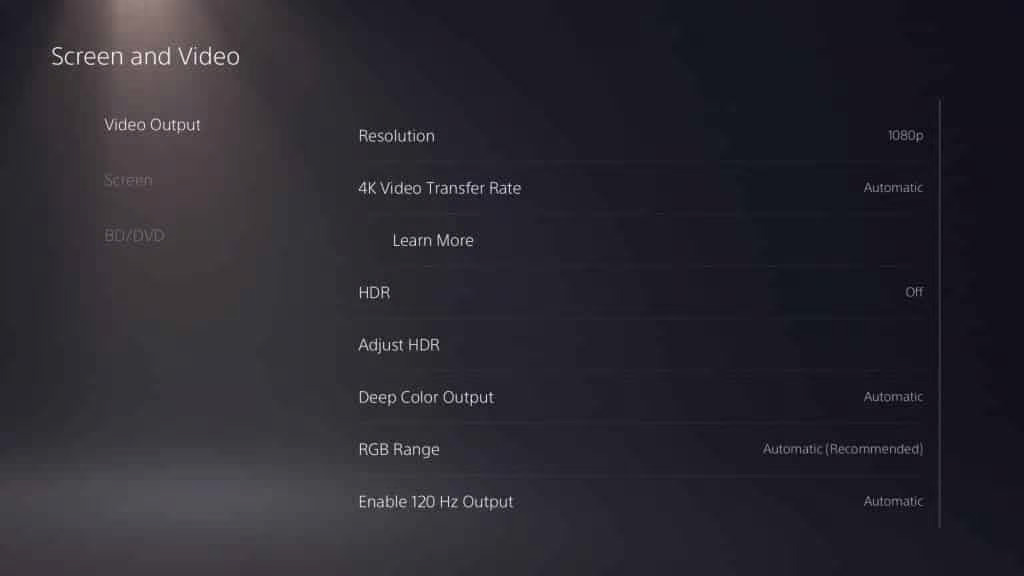
همچنین باید با تغییر تنظیمات کنسول، PS5 را در حالت Performance Mode قرار دهید تا اولویت کنسول در اجرای بازی فریم ریت بالا باشد و نه کیفیت تصویر.
برای این کار به Settings > Screen and Video بروید و در بخش Video Output به پایین صفحه بروید و گزینه Enable 120Hz Output را فعال کنید. اگر نمیتوانید این کار را انجام دهید به این معنی است که نمایشگر شما امکان نمایش تصاویر با ۱۲۰ فریم بر ثانیه را با PS5 ندارد.
همچنین برای بازیهایی که با ۱۲۰ فریم بر ثانیه قفل شده اجرا نمیشوند گزینه VRR را فعال کنید.
تفاوت ۱۲۰ فریم بر ثانیه و ۱۲۰ هرتز چیست؟
این دو مقدار ارتباط زیادی به یکدیگر دارند و معنی نسبتا مشابهی دارند؛ اما کاملا متفاوت از یکدیگر هستند.
۱۲۰ هرتز به این معنی است که مانیتور شما میتواند ۱۲۰ بار در هر ثانیه (هرتز) تصویر خود را بروزرسانی کند؛ در حالی که ۱۲۰ فریم بر ثانیه به معنی این است که کامپیوتر یا کنسول شما در هر ثانیه ۱۲۰ فریم از محیط بازی را پردازش کرده و به نمایشگر ارسال میکند.
اگر خروجی دستگاه شما ۱۲۰ فریم بر ثانیه باشد اما یک مانیتور ۶۰ هرتز داشته باشید، نیتوانید تصاویر را با سرعتی بالاتر از ۶۰ فریم بر ثانیه مشاهده کنید و اگر یک مانیتور ۱۲۰ هرتز داشته باشید و خروجی دستگاه ۶۰ فریم بر ثانیه باشد، مانیتور در هز ثانیه ۶۰ بار تصویر خود را بروزرسانی خواهد کرد.
بیشتر بخوانید: تفاوت فریم ریت و رفرش ریت