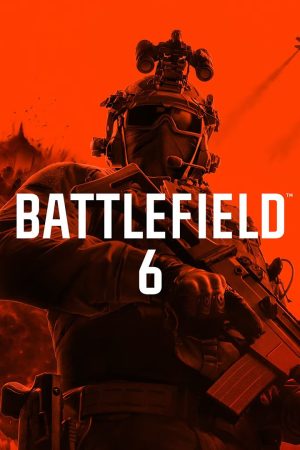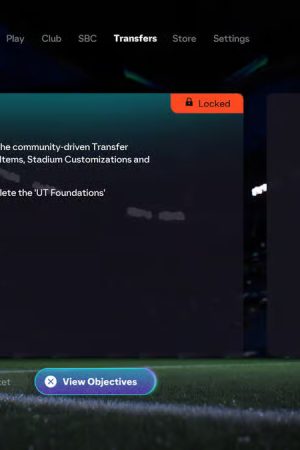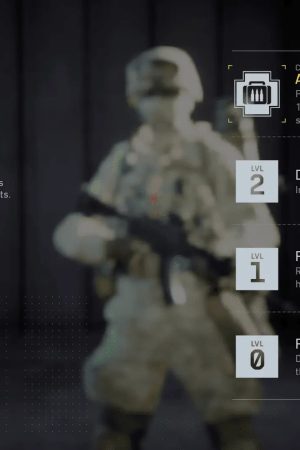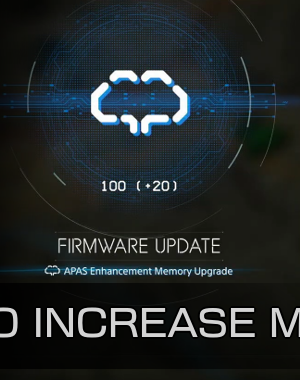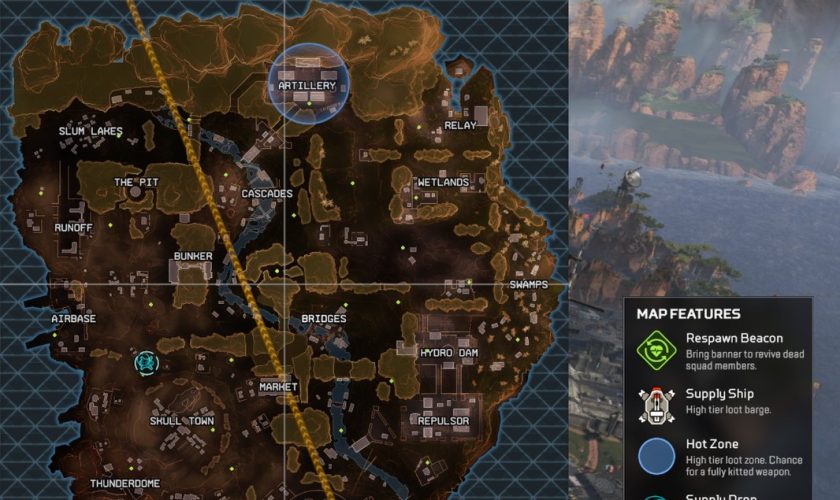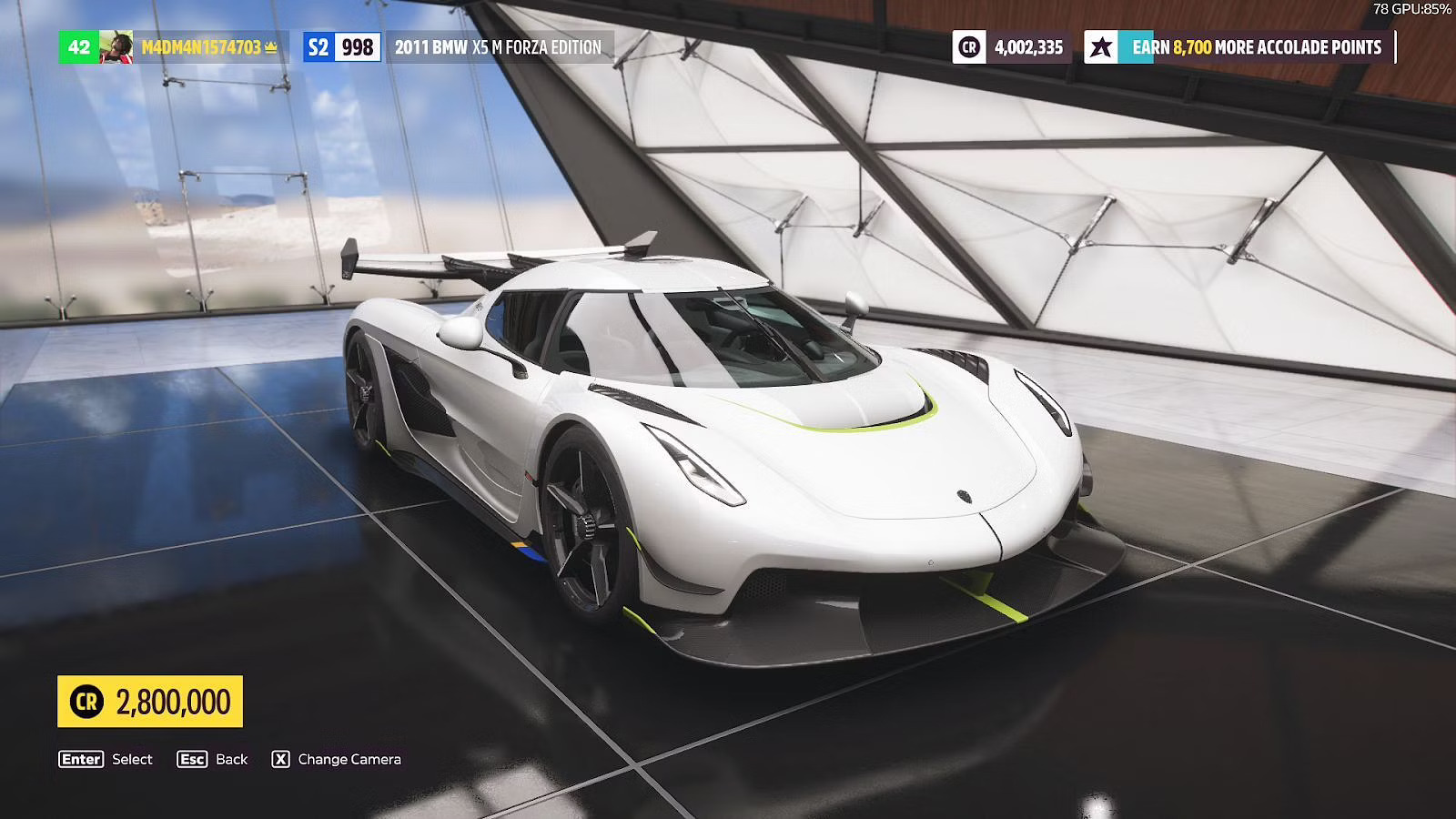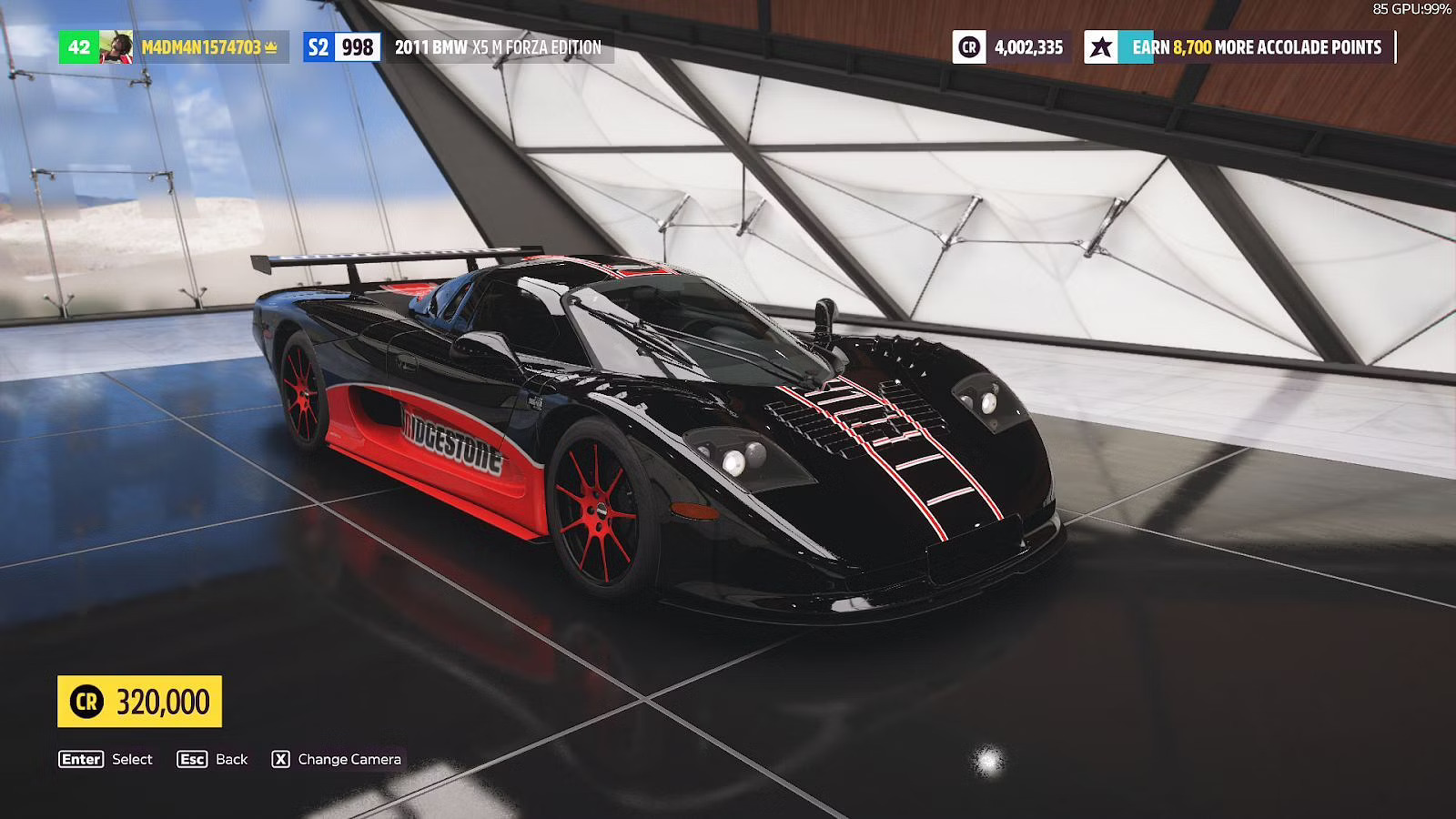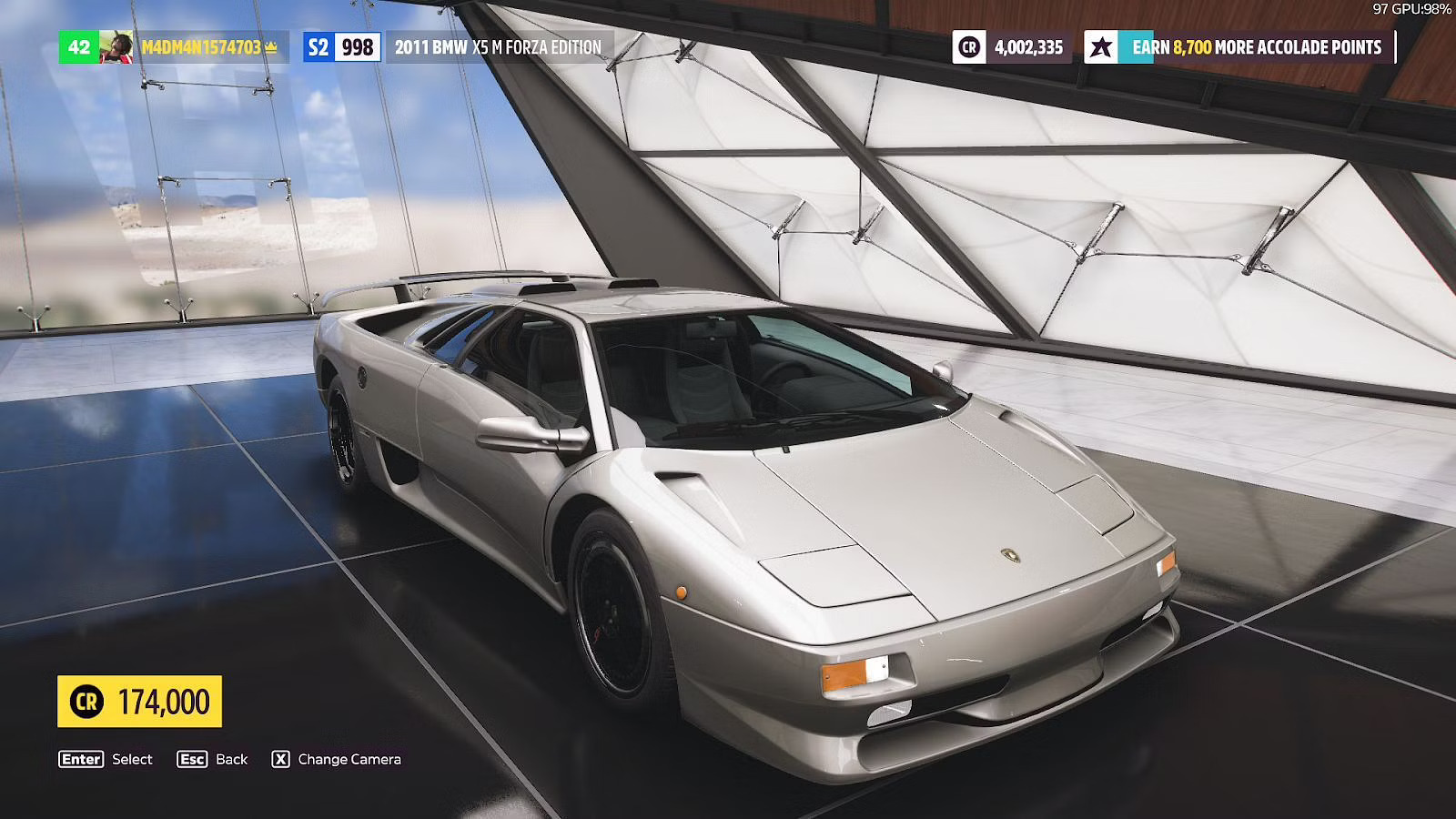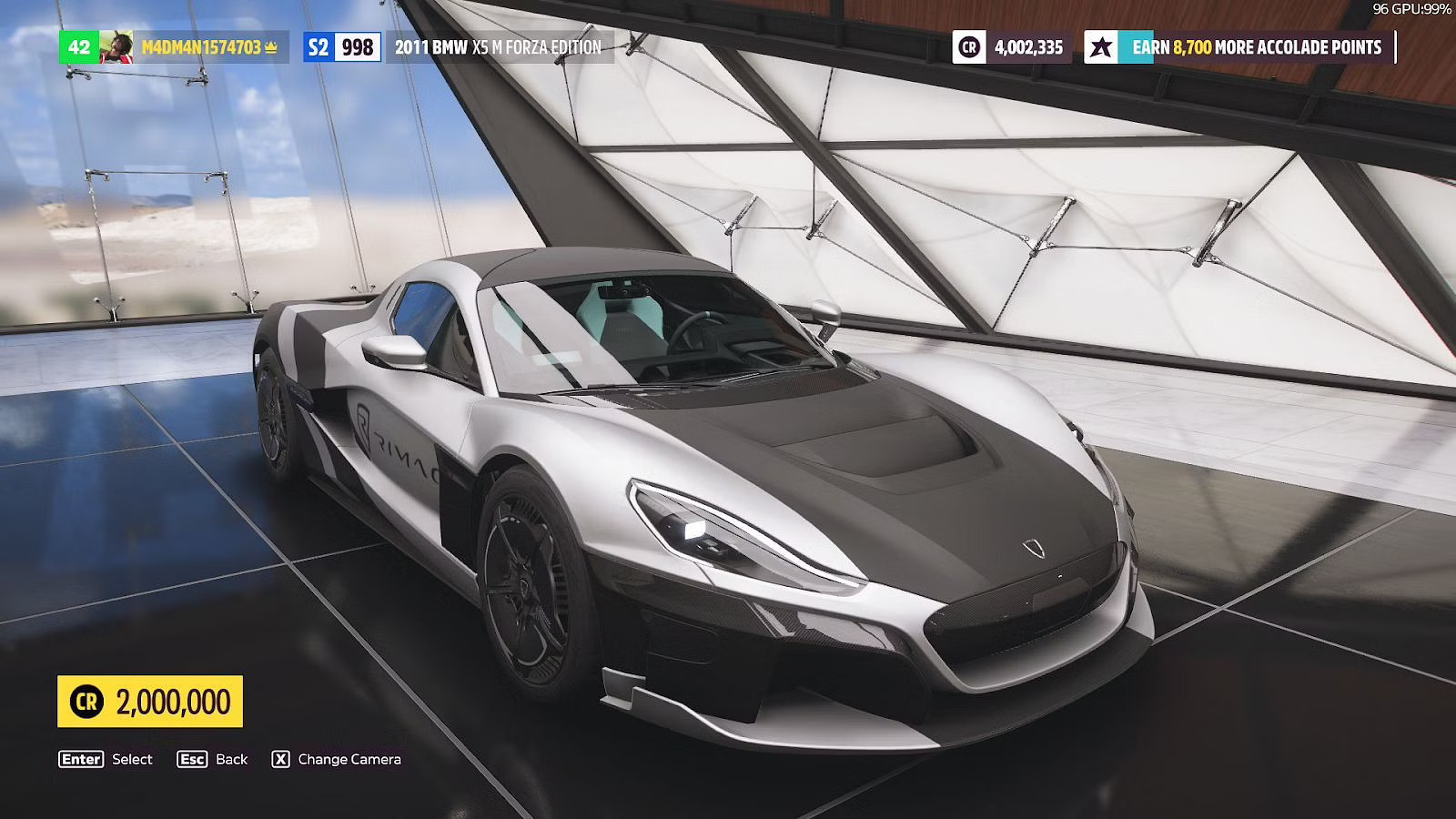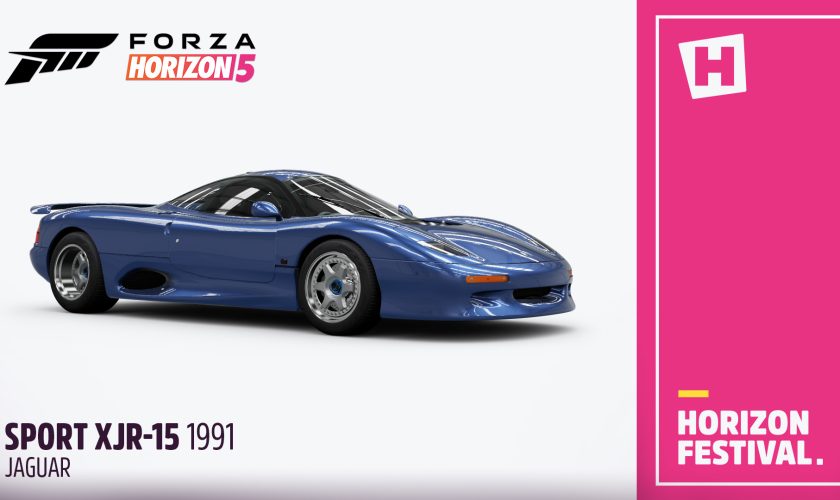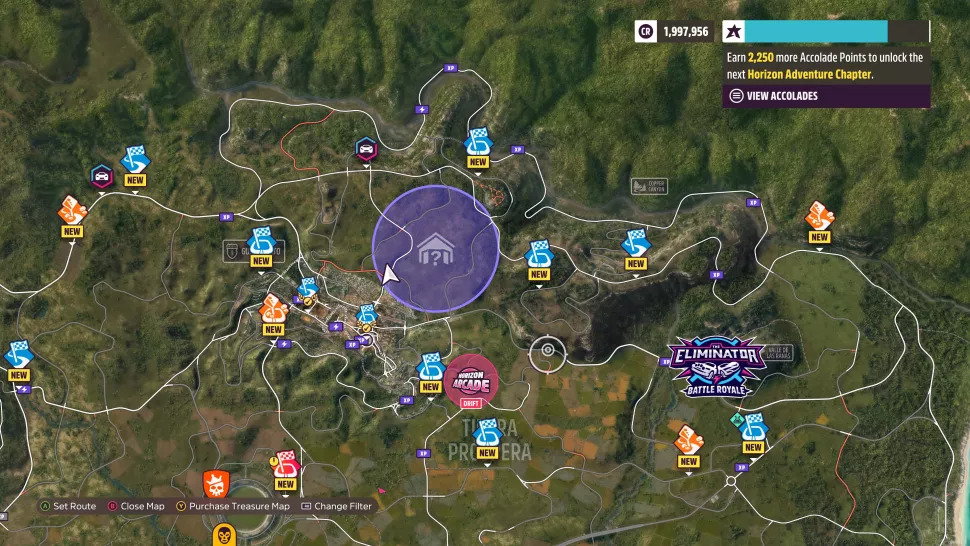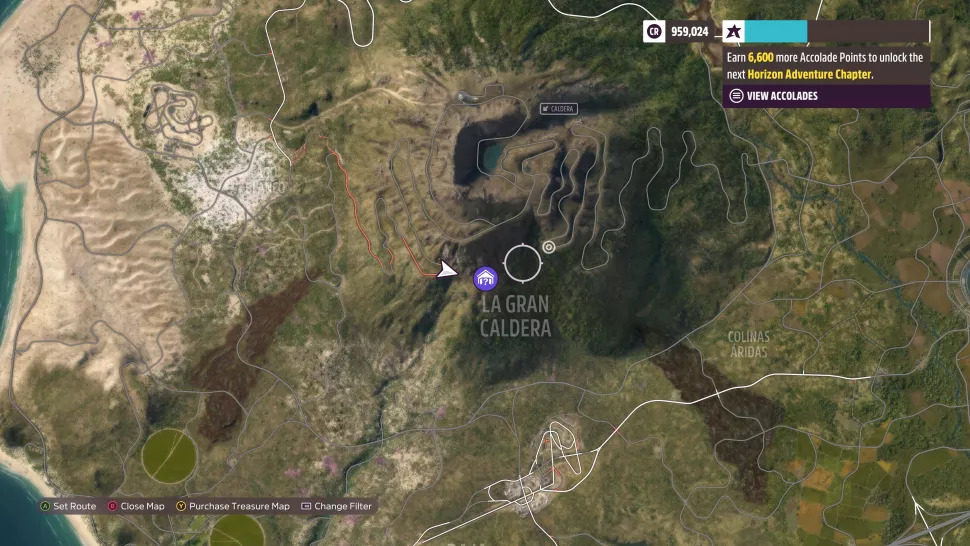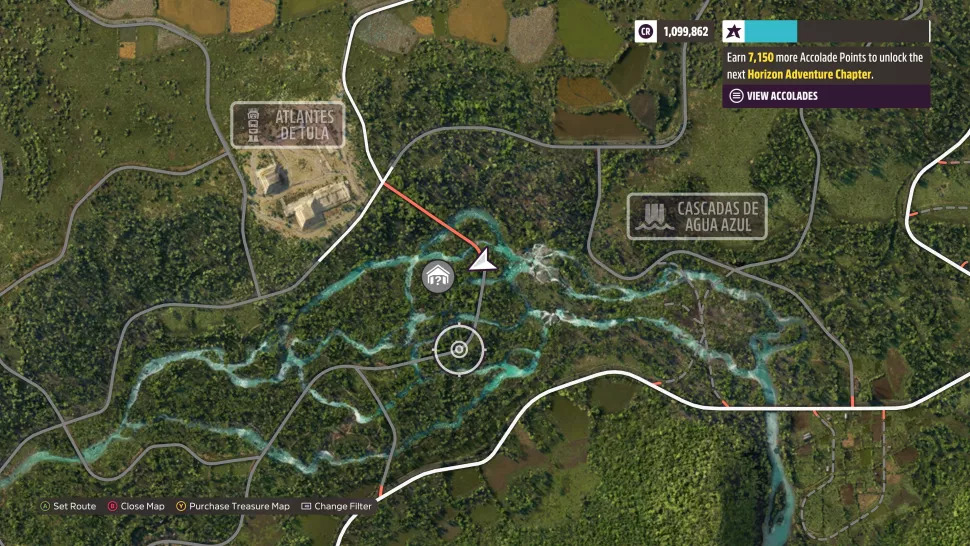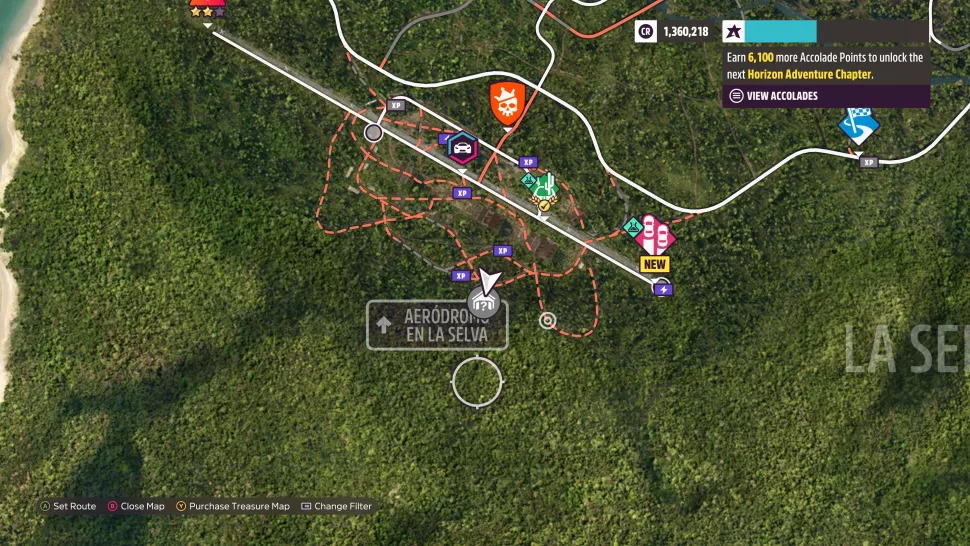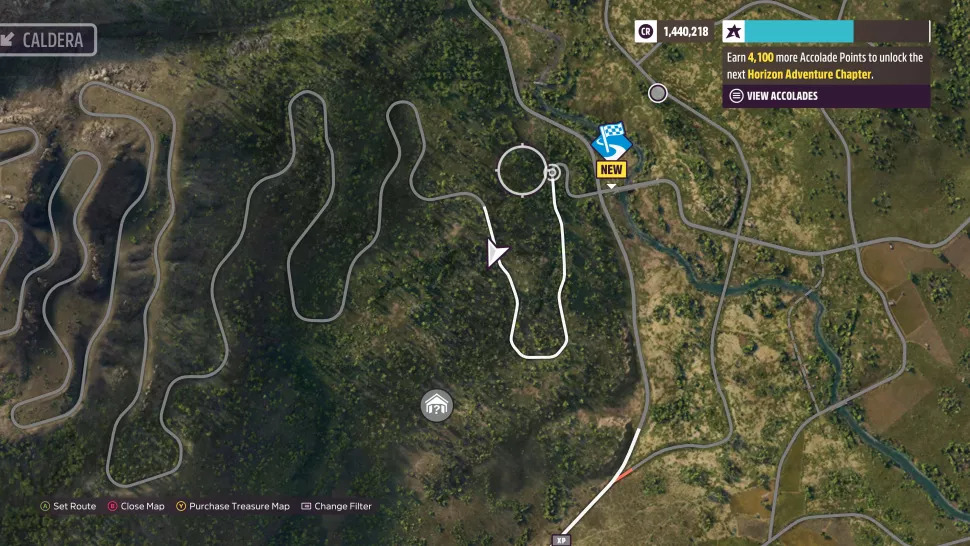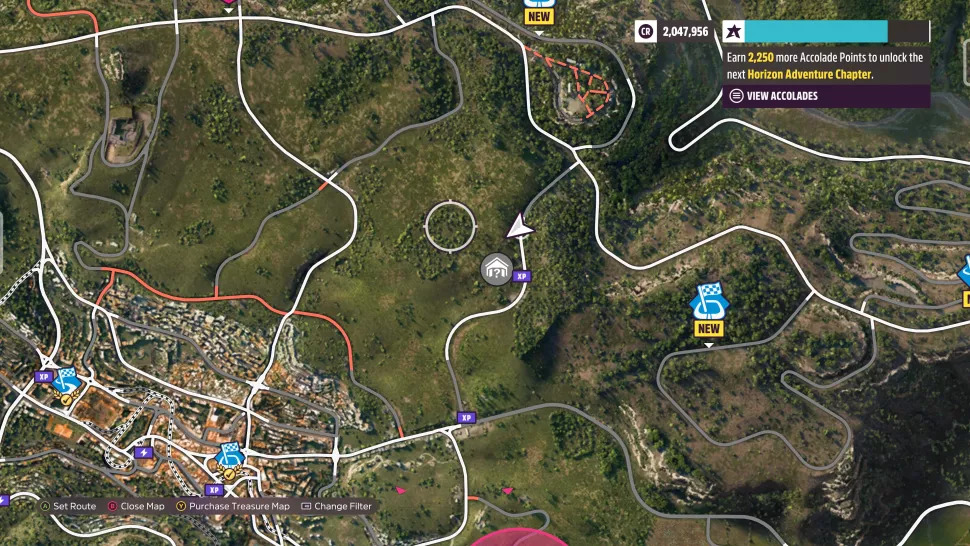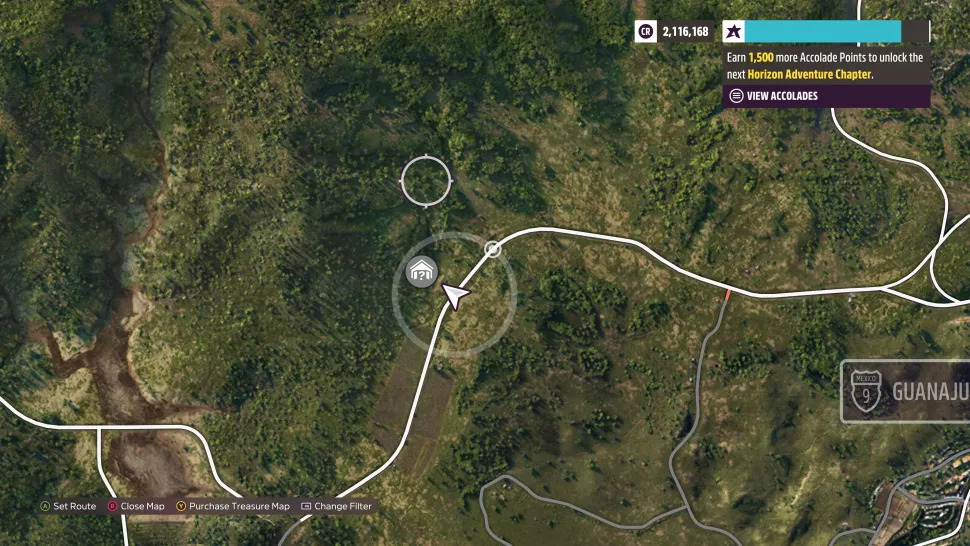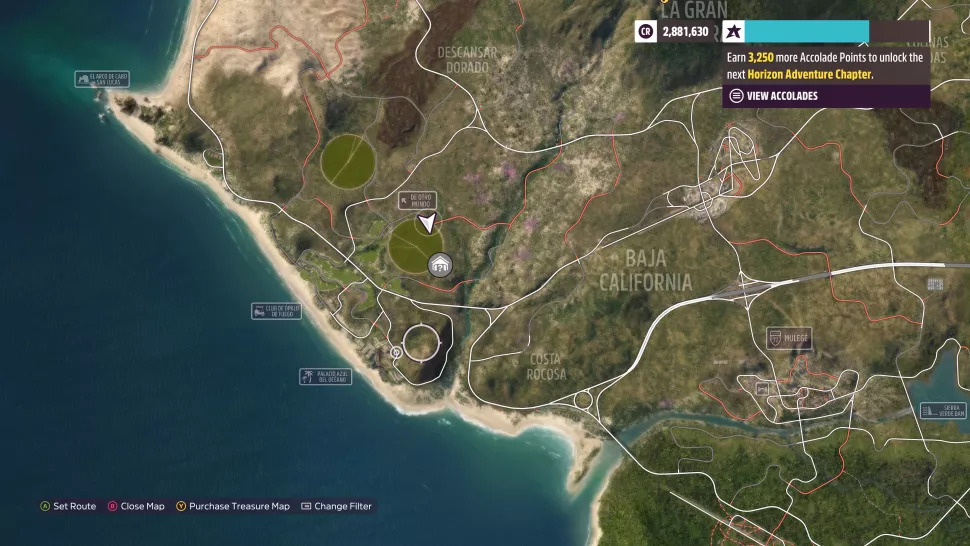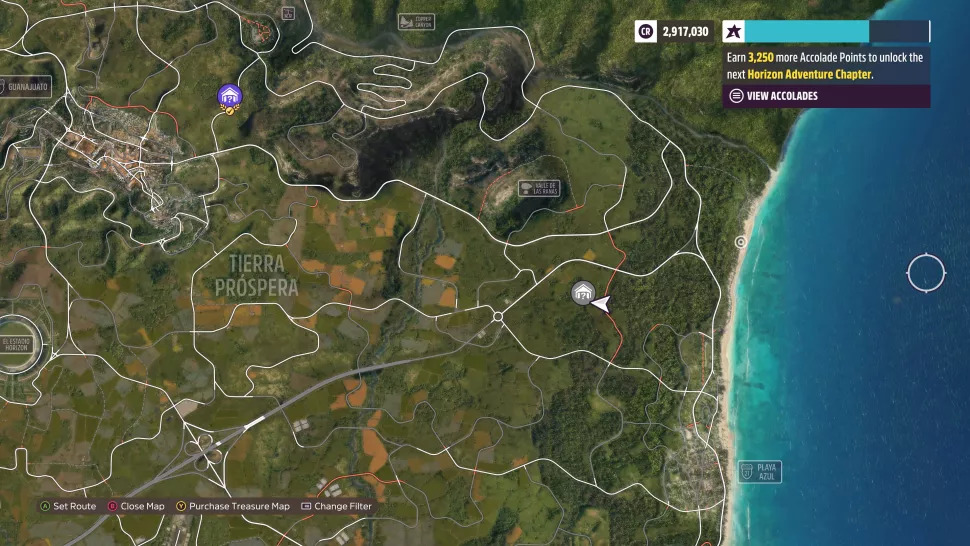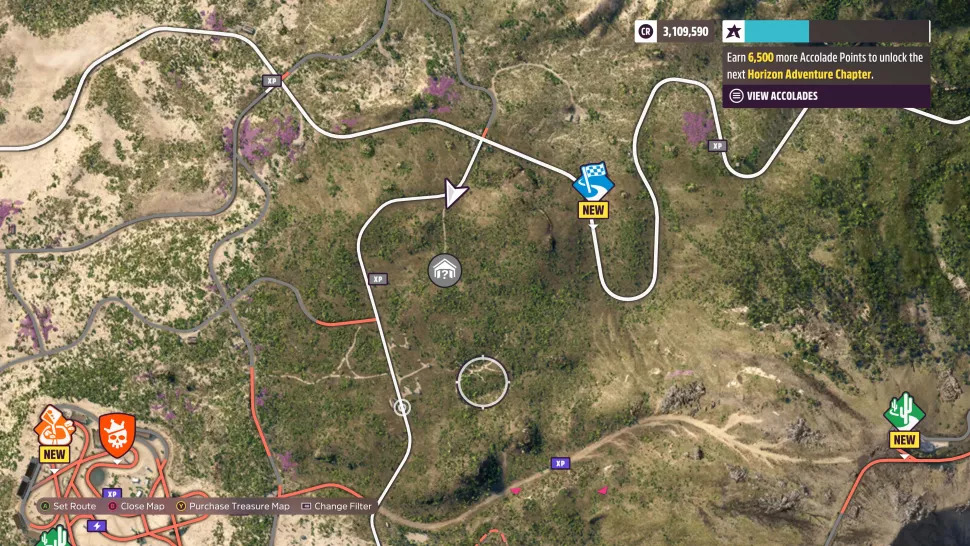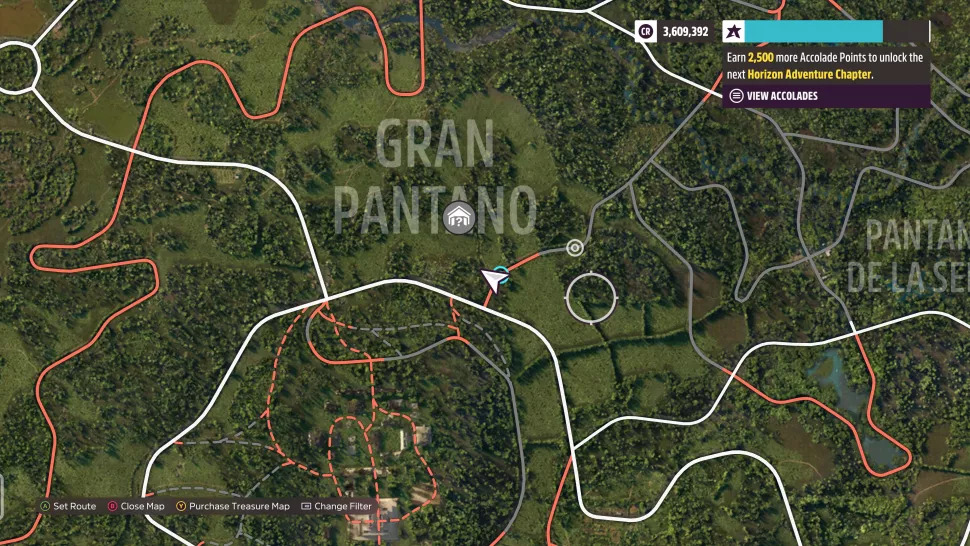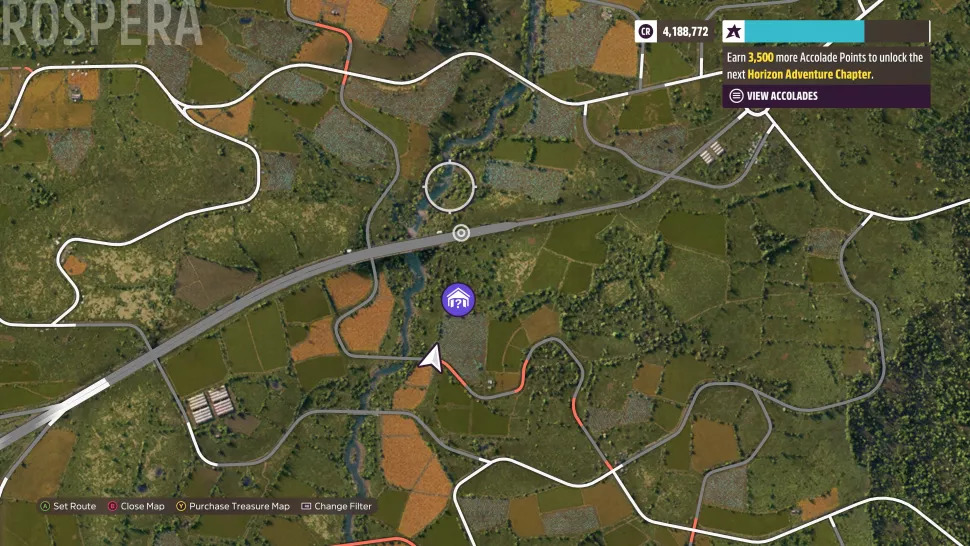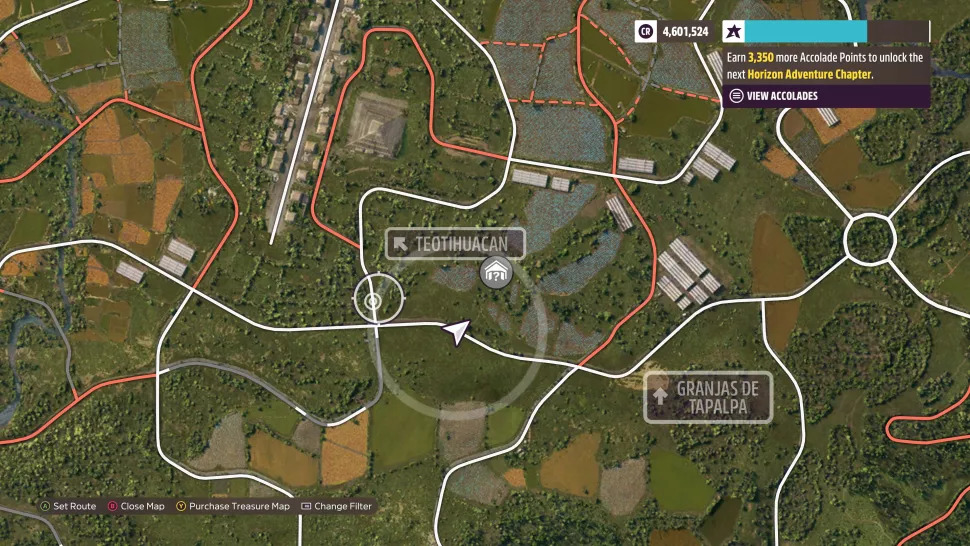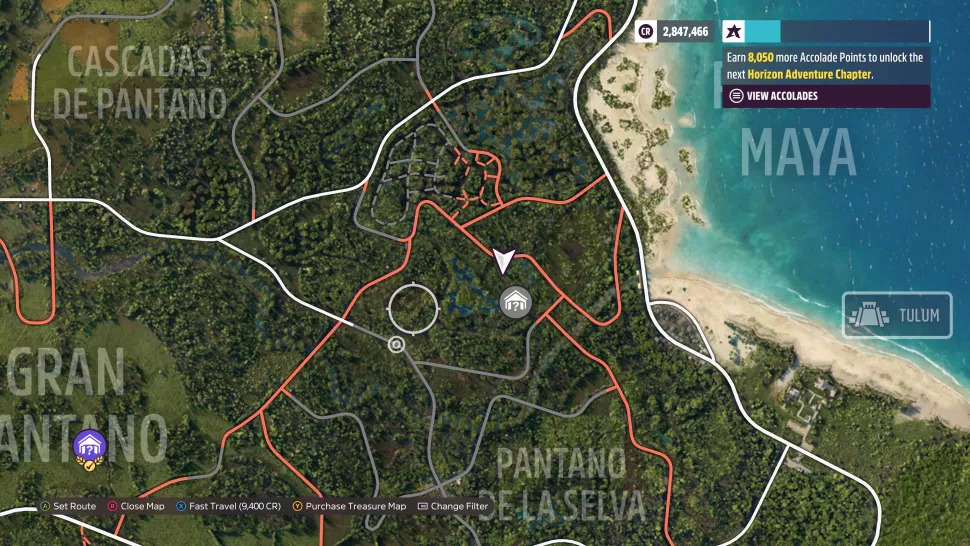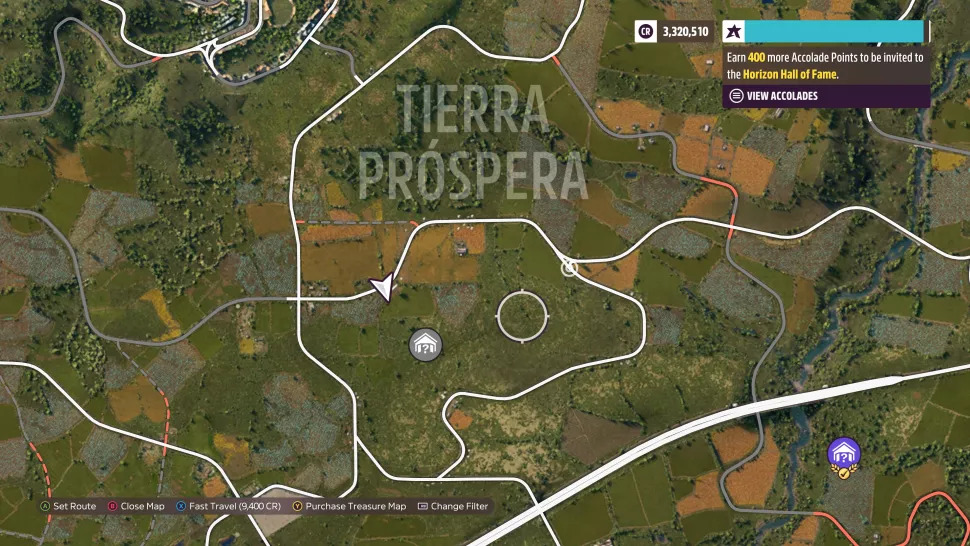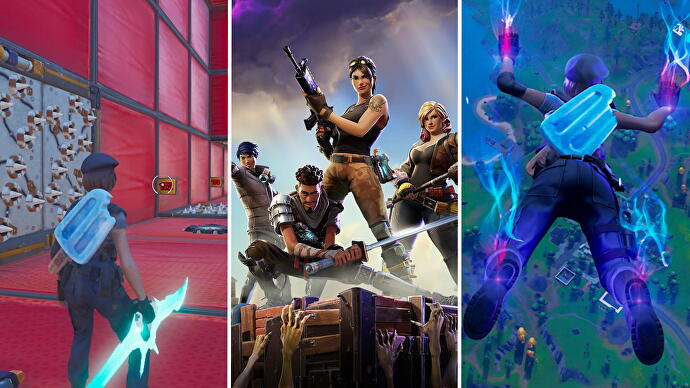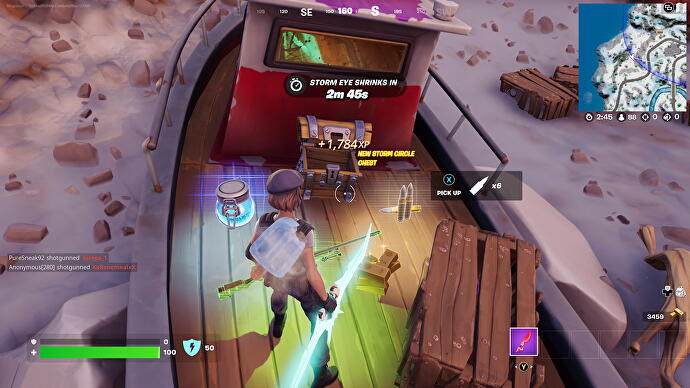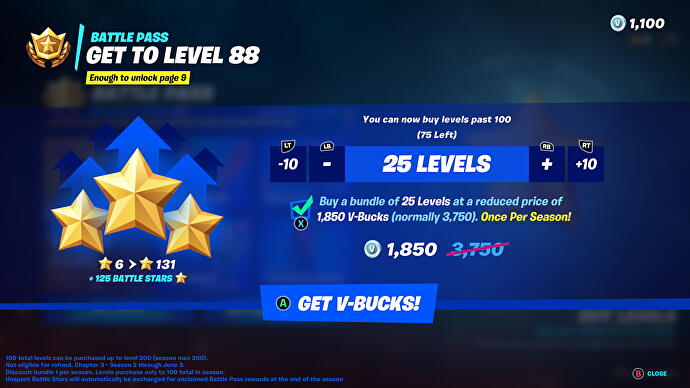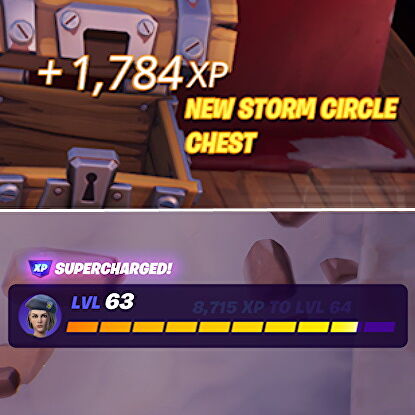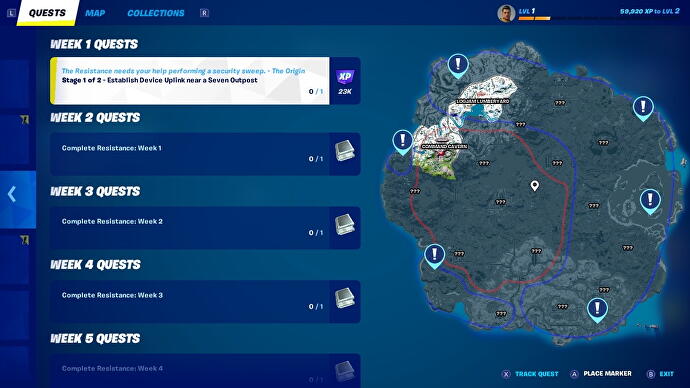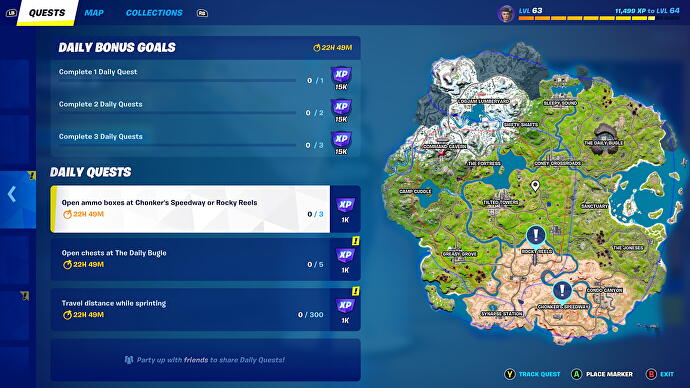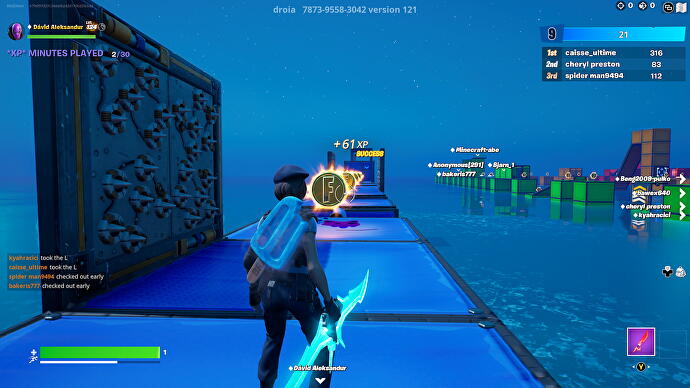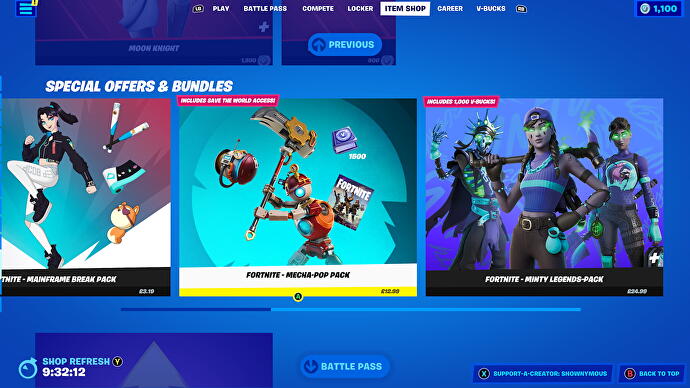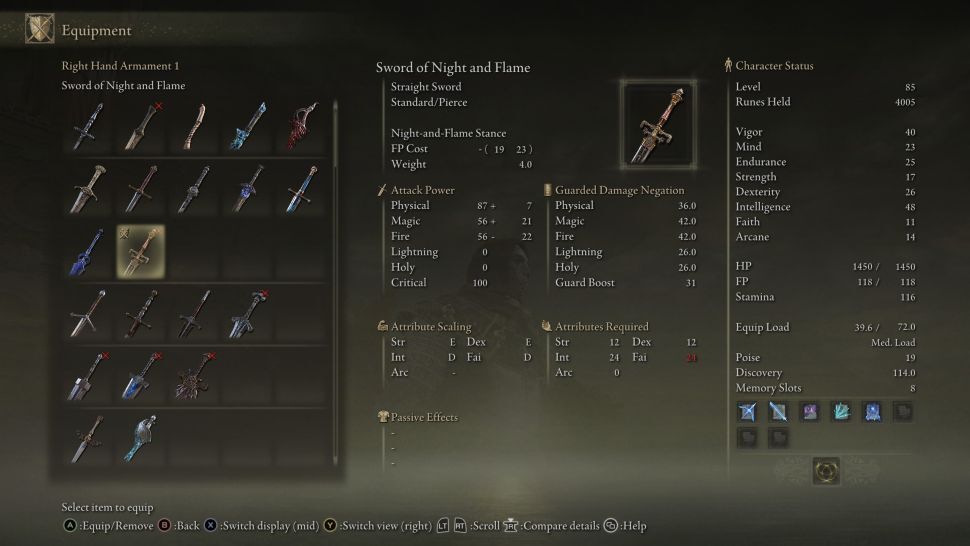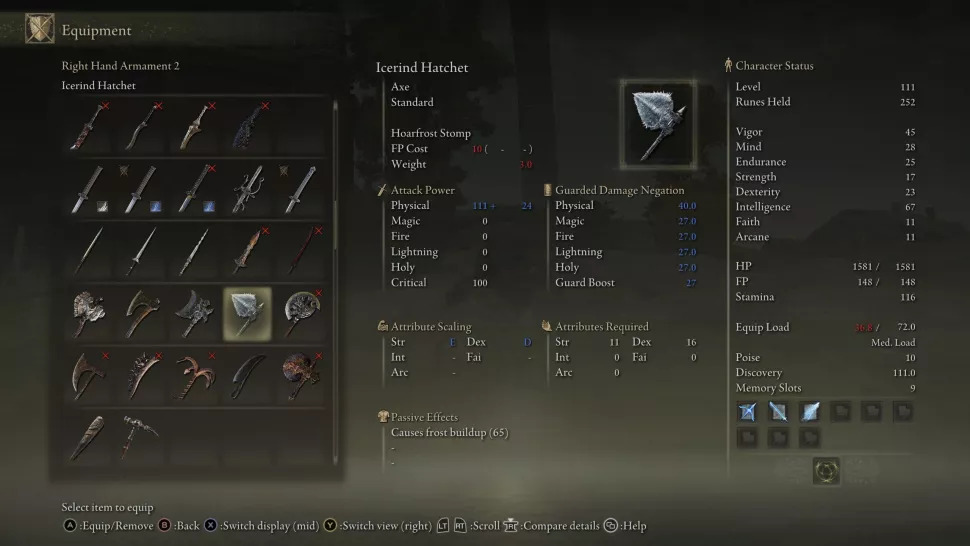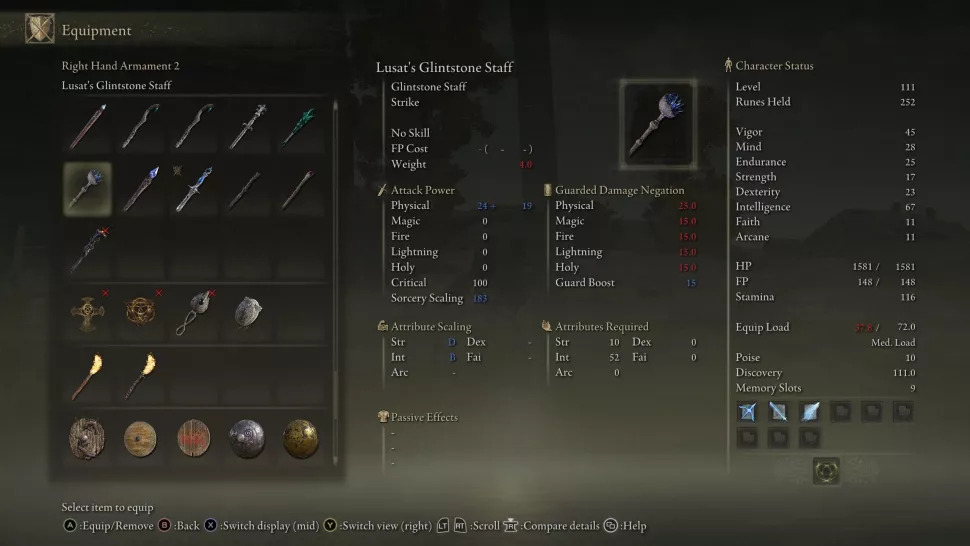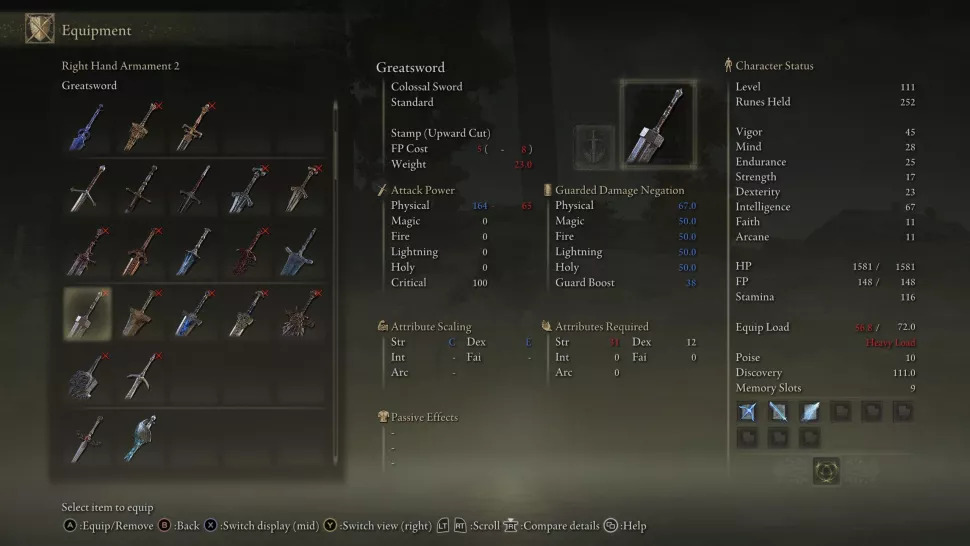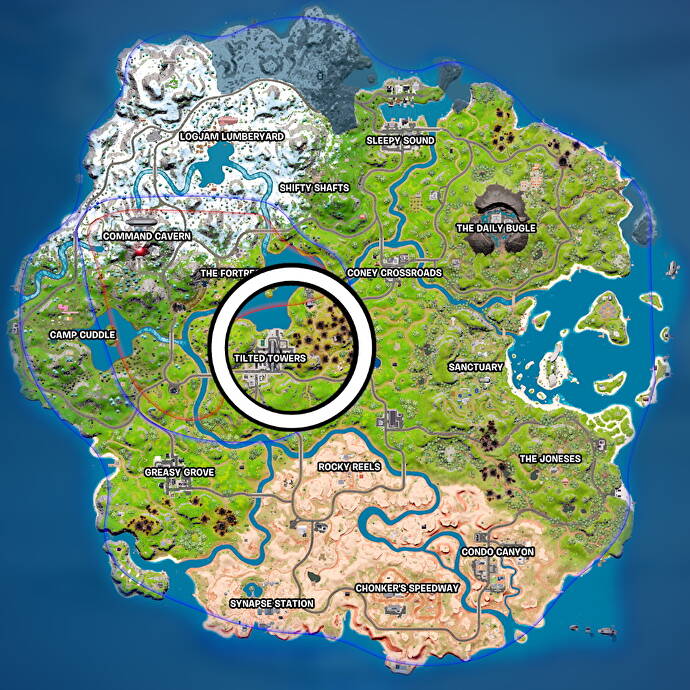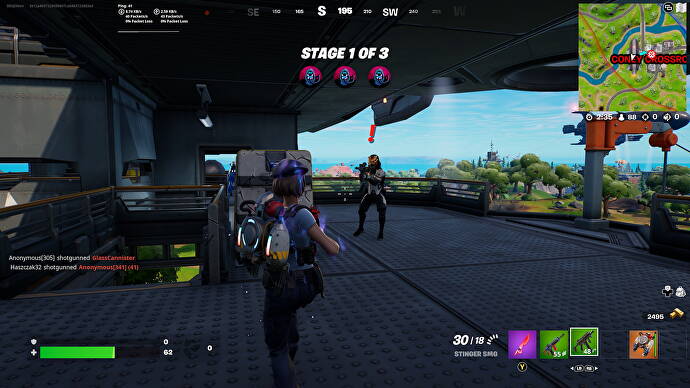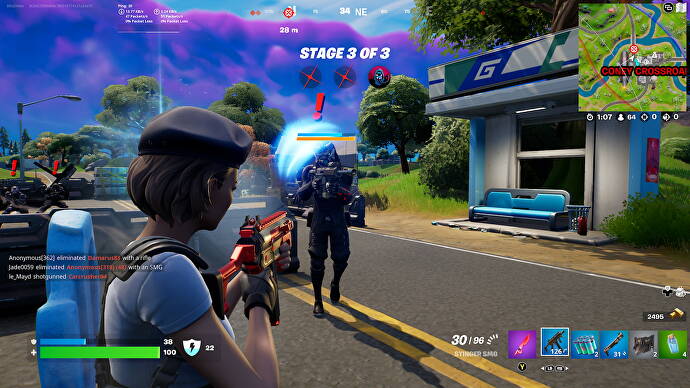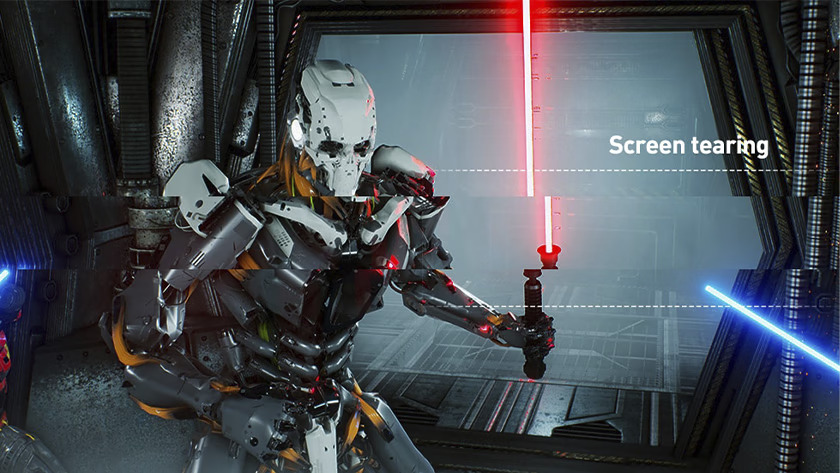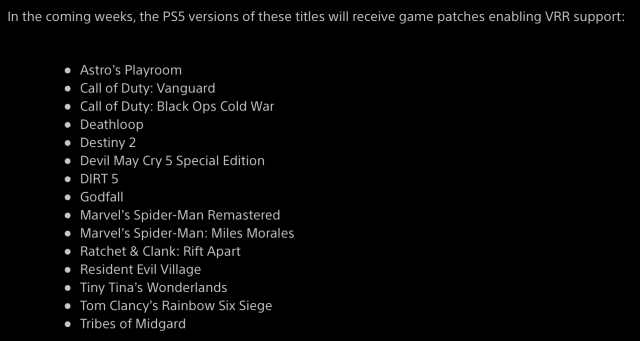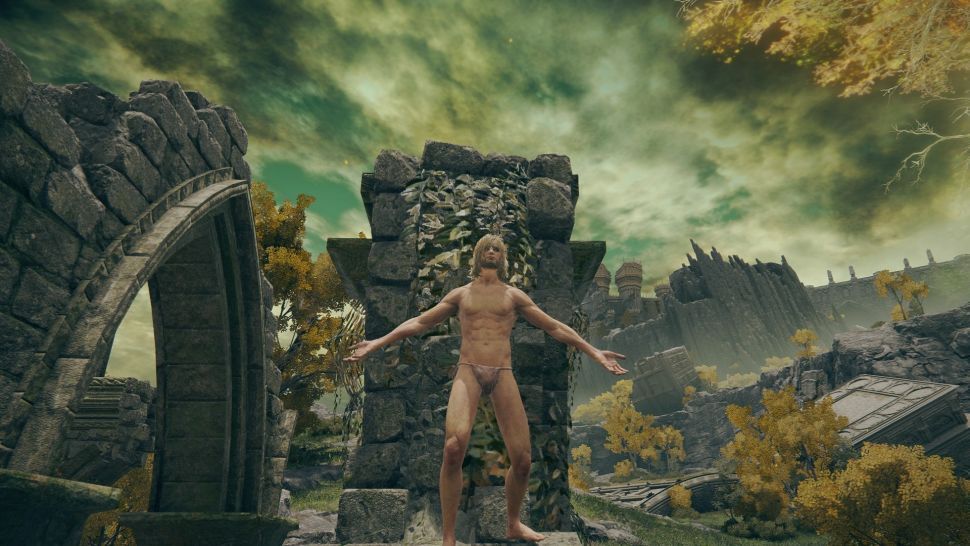آیا میخواهید بهتر نقشه اپکس لجندز را بشناسید؟ در این راهنمای نقشه Apex Legends بهترین لوکیشنها برای لوت کردن در King Canyon را به شما معرفی میکنیم.
در بازیهای سبک بتل رویال، داشتن شناخت خوب از نقشه و انتخاب لوکیشن درست برای شروع بازی فاکتور کلیدی در برد شما خواهد بود.
اگر در لوکیشن خوبی در نقشه Apex Legends فرود بیایید میتوانید لوت خوبی را قبل از مواجه شدن با انمیها جمعآوری کنید؛ درحالی که اگر لوکیشن خوبی را انتخاب نکنید باید مدام به دنبال تجهیزات باشید و بازیکنانی که لوت بهتری داشته باشند به راحتی میتوانند شما را بکشند.
همچنین باید برای حرکت خود نیز برنامه داشته باشید و بعد از فرود در لوکیشن اول بدانید که چه مسیری را تا انتهای بازی میخواهید طی کنید؛ به همین دلیل در این راهنمای نقشه Apex Legends با بهترین لوکیشنها در King Canyon آشنا خواهیم شد.
در مطلب راهنمای نقشه World’s Edge در Apex Legends با بهترین لوکیشنهای این نقشه نیز آشنا خواهیم شد.
راهنمای نقشه Kings Canyon در Apex Legends
Relay
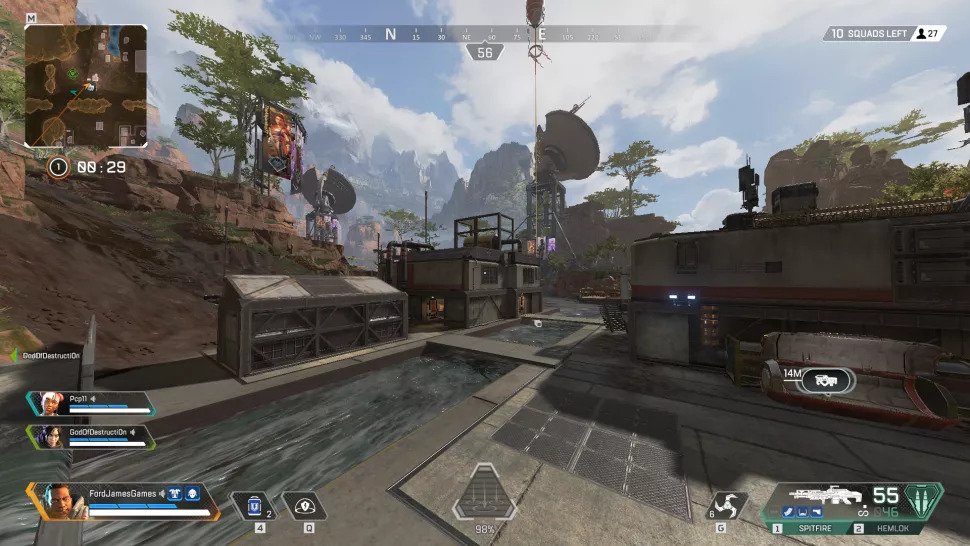
این لوکیشن که در گوشه شمال شرق نقشه قرار دارد معمولا لوت خوب و کافی دارد و اگر مستقیما از بالای آن عبور نکنید، معمولا خلوت است. پیدا کردن اسلحههای جدید و فهمیدن این که چطوری همه چیز کار میکند نکته کلیدی است؛ اما تنها در زمانی امکان پذیر است که کسی در حال شلیک کردن به شما نباشد.
Artillery
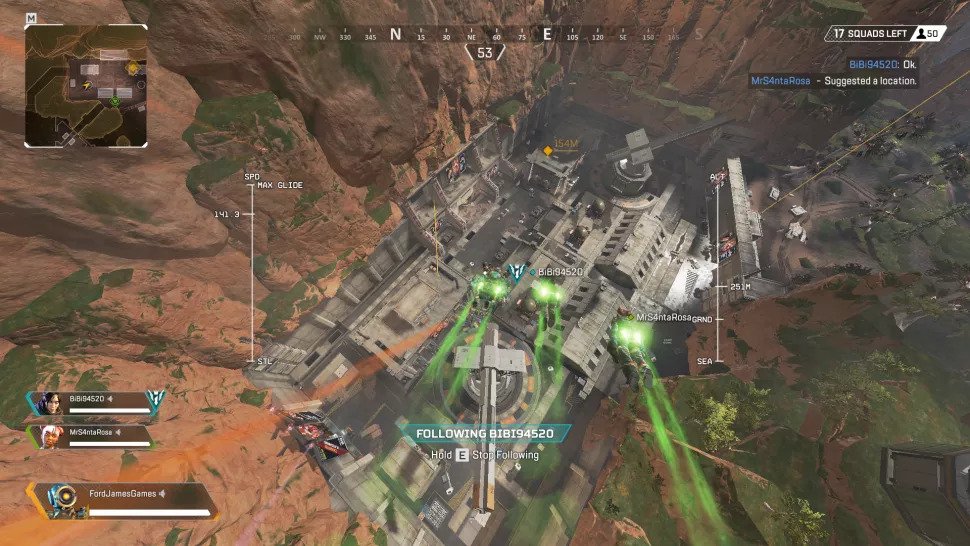
این لوکیشن که در غرب Relay قرار دارد دارای دو سوله بزرگ و چندین ساختمان است و با توجه به این که در لبه نقشه قرار دارد، اما اکثر اوقات بسیار خلوت است؛ حتی با این که به اندازه چند تیم لوت در آن وجود دارد.
همچنین اگر به سمت غرب شروع به حرکت کنید تونلی را خواهید دید که در آن نیز لوت فراوانی وجود دارد. Artillery یکی از لوکیشنهای مورد علاقه ما در نقشه است، به این دلیل که لوت بسیاری در آن وجود دارد.
Supply Ship
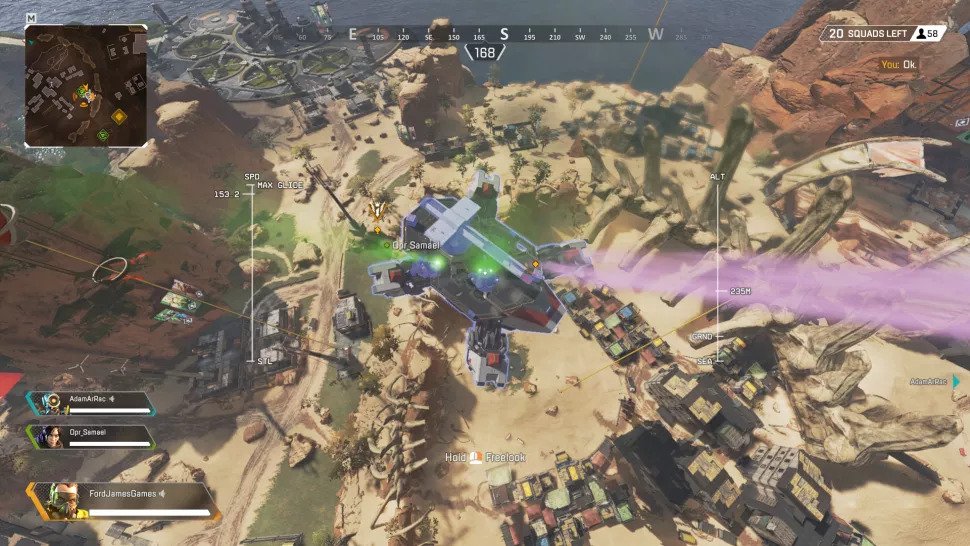
در ابتدای بازی یک Supply Ship که یک محموله اسلحه و لوت است در نقشه فرود میآید که هر دست لوتهای درجه یکی را به بازیکنان میدهد و یکی از بهترین نقاط برای لوت کردن است؛ اما به همین دلیل این موقعیت شلوغ نیز خواهد شد، خصوصا اگر نزدیک به خط پرواز شما باشد.
اگر به این لوکیشن میروید باید انتظار جنگ ابتدای بازی را داشته باشید.
بیشتر بخوانید: بهترین اسلحه های اپکس لجندز
Hydro Dam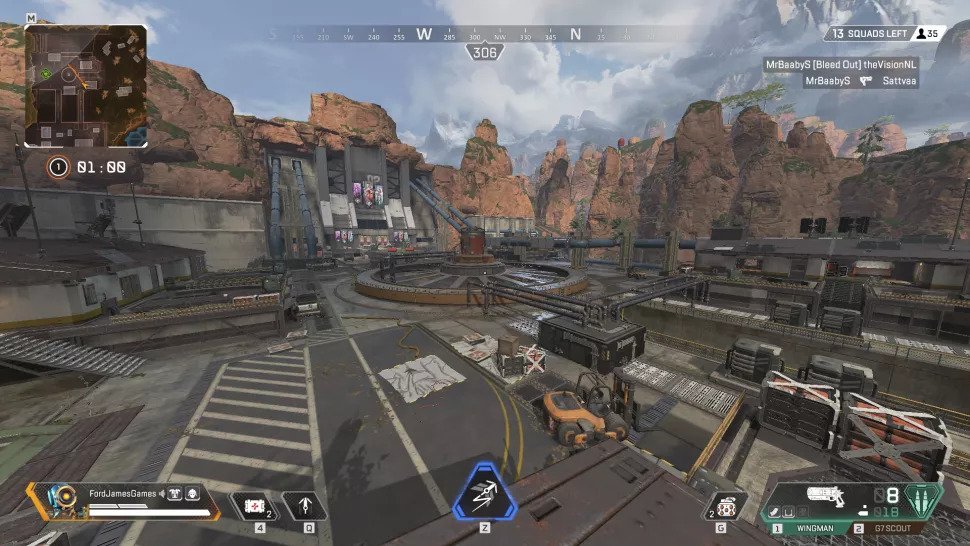
Hydro Dam یک ناحیه بزرگ و پرطرفدار در نقشه Kings Canyon در Apex Legends است، به این دلیل که لوت خوبی دارد و رفتن از اینجا به لوکیشنهای دیگر آسان است و به آنها مسیر مستقیم وجود دارد.
میتوانید برای چند کیل سریع اول بازی به این لوکیشن بروید؛ اما اگر میخواهید از بازیکنان دیگر دوری کنید میتوانید در یک طرف این لوکیشن فرود بیایید و لوت کنید، بدون این که به طرف دیگر آن بروید.
اگر هم در ادامه بازی این سد را رد کردید مراقب بازیکنان کمپر باشید، در این موقعیت گوشههایی وجود دارند که دید بسیار زیادی با بازیکنان میدهند.
Hot Zone
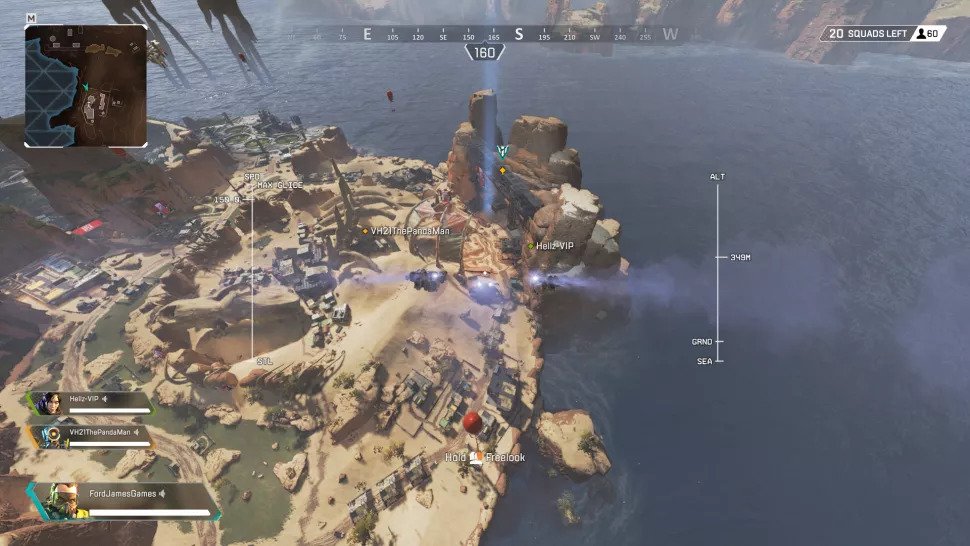
در هر دست از بازی لوکیشن رندومی به عنوان Hot Zone انتخاب میشود که توسط یک نشانگر آبی مشخص میشود که لوت فوقالعادهای در آن وجود خواهد داشت و حتی میتوانید کیت کامل یک اسلحه را در این لوکیشن پیدا کنید.
البته دقیقا مانند Supply Ship این لوکیشن هم لوکیشن شلوغی خواهد بود؛ اما تجهیزات فوقالعادهای را اینجا پیدا خواهید کرد، پس آماده مبارزه باشید.
بیشتر بخوانید: بهترین اسلحه های کالاف دیوتی موبایل
Market
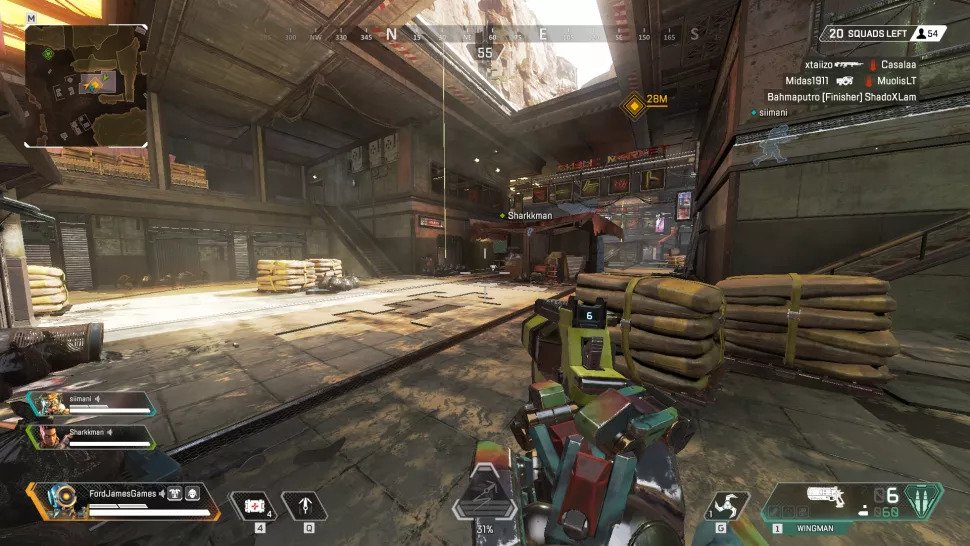
Market یک لوکیشن مرکزی در نقشه Apex Legends است، اما در عین حال یکی از بهترین نقاط فرود آن نیز هست. ممکن است با یک تیم دیگر در این لوکیشن درگیر شوید، اما تا زمانی که بتوانید زودتر وارد مارکت شوید، دست بالاتر را خواهید داشت، چرا که لوت زیادی برای شکست آنها وجود دارد.
مبارزه در داخل Market بسیار تاکتیکی است، به این دلیل که دو اتاق در دو طرف آن واقع شده است که توسط یک اتاق بزرگتر به هم متصل شدهاند.
Bunker
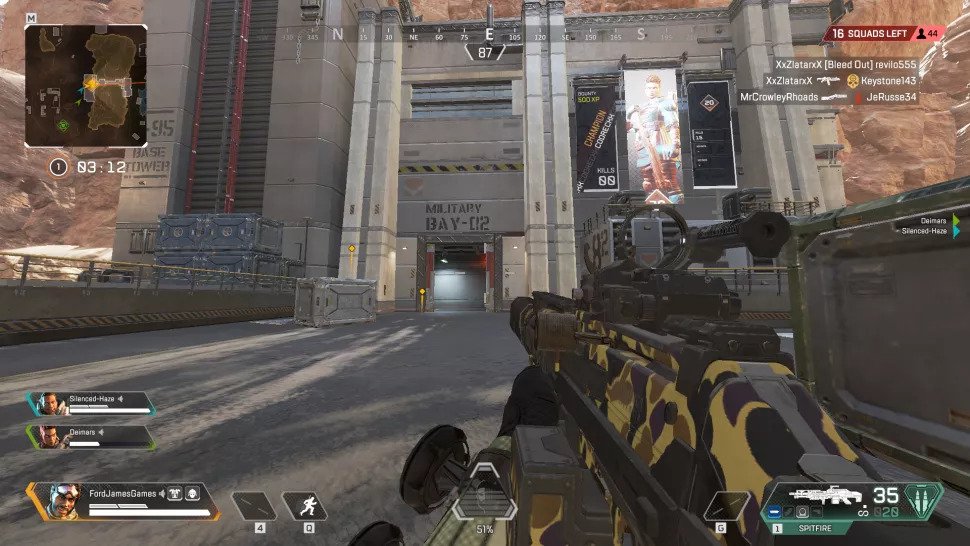
لوکیشن Bunker در نقشه King Canyon همیشه پر از لوت نیست و اگر که میخواهید تجهیزات کاملی داشته باشید بایدذ بعد از لوت این لوکیشن به لوت کردن ادامه دهید، اما این لوکیشن لوت خوبی را برای شروع بازی به شما میدهد.
به صورت خلاصه این لوکیشن یک راهرو بلند است که در طول آن اتاقهایی در دو طرف آن وجود دارد؛ پس بازیکنانی که با شاتگان و SMGها خوب کار میکنند در ابتدای بازی در این لوکیشن میتوانند چند کیل خوب نیز بگیرند.
اگر مشکوک به حضور انمی هستید نارنجک به داخل اتاقها بیاندازید و آنها را غافلگیر کنید.