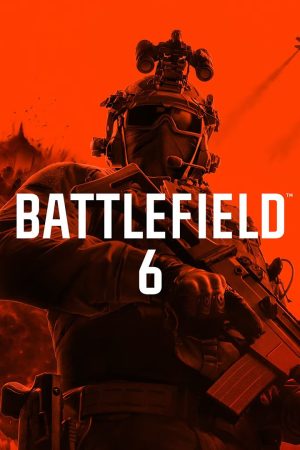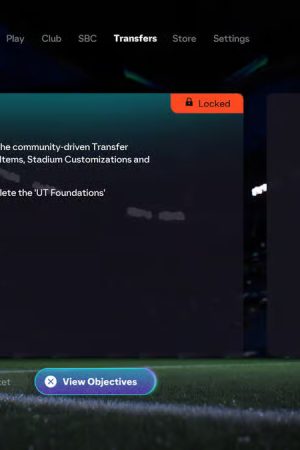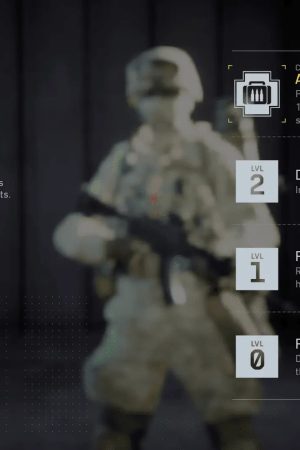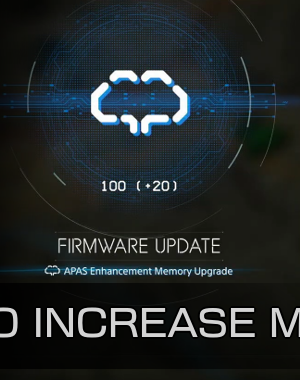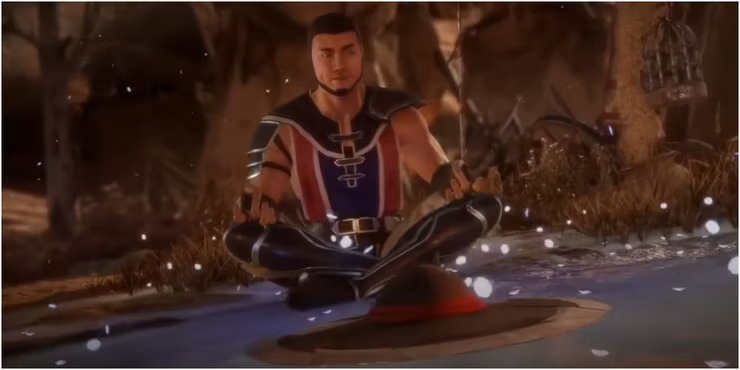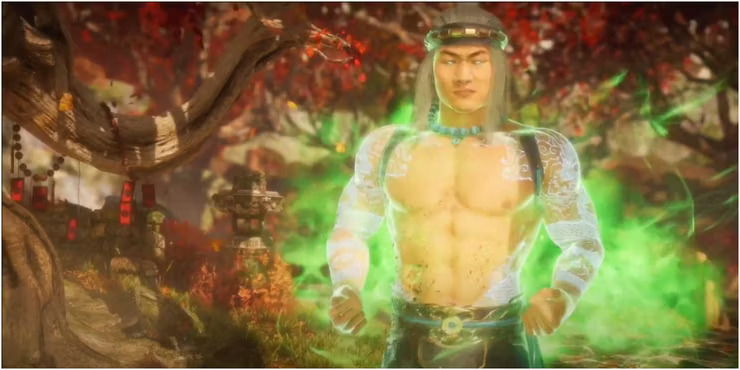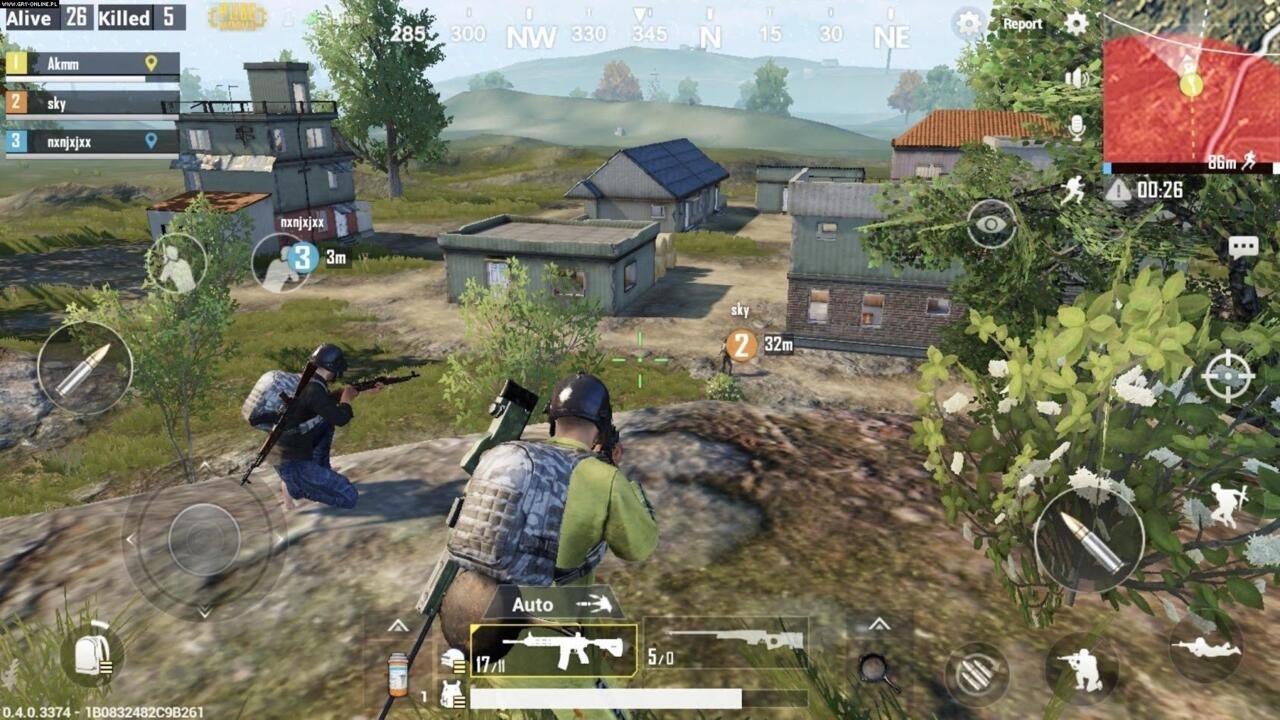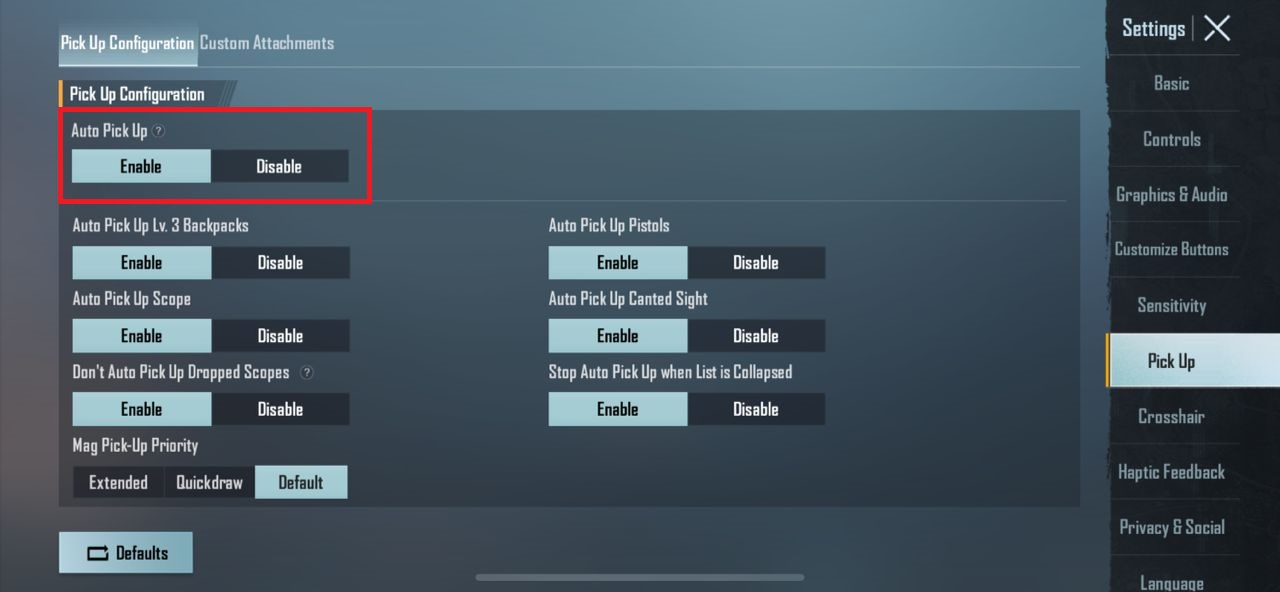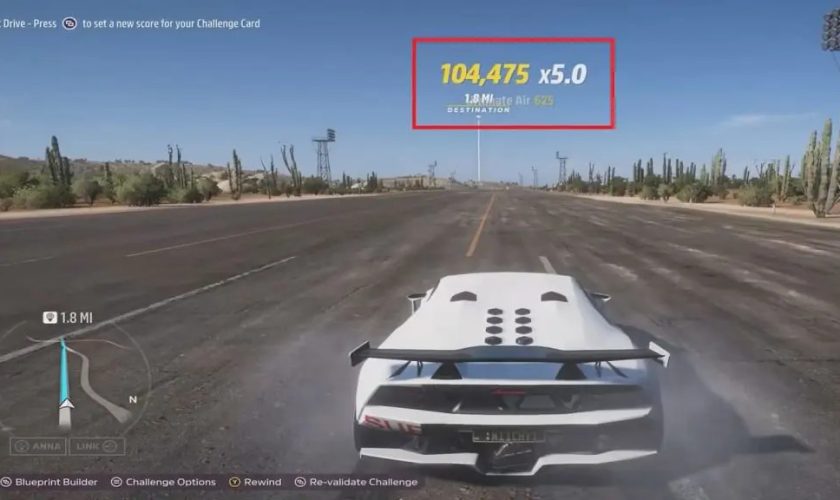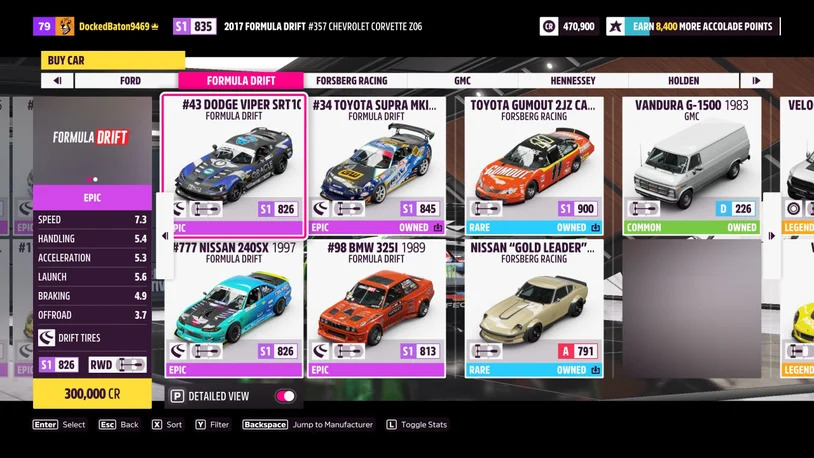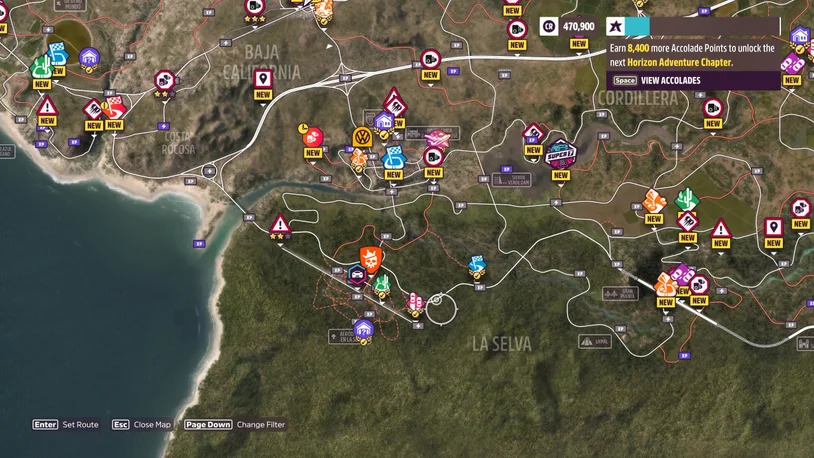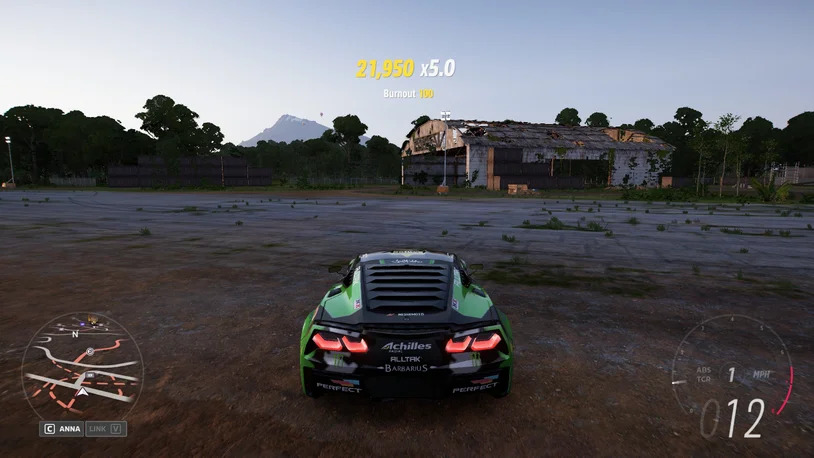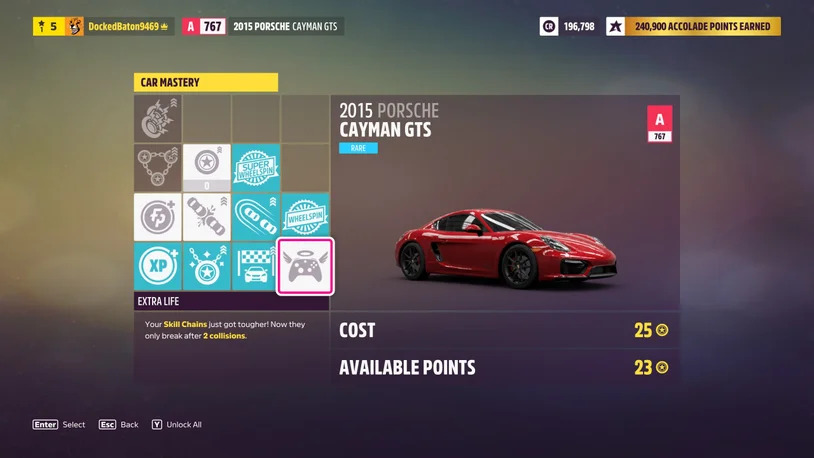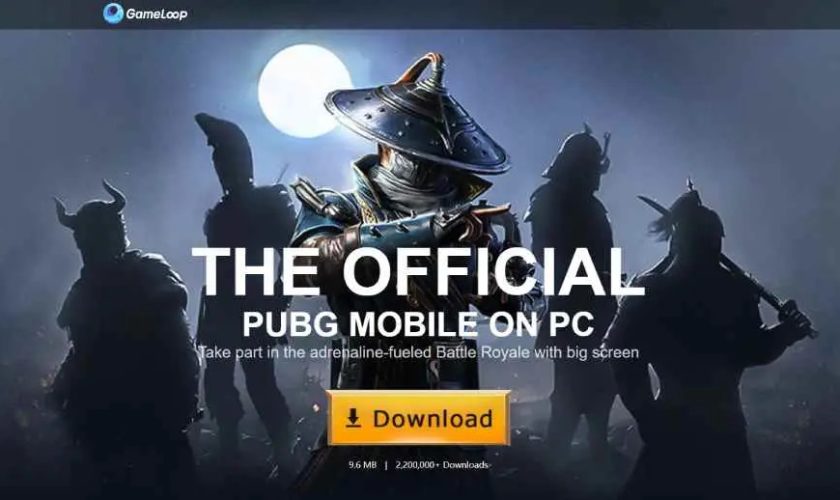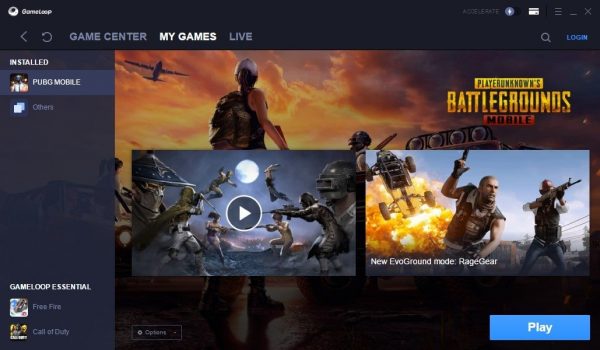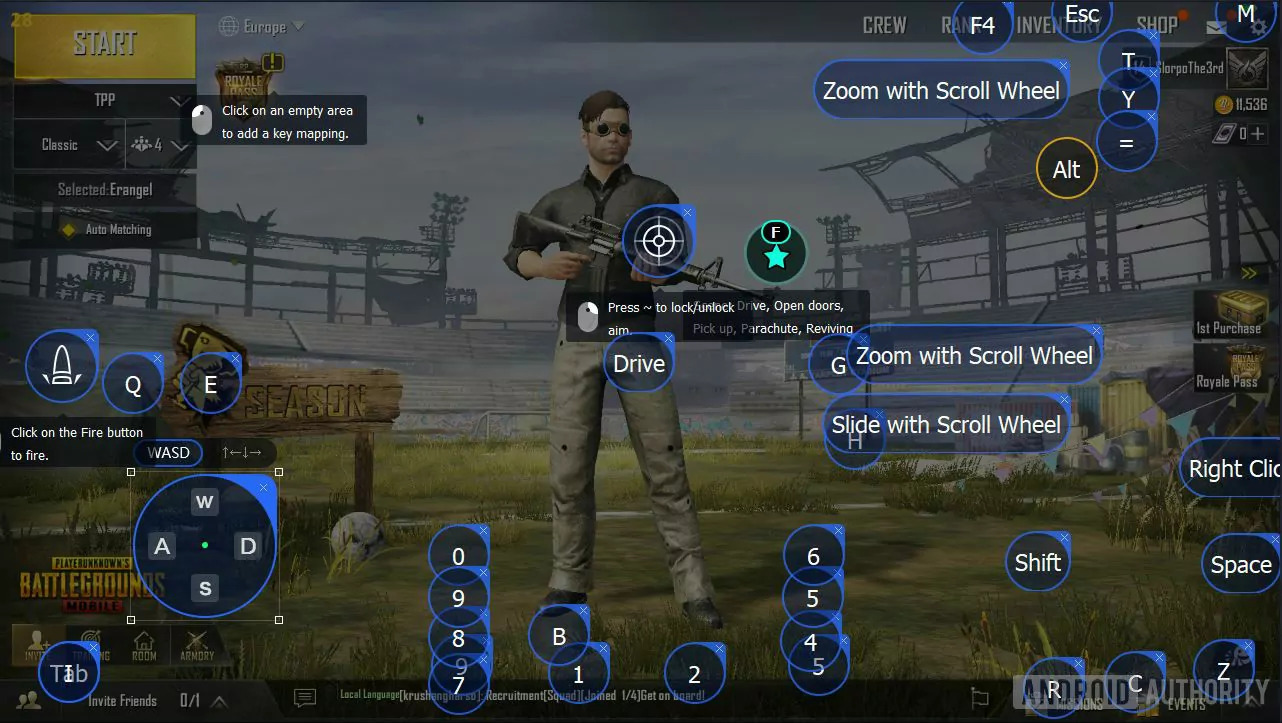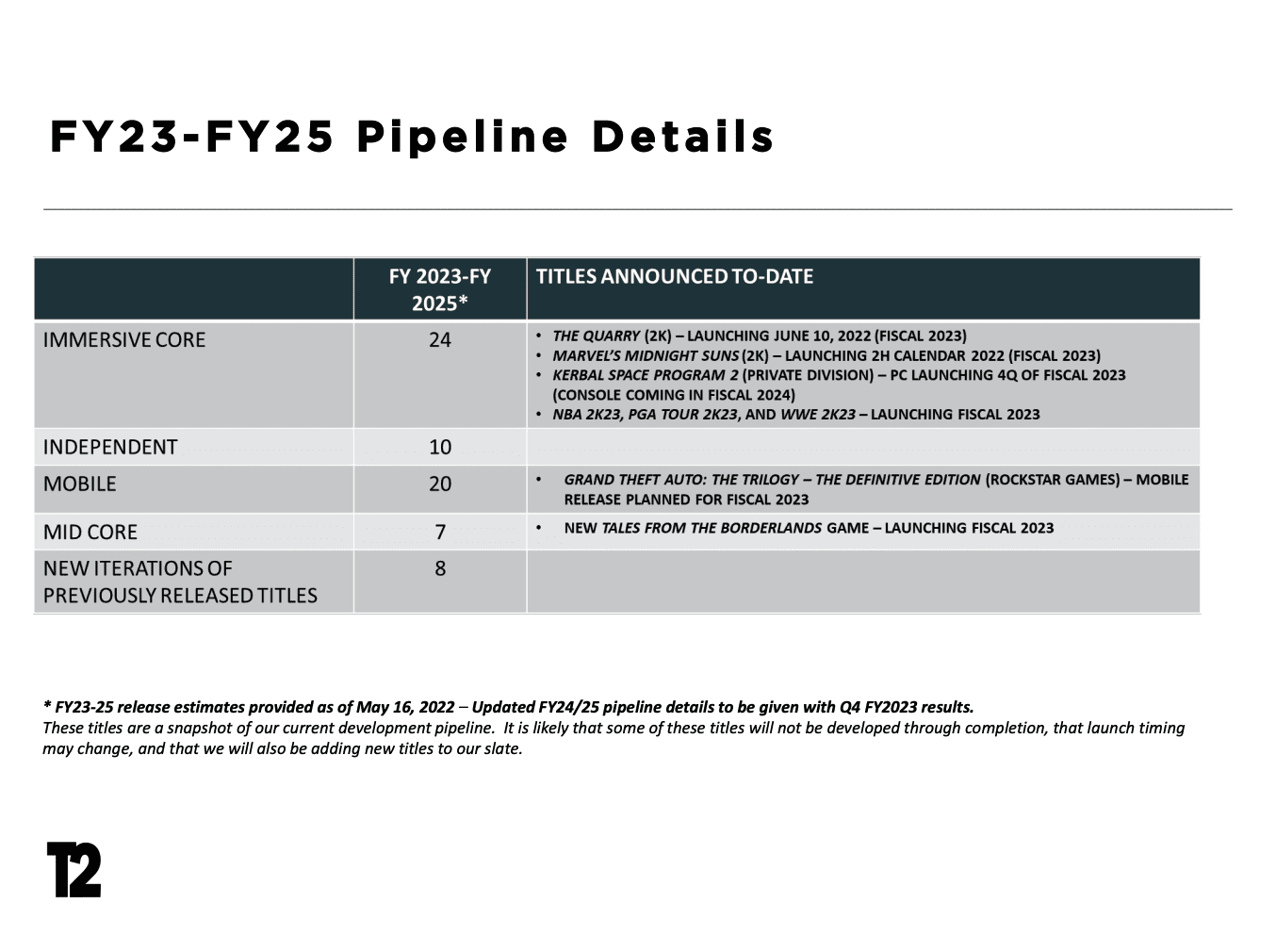آیا میدانستید که در GTA V نیز بازار بورس وجود دارد؟ آیا میدانستید که میتوانید به کمک این بازار و با انجام مراحل لستر پول شخصیتهای بازی را چند برابر کنید؟ افرادی که لستر به شما میگوید بکشید مدیران مهمی هستند که کشته شدن آنها تاثیر زیادی بر ارزش سهام شرکتشان میگذارد. در این مطلب میخواهیم تا با این که چقدر قبلتر و چقدر بعدتر از انجام مراحل لستر در GTA V باید سهام کدام شرکت را بخرید و بفروشید آشنا شویم.
البته این نکته نیز قابل ذکر است که بازار بورس در GTA V تنها به این مرحله محدود نمیشود و شما میتوانید در بازار بورس این بازی فعال باشید؛ جالب است بدانید که کارهای شما در بازی بر این بازار بورس اثر میگذارند؛ در ادامه توضیح میدهیم.

ماوس گیمینگ Logitech G502 X
حرفهایترین و جدیدترین ماوس گیمینگ لاجیتک را با سنسور HERO25K با DPI تا ۲۵,۶۰۰ و ۱۱ دکمه قابل تنظیم در نرمافزار G HUB در کنار وزن تنها ۸۹ گرم را با اتصال سیم و قیمت نصف نسخه وایرلس آن و با گارانتی خدمات پس از فروش شرکت اسپیرو تنها نماینده رسمی Logitech در ایران تهیه کنید.
بررسی لاجیتک G502 X
بیشتر بخوانید:
- رمز جی تی ای وی در PlayStation
- اطلاعات لو رفته از GTA 6 – داستان بازی، شخصیتها، نقشه بازی و بسیاری دیگر
- مکان ۵۰ قطعه فضایی در GTA V | قطعات فضایی جی تی ای در کجای نقشه واقع شدهاند؟
بازار بورس در GTA V
دو بازار بورسی که در بازی GTA V وجود دارند تقریبا شبیه به بازارهای بورس واقعی هستند و نحوه کسب درآمد از بورس در GTA نیز بسیار ساده است؛ زمانی که ارزش یک سهم کم است آن را بخرید و زمانی که ارزش آن بالا رفت آن را برای دریافت سود بفروشید.
این کار به نظر ساده میآید، اما پیشبینی رفتار بازار بورس بسیار دشوار است. البته زمانهایی وجود دارد که میتوانید با خیال راحت تمام سرمایه هر ۳ شخصیت خود را برای بازار بورس استفاده کنید و آنها در زمان مراحل لستر هستند.
شما میتوانید با استفاده از تلفن همراه خود در بازی قیمت سهامهای مختلف را بررسی کنید.
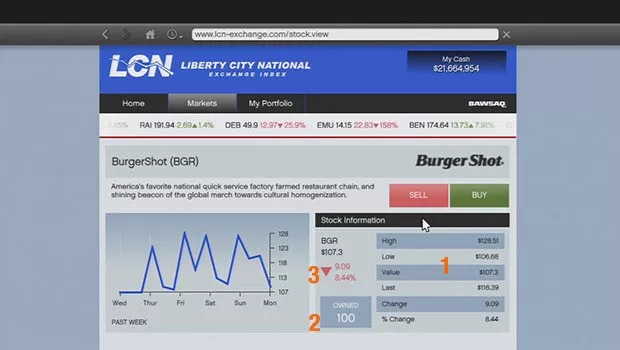
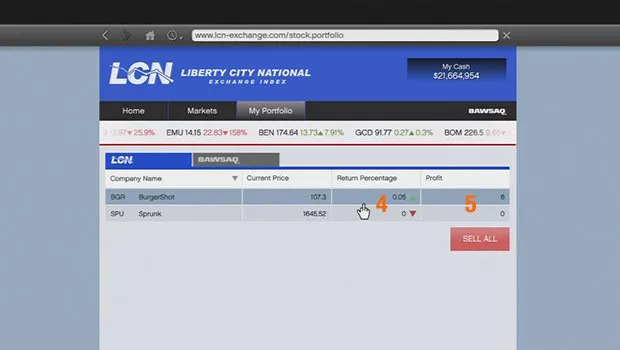
- در این قسمت میتوانید رفتار یک سهام خاص را مورد بررسی قرار دهید. در اینجا بیشترین ارزشی که این سهام داشته، کمترین ارزشی که این سهام داشته و مهمتر از آنها قیمتی که این سهام در حال حاضر دارد را به شما نمایش میدهد.
- در این قسمت تعداد سهامی که شما دارید به شما نمایش داده میشود. هرچه تعداد سهام شما بیشتر باشد، سسود و زیان شما از تغییرات ارزش سهام بیشتر میشود. اگر میخواهید از مراحل لستر در GTA V درآمد زیادی داشته باشید، با تمام پول خود را با توجه به راهنماییهای ادامه مطلب سهام معرفی شده را در زمان درست خود بخرید و بفروشید.
- این قسمت مهمترین بخش اطلاعاتی درباره بورس است. این بخش به شما میگوید که اسن سهم چه فرآیندی را دارد طی میکند. عدد بالا میزان افزایش یا کاهش ارزش آن سهام را نشان میدهد و عدد پایین درصد تغییر ارزش سهام؛ با کاهش ارزش، این اعداد قرمز و با افزایش، سبز میشوند.
- این صفحه با کلیک روی تب My Portfoilio نمایش داده میشود و در آن تمام سهامهایی که خریدهاید و میزان تغییرات آنها از امن خرید شما به شما نمایش داده میشود و این صفحه به شما نشان میدهد که به صورت کلی در سود هستید یا صرر
- این قسمت مقدار سود و ضرر شما را با یک عدد مثبت یا منفی نشان میدهد.
مراحل Lester در GTA V

زمانی که به مرحله Hotel Assassination رسیدید، اولین مرحله لستر را میگذارنید و باید قبل از شروع مرحله سرمایه گذاری خود را شروع کنید.
مراحل لستر در GTA V با یک L سبز رنگ در نقشه نمایش داده میشوند و زمانی که این حرف را در نقشه خود دیدید باید در سهام یک شرکت سرمایه گذاری کنید و سپس مرحله را بروید.
با سرمایه گذاری در کنار انجام این مرحلهها که بر ارزش سهام برخی شرکتها اثر زیادی دارند در انتهای بازی هر شخصیت شما حدود ۲۰۰ میلیون دلار سرمایه خواهد داشت که بسیار بیشتر از مقداری است که اتمام بازی به شما میدهد.
در ادامه مراحل لستر در GTA V و این که در سهام کدام شرکتها باید سرمایه گذاری کنید را توضیح دادهایم.
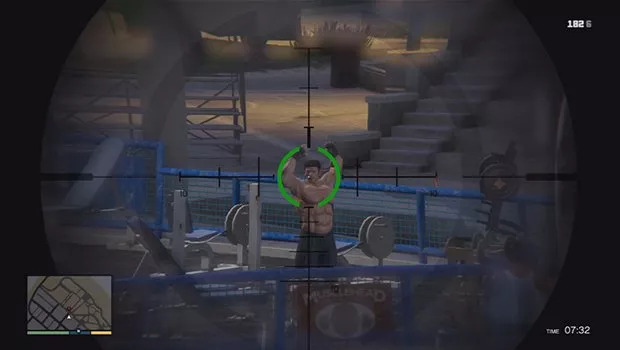
بعد از پایان مرحله اگر حدود ۱۰ دقیقه واقعی بعد از اتمام مرحله تفاوت زیادی در درصد ارزش سهام یک شرکت ندیدید، به خانه بروید بازی را سیو کنید تا زمان داخل بازی چند ساعتی بگذرد و دوباره ارزش آن سهام را بررسی کنید.
مرحله Hotel Assassination
انجام این مرحله به شما اجبار خواهد شد، چرا که اگر این مرحله را نروید نخواهد توانست تا ادامه بازی را انجام دهید. قبل از انجام مرحله با تمام پول و سرمایه هر ۳ شخصیت (فرانکلین، مایکل، ترور) سهام Betta Pharmaceuticals (BET) در بازار BAWSAQ بخرید.
بعد از انجام مرحله سهام این شرکت بالا خواهد رفت و حدود ۲۰ دقیقه واقعی طول میکشد تا ۵۰ درصد رشد کند. زمانی که سود شما به ۵۰ درصد رسید سریعا کل سهام را بفروشید.
مرحله چند قتله (Multi Assaccination)
قبل از این که مرحله را شروع کنید باید سرمایه گذاری خود را آغاز کنید. این مرحله با رفتن به سمت تلفن عمومی در کارواش آغاز خواهد شد پس حواستان به این موضوع باشد.
در این مرحله باید اعضاء ژوری دادگاهی که پرونده شرکت سیگار Redwood در آن انجام میشود را به قتل برسانید. در واقع این افراد پول گرفتهاند تا به نفع شرکت Redwood برای عدم پرداخت خسارت به مشتریانی که با استفاده از سیگارهای این برند آسیب دیدهاند، رأی دهند.
با کشتن این افراد شرکت Redwood در دادگاه شکست خورده و سهام آن به شدت افت خواهد کرد و در عوض ارزش سهام شرکت رقیب به شدت بالا خواهد رفت.
قبل از شروع این مرحله با تمام پول هر ۳ شخصیت بازی، هرچقدر که ممکن است از سهام شرکت رقیب یعنی Debonaire در بازار LCN بخرید و در زمان مناسب بفروشید.
مرحله The Vice Assassination
بعد از انجام مرحله به بازار BAWSAQ رفته و سهام Facade (FAC) را بخرید. روند تغییرات این سهام را بررسی کنید و زمانی که سود شما به ۴۰ درصد رسید سهام را بفروشید.
مرحله قتل اتوبوس
بعد از انجام این مرحله با کل پول خود سهام Vapid (VAP) در BAWSAQ بخرید و منتظر بمانید تا سود این سرمایه گذاری به ۱۰۰ درصد برسد، سپس سهام خود را بفروشید.
مرحله قتل در سایت ساخت و ساز
برای این مرحله باید قبل از انجام مرحله سهام GoldCoast (GCD) را در LCN بخرید. بعد از این که مرحله را به اتمام رساندید و زمانی که سود شما از این سرمایه گذاری به ۸۰ درصد رسید سهام خود را بفروشید.
در ضمن، بعد از به اتمام رسیدن مراحل لستر در GTA V هم میتوانید به کمک بازار بورس درآمد داشته باشید. کارهای شما در این بازی بر بازار بورس آن اثرگذاراند و میتوانید با از بین بردن اموال یک شرکت باعث کاهش ارزش سهام آن شوید.