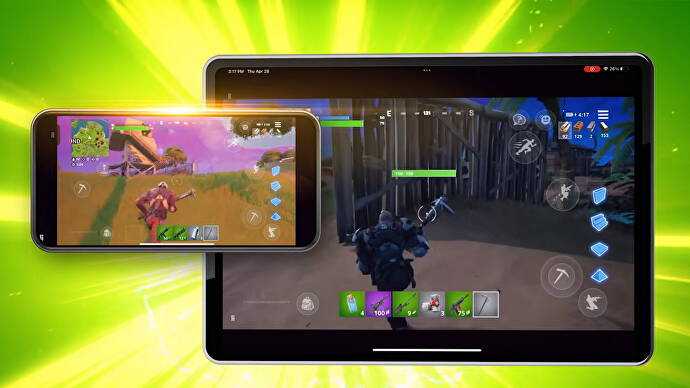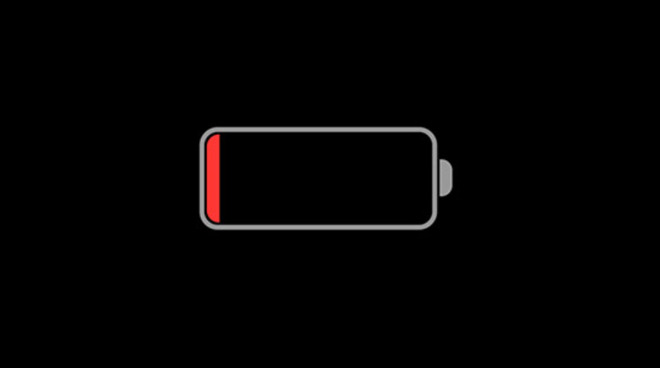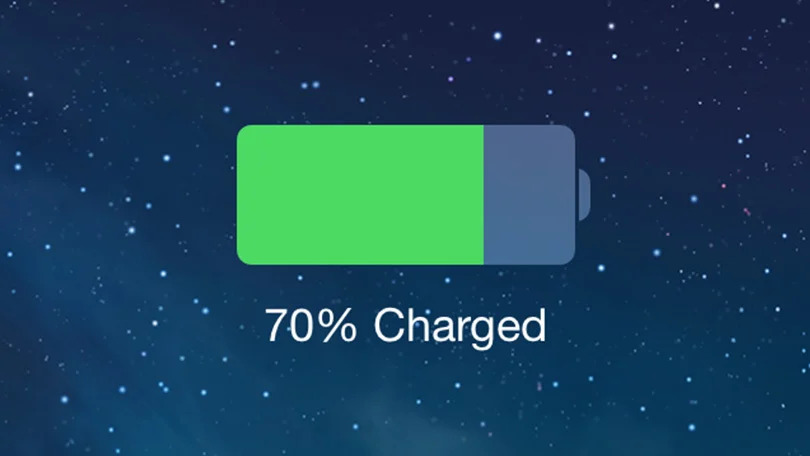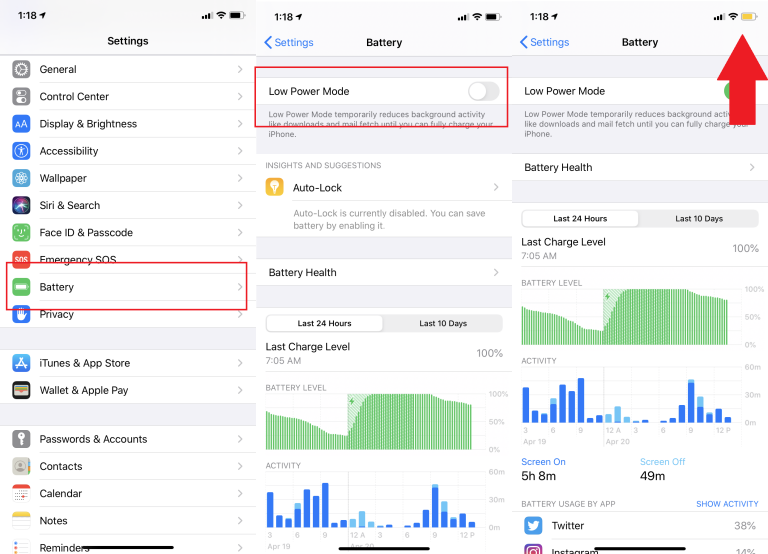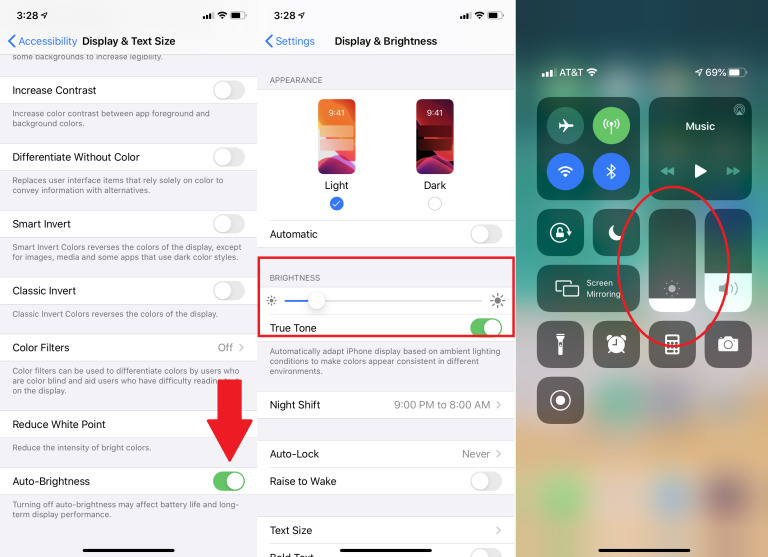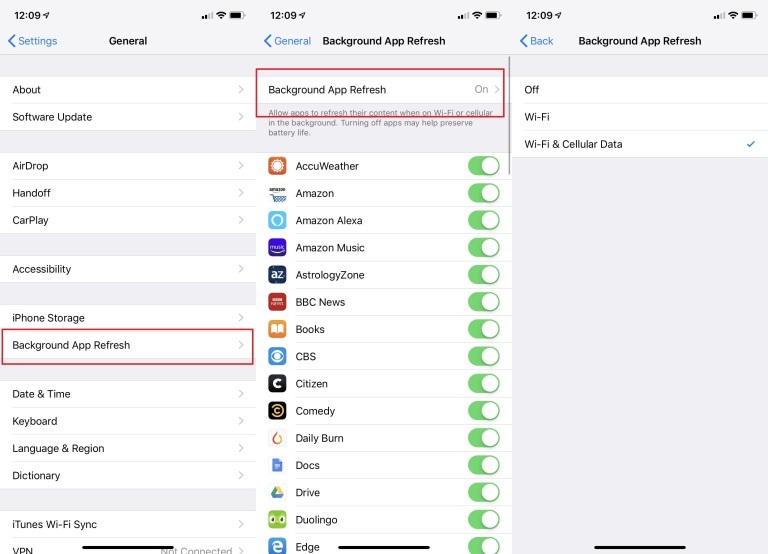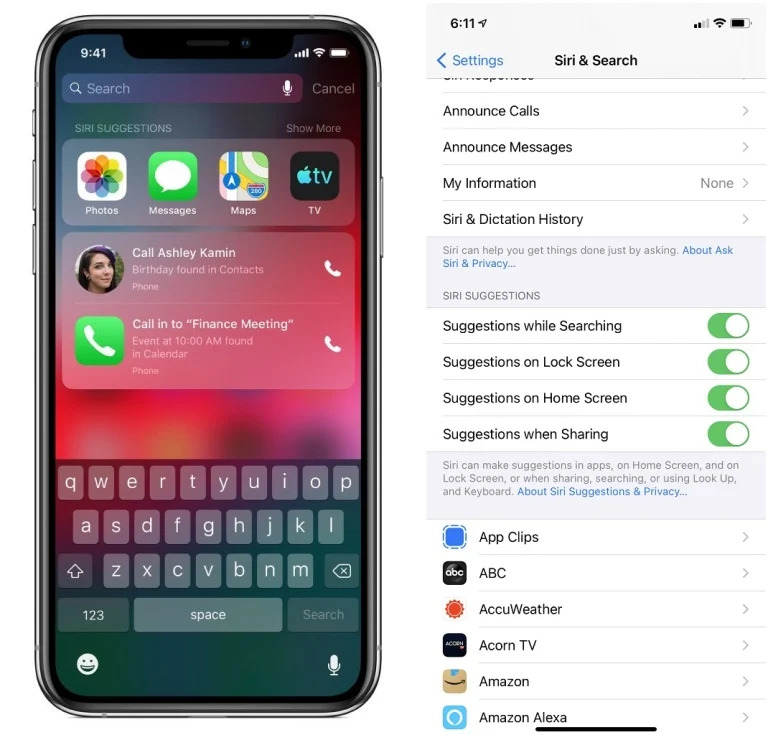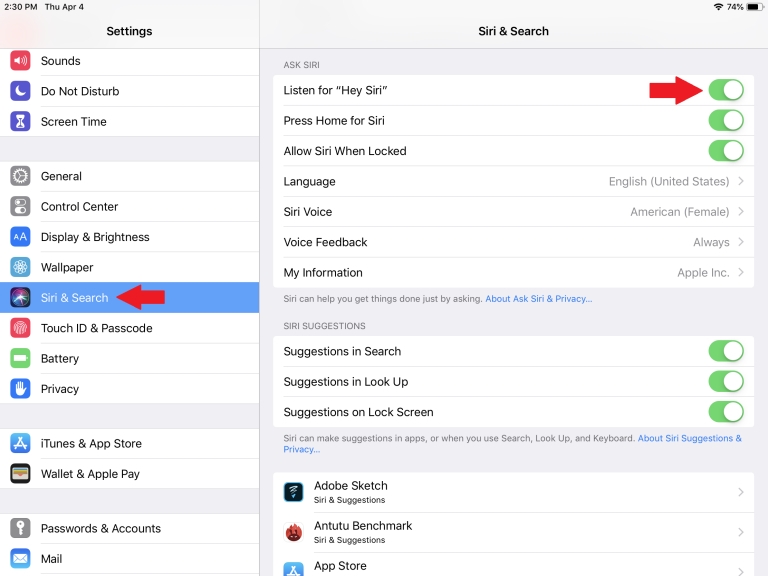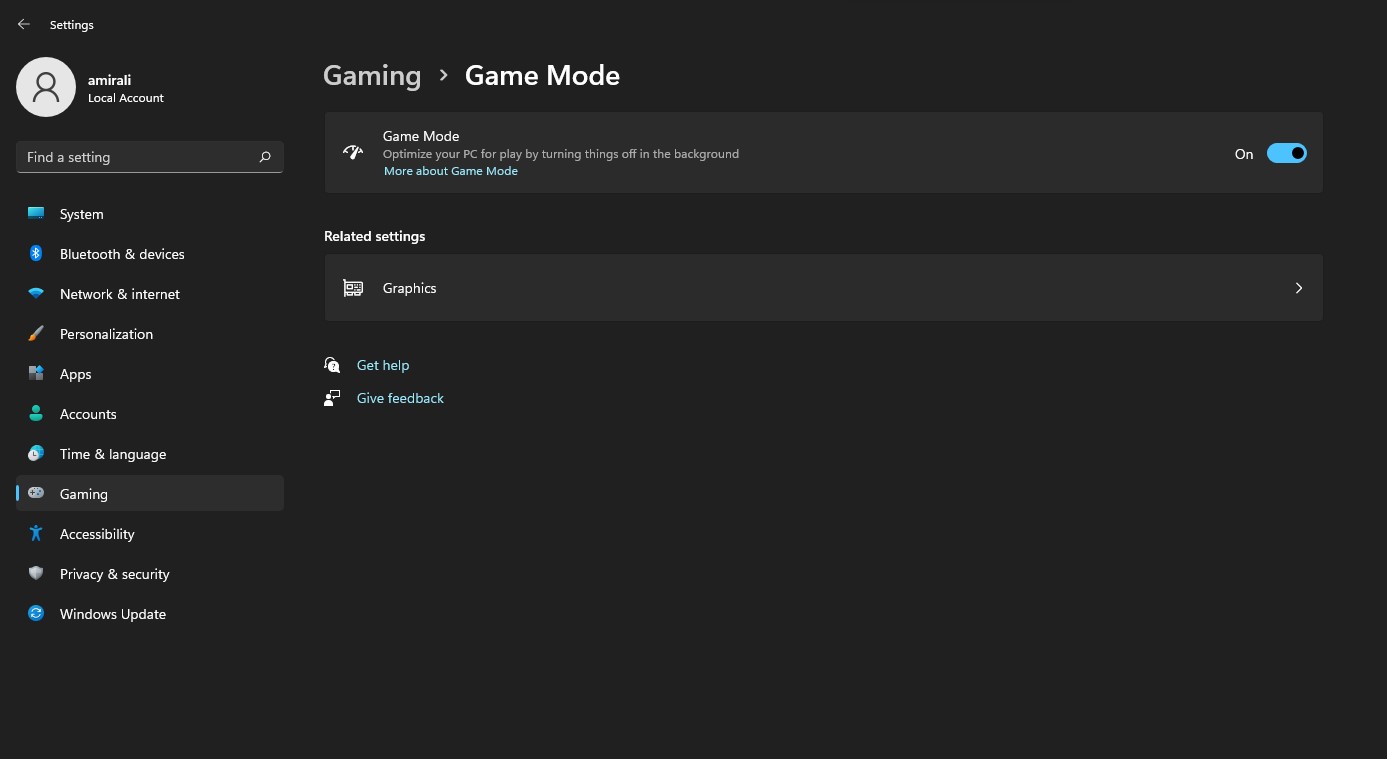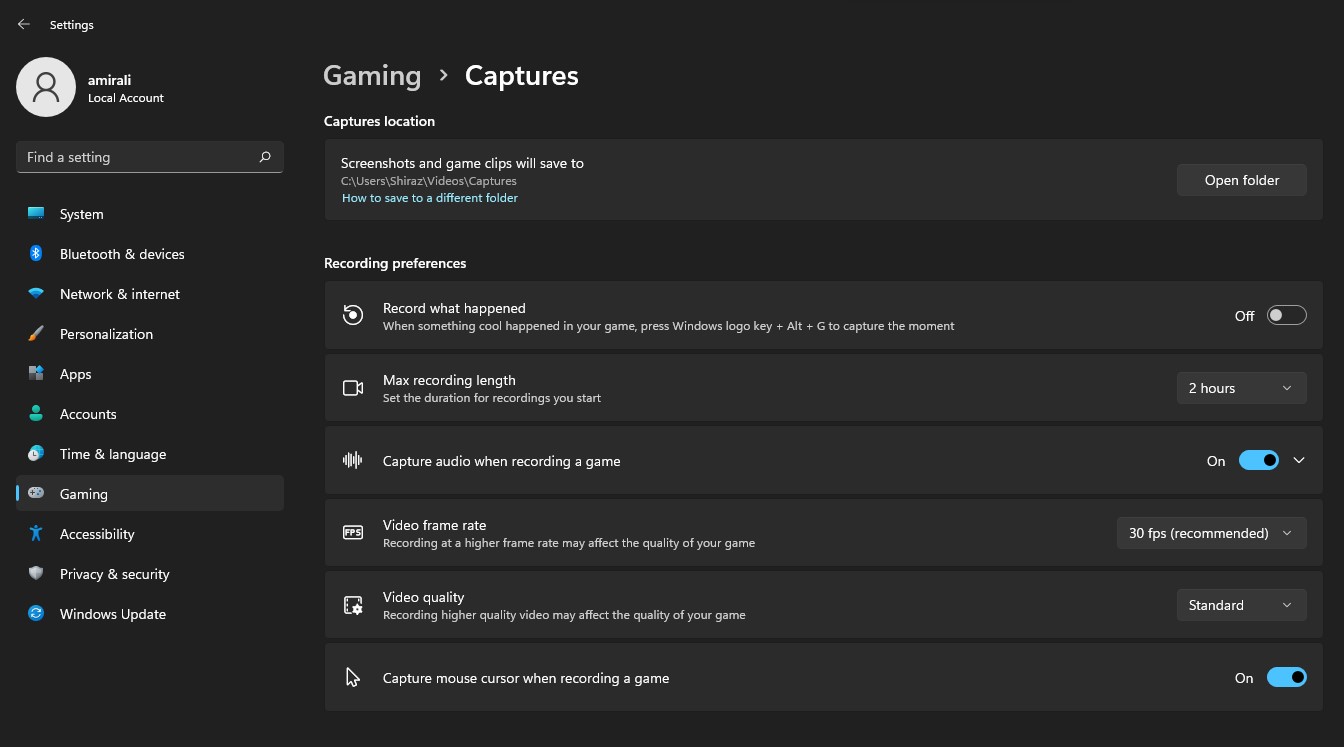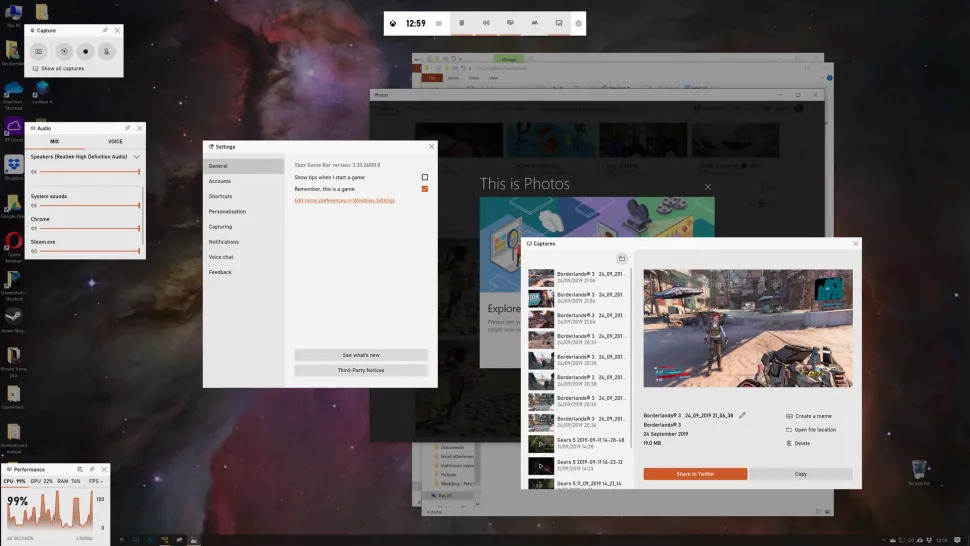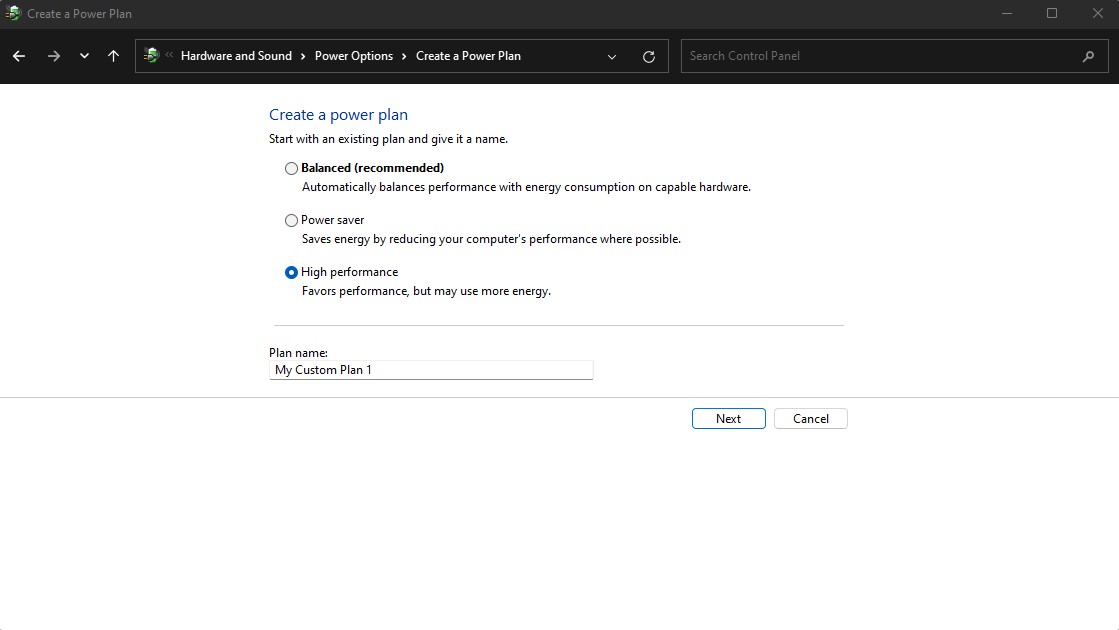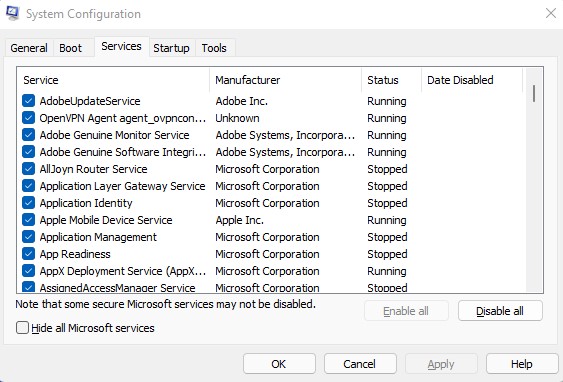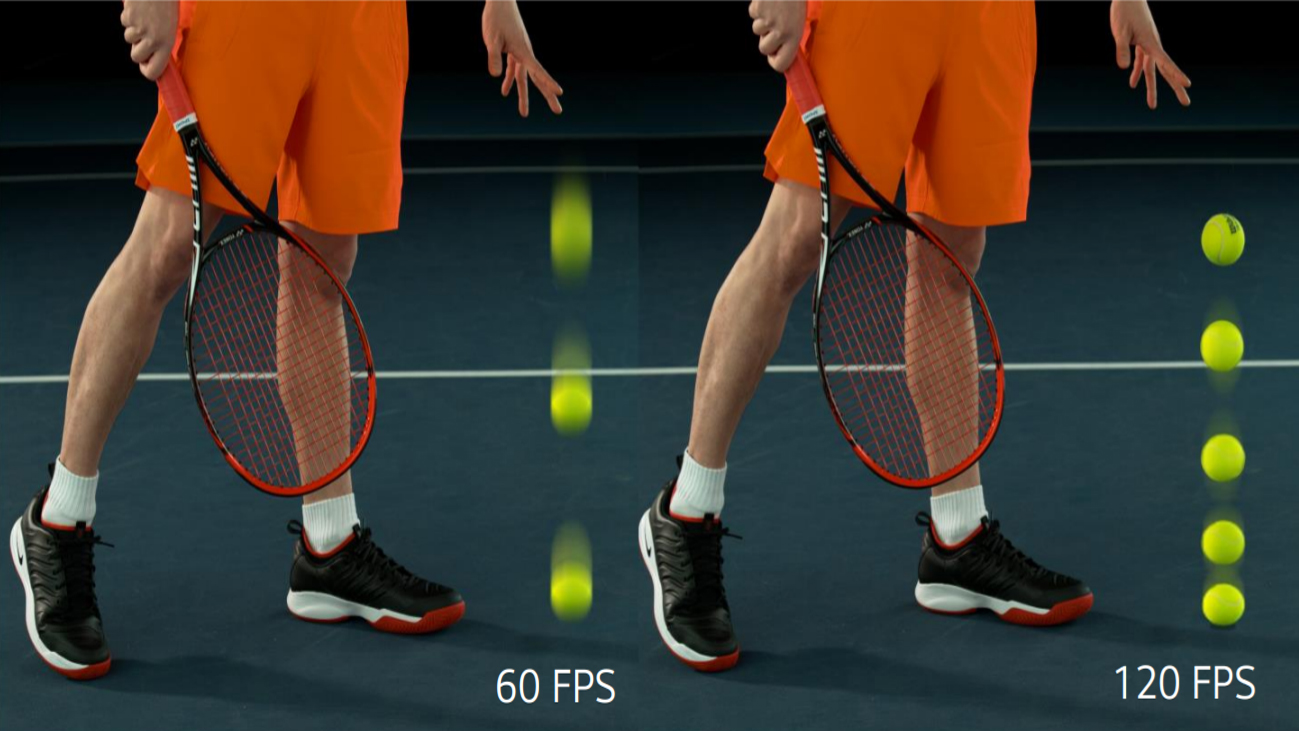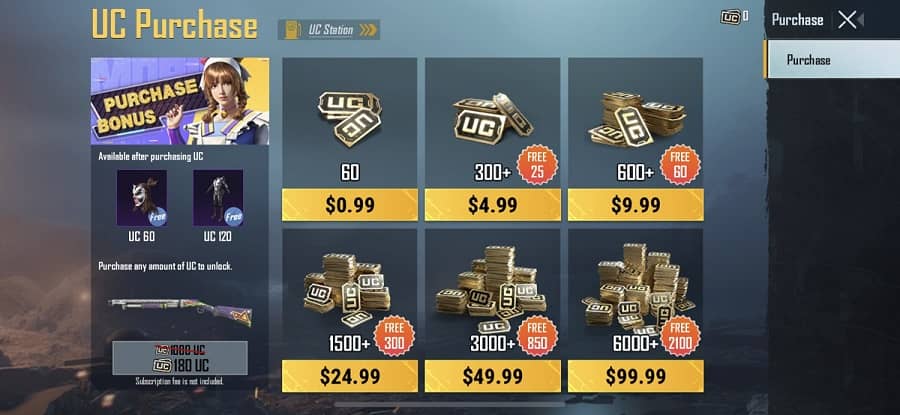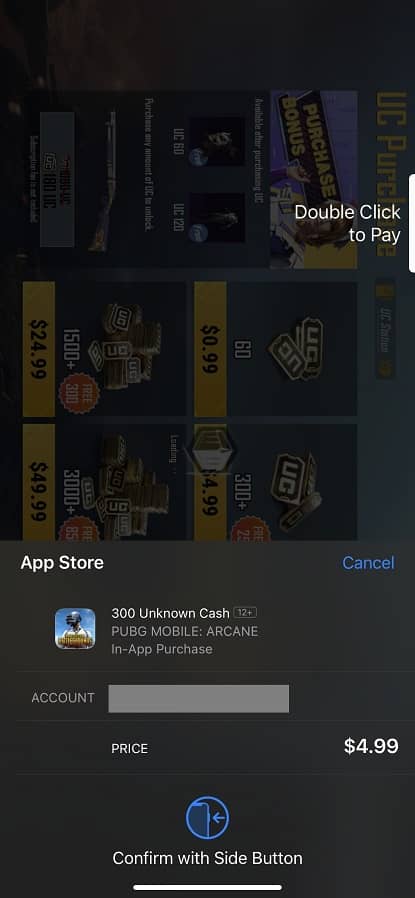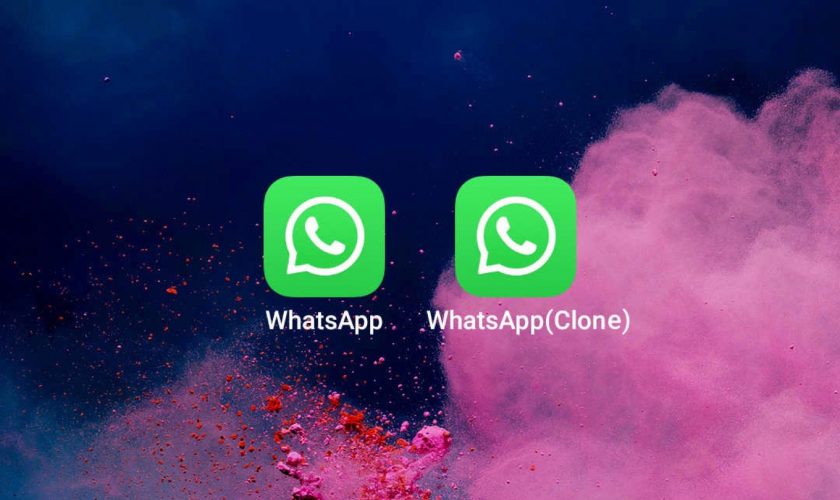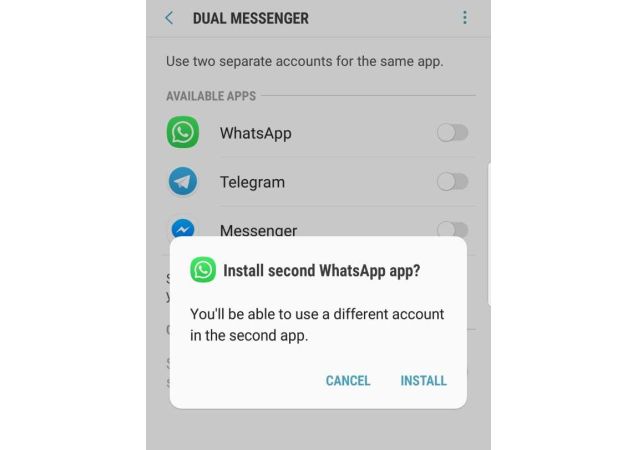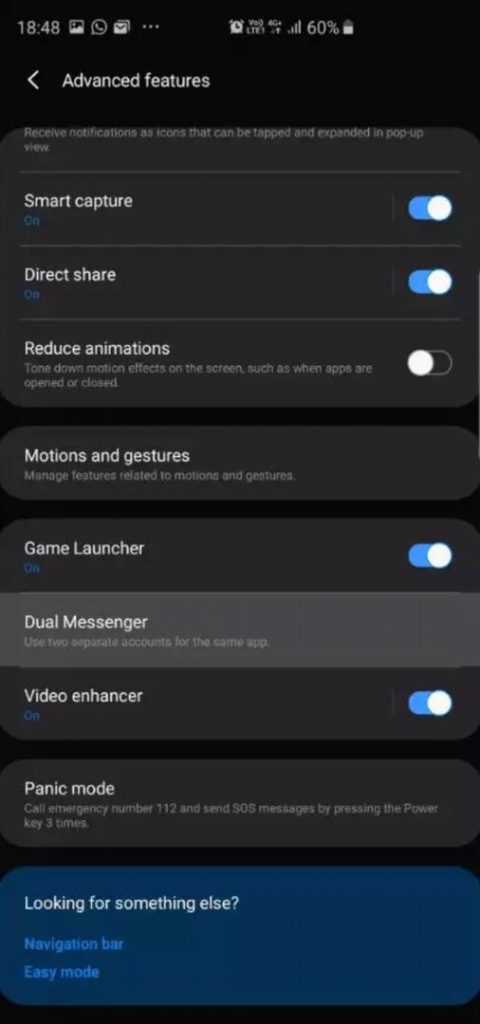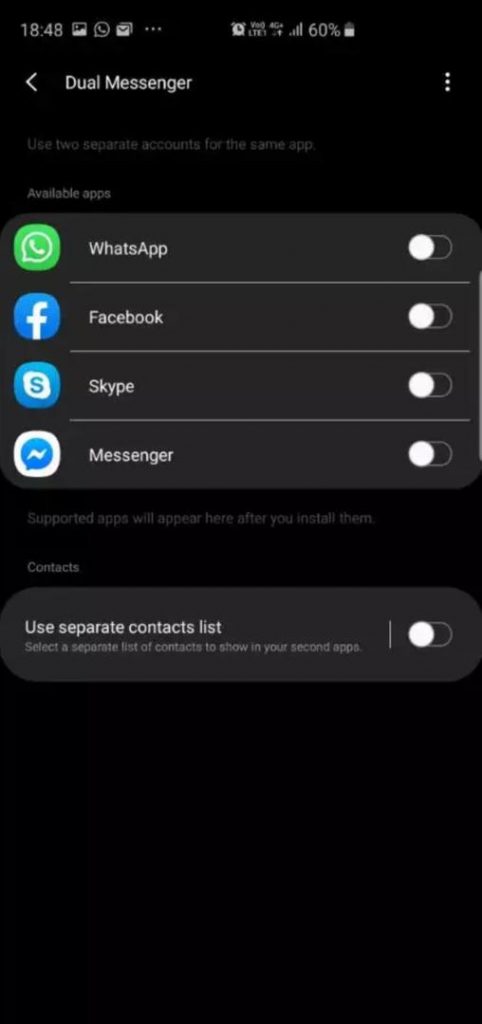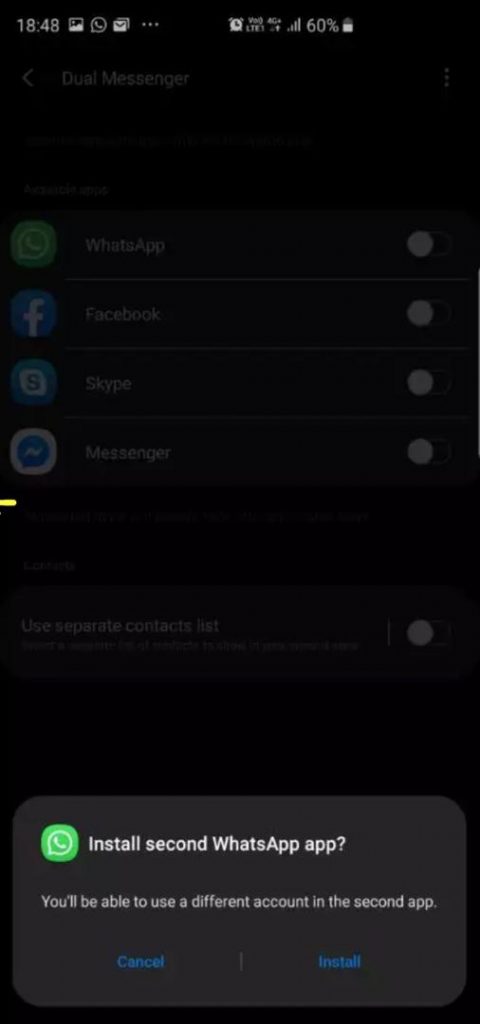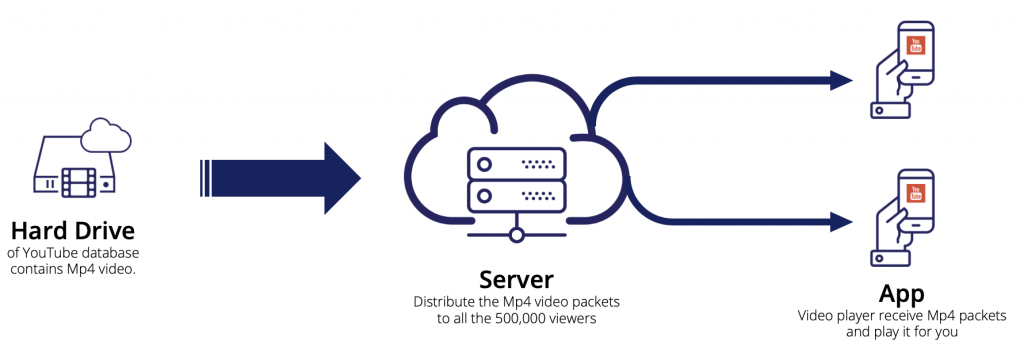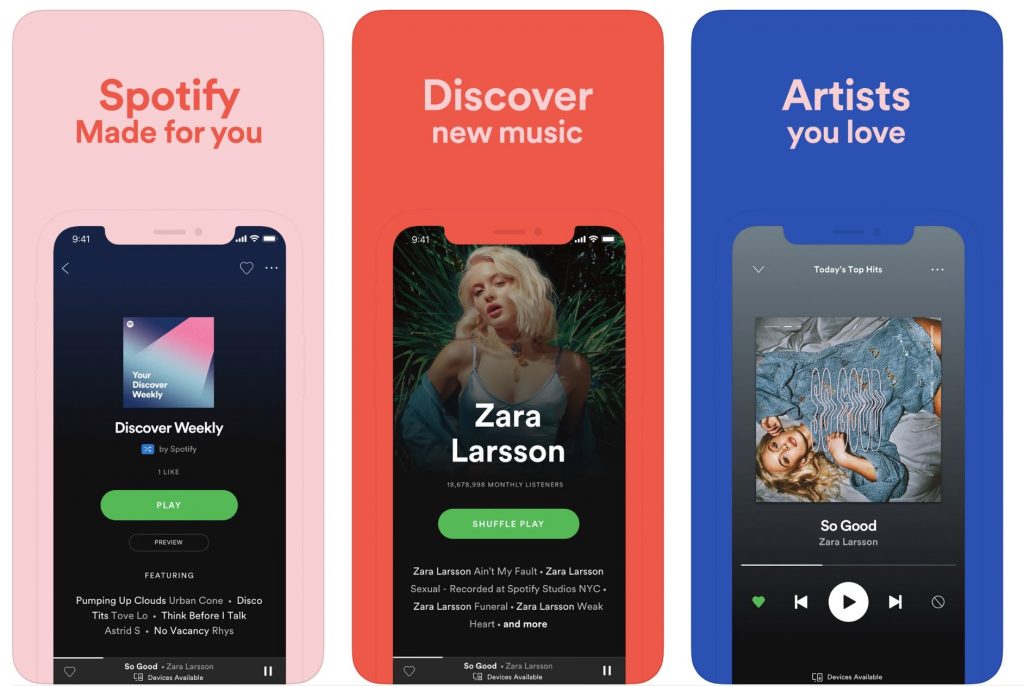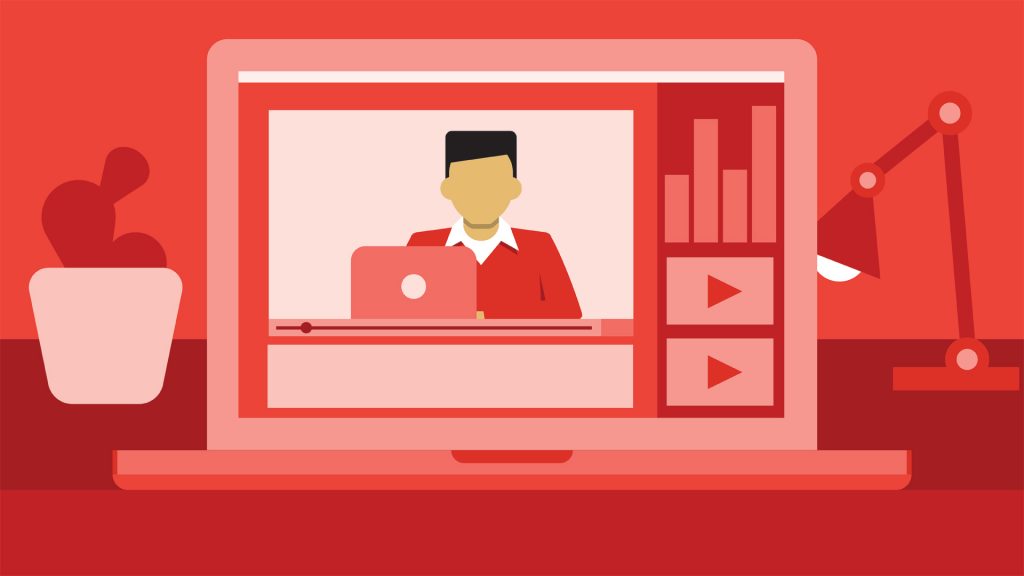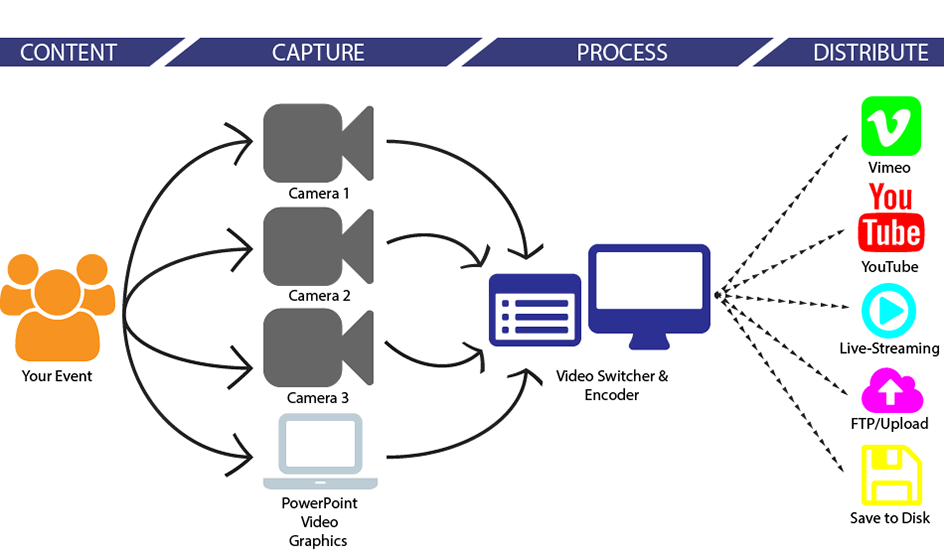از ماه می سال ۲۰۲۲ میتوانید به صورت رایگان و به کمک Xbox Cloud Gaming به اجرای Fortnite در iOS و Android بپردازید.
بعد از به توافق نرسیدن Apple و Fortnite درباره میزان تقسیم پرداختیهای داخل نرمافزار، اپل بازی Fortnite را از Appstore حذف کرد و این بازی دیگر از طریق Google Play Store نیز قابل دانلود نیست.
اما به کمک استریمینگ از Xbox Cloud Gaming میتوانید در آیفون و آیپد و دیگر دستگاههای iOS و دستگاههای اندرویدی فورتنایت بازی کنید.
چگونه در iOS با Xbox Cloud Gaming فورتنایت بازی کنیم
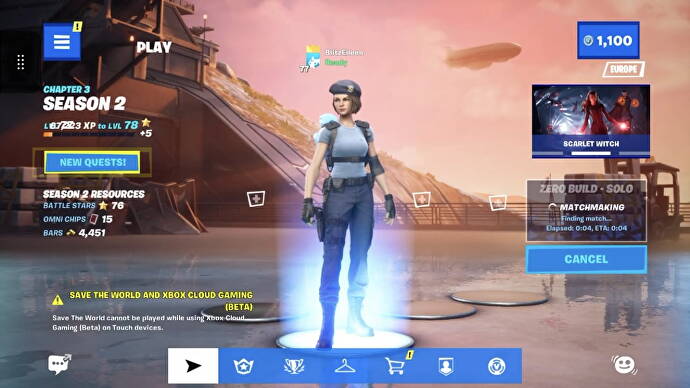
اگر با سرویس Xbox Cloud Gaming (با نام قبلی xCloud) آشنا نیستید ممکن است این پروسه مقداری پیچیده به نظر بیاید، اما بعد از این که آن را طی کردید باز کردن بازی تنها با چند کلیک انجام میشود.
قبل از این که شروع کنیم بدانید که برای این کار نیاز به Xbox Game Pass برای بازی فورتنایت در iOS ندارید، و البته توجه کنید که این مراحل را در مرورگر Safari انجام دهید تا بتوانید Xbox Cloud Gaming را به هوم اسکرین دستگاه iOS خود بیاورید.
بعد از طی کردن مراحل زیر میتوانید بازی فروتنایت را به کمک کنترلهای تاچ یا گیم پد های پشتیبانی شده مانند کنترل Xbox Series X|S یا کنترل PS5 بازی کنید.
مرحله اول: لینک کردن حساب
برای این کار باید حساب کاربری Epic Games خود را به حساب Microsoft خود متصل کنید. این کار را با رفتن به سایت epicgames.com/id/login، لاگین کردن و سپس انتخاب Sign in with Xbox Live، وارد کردن اطلاعات حساب مایکروسافت خود که به GamerTag بازیتان متصل است انجام دهید.
مرحله دوم: وب سایت Xbox Cloud Gaming
بعد از این که حساب خود را لینک کردید برای بازی کردن فورتنایت در iOS باید با استفاده از Safari به وبسایت xbox.com/play بروید، روی عکس پروفایل خالی در این صفحه در گوشه بالا و سمت راست صفحه کلیک کنید و وارد حساب مایکروسافت خود شوید.
مرحله سوم: اضافه کردن Xbox Cloud Gaming به هوم اسکرین دستگاه خود
در همین حین که در Safari هستید در پایین صفحه دکمه آبی Share را بزنید و در صفحه باز شده گزینه Add to Home Screen را پیدا کنید، سپس نام مورد نظر خود را برای این دکمه تایپ کرده و دکمه Add را بزنید.
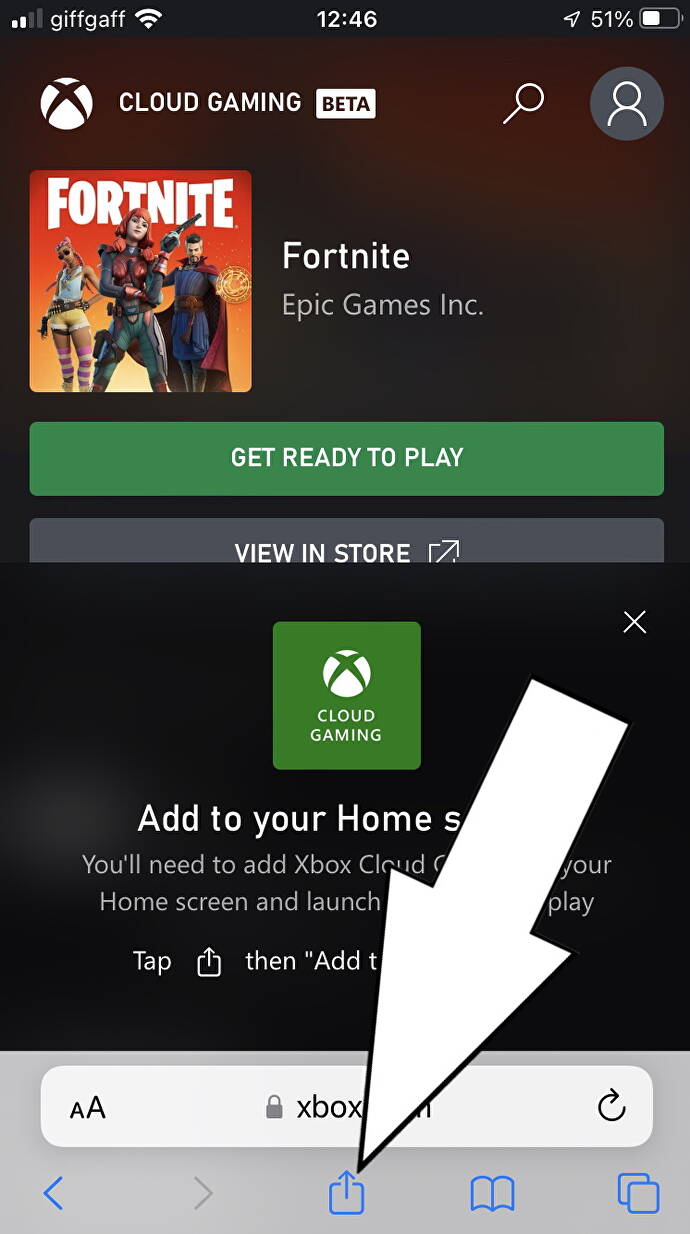
حالا Xbox Cloud Gaming مانند یک اپلیکیشن در هوم اسکرین شما قرار میگیرد و آن را در هر جایی که خواستید میتوانید قرار دهید.
مرحله چهارم: در iOS فورتنایت بازی کنید
در مرحله آخر برای فورتنایت بازی کردن در iOS لینک ذخیره شده در هوم اسکرین را کلیک کنید؛ اگر Fortnite در صفحه شما نبود در قسمت سرچ Fortnite را سرچ کنید و در نهایت دکمه Play را بزنید تا به کمک Xbox Cloud Gaming بتوانید در iOS، فورتنایت بازی کنید.
برای دفعات بعدی تنها کافی است تا مرحله ۴ را انجام دهید تا فورتنایت بازی کنید.
چگونه در اندروید با Xbox Cloud Gaming فورتنایت بازی کنیم
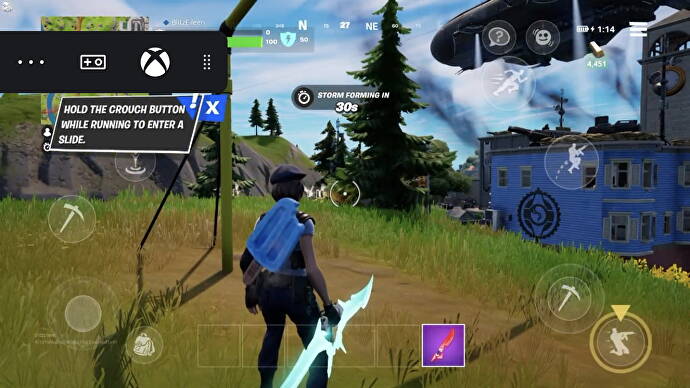
با این که همچنان میتوانید بازی فورتنایت را از Epic Games Store در Samsung Galaxy Store دانلود کنید، امکان دانلود فورتنایت از Google Play Store وجود ندارد. با Xbox Cloud Gaming شما میتوانید بازی فورتنایت خود را از طریق استریمینگ باری در هر دستگاه اندرویدی بازی کنید.
برای این کار نیاز به Xbox Game Pass برای اجرای فورتنایت در اندروید ندارید. توصیه میکنیم این مراحل را در مرورگر Google Chrome انجام دهید.
بعد از طی کردن مراحل زیر میتوانید بازی فروتنایت را به کمک کنترلهای تاچ یا گیم پد های پشتیبانی شده مانند کنترل Xbox Series X|S یا کنترل PS5 بازی کنید.
بیشتر بخوانید: اتصال دسته PS4 به کامپیوتر
مرحله اول: لینک کردن حساب
برای این کار باید حساب کاربری Epic Games خود را به حساب Microsoft خود متصل کنید. این کار را با رفتن به سایت epicgames.com/id/login، لاگین کردن و سپس انتخاب Sign in with Xbox Live، وارد کردن اطلاعات حساب مایکروسافت خود که به GamerTag بازیتان متصل است انجام دهید.
مرحله دوم: وب سایت Xbox Cloud Gaming
بعد از این که حساب خود را لینک کردید برای بازی کردن فورتنایت در iOS باید با استفاده از Safari به وبسایت xbox.com/play بروید، روی عکس پروفایل خالی در این صفحه در گوشه بالا و سمت راست صفحه کلیک کنید و وارد حساب مایکروسافت خود شوید.
مرحله سوم: اضافه کردن Xbox Could Gaming به هوم اسکرین
این مرحله برای فورتنایت بازی مردن در اندروید الزامی نیست، اما ورود به بازی را برای آنها سریعتر میکند.
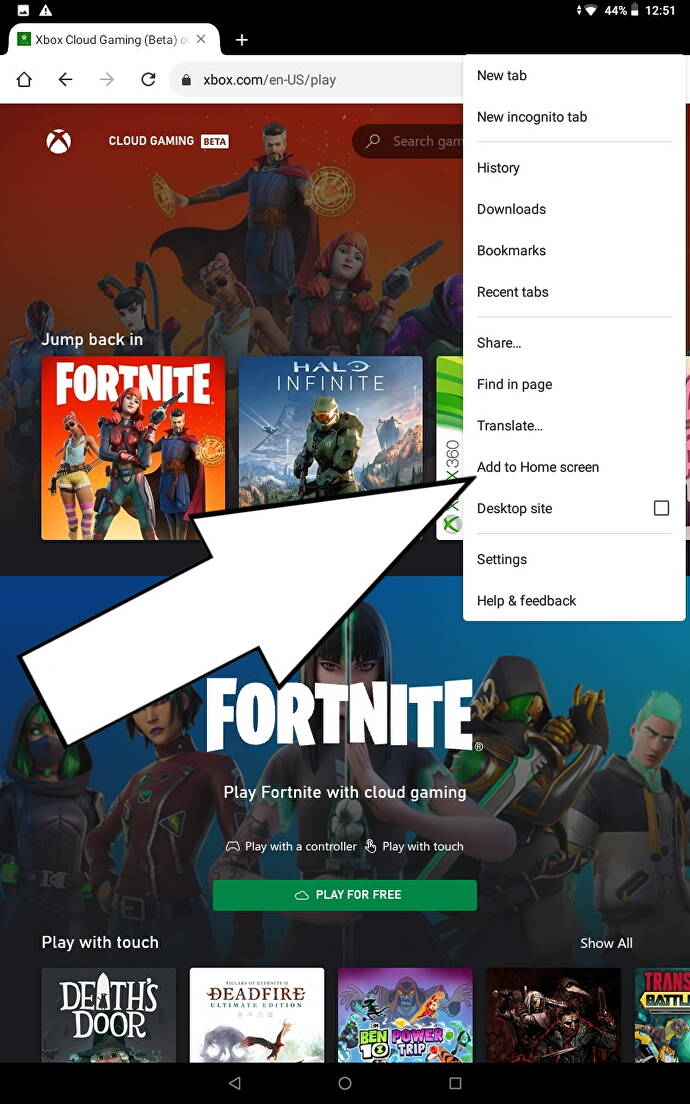
اول روی دکمه ۳ نقطه در بالا و سمت راست صفحه کلیک کنید و سپس دکمه Add to Home Screen را بزنید، نام مورد نظر خود را برای این بوکمارک انتخاب کنید و سپس دکمه Add را بزنید. حالا لینک Xbox Cloud Gaming در هوم اسکرین دستگاه شما ظاهر میشود و میتوانید آن را هرجایی که خواستید قرار دهید.
مرحله چهارم: در اندروید فورتنایت بازی کنید
در مرحله آخر برای فورتنایت بازی کردن در اندروید لینک ذخیره شده در هوم اسکرین را کلیک کنید؛ اگر Fortnite در صفحه شما نبود در قسمت سرچ Fortnite را سرچ کنید و در نهایت دکمه Play را بزنید تا به کمک Xbox Cloud Gaming بتوانید در اندروید، فورتنایت بازی کنید.
حالا میتوانید دوباره به صورت رایگان با دوستان خود در دستگاههای موبایل فورتنایت بازی کنید!
بیشتر بخوانید: