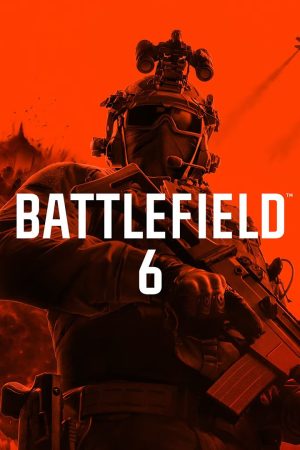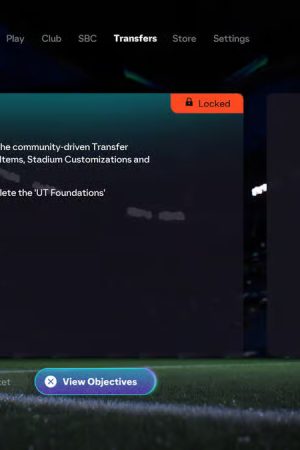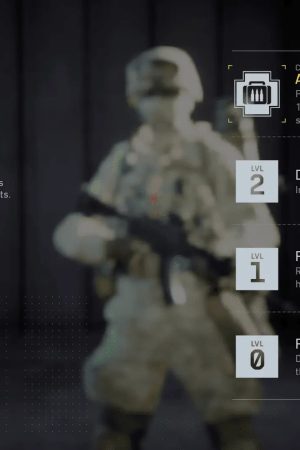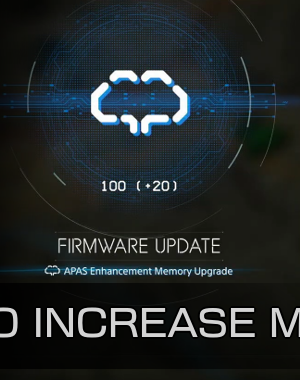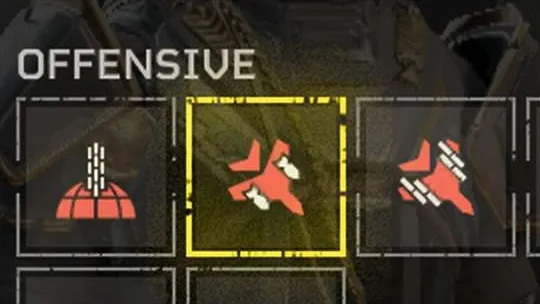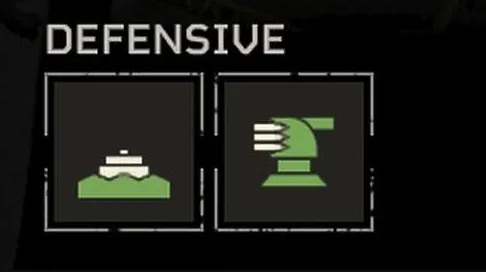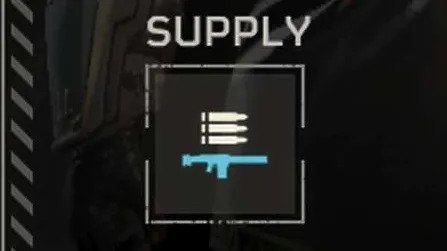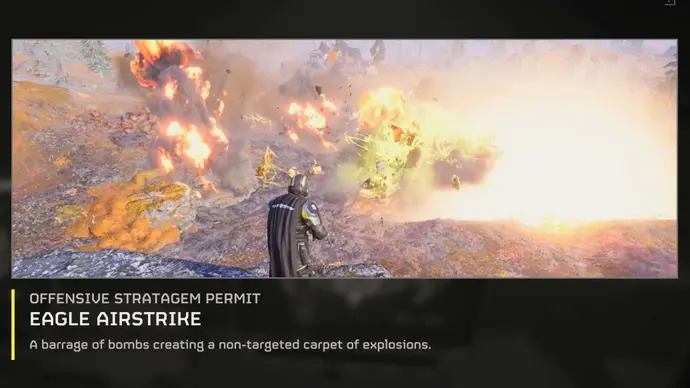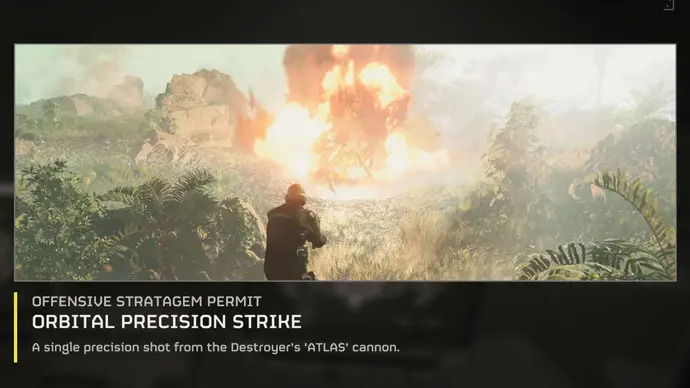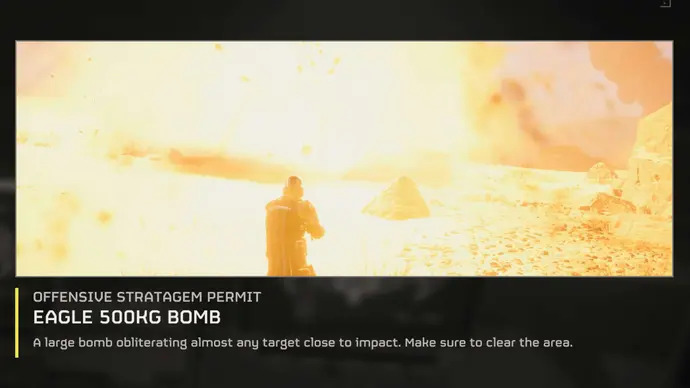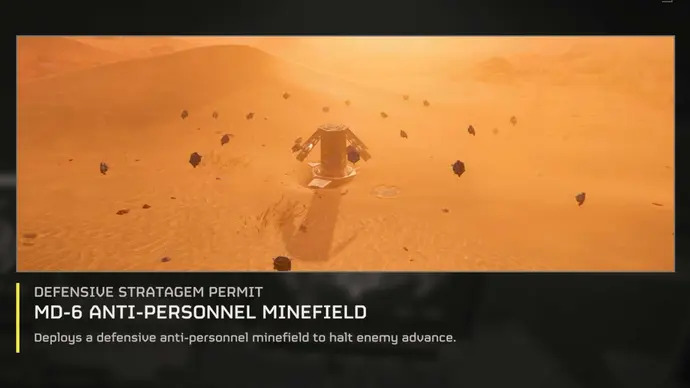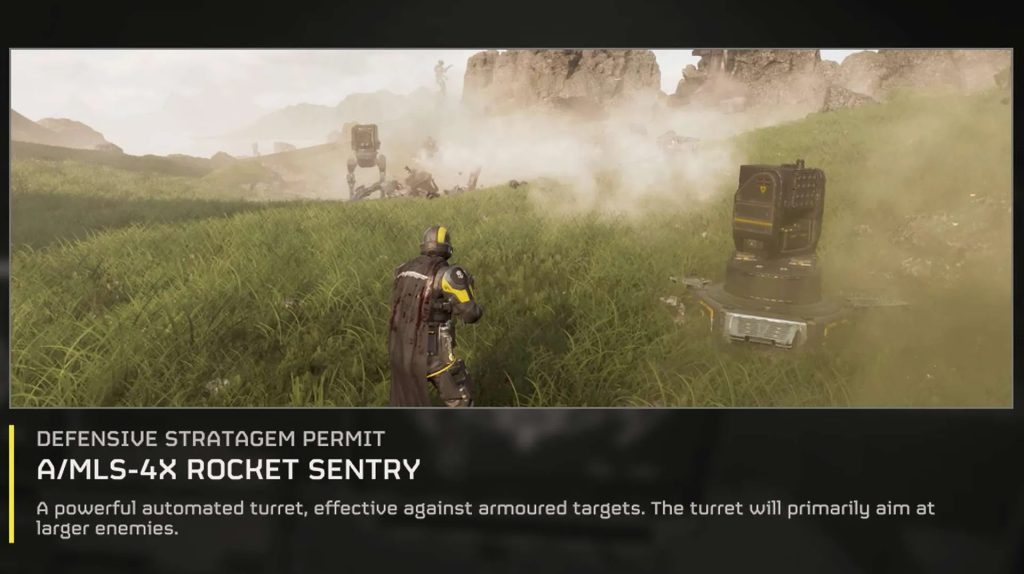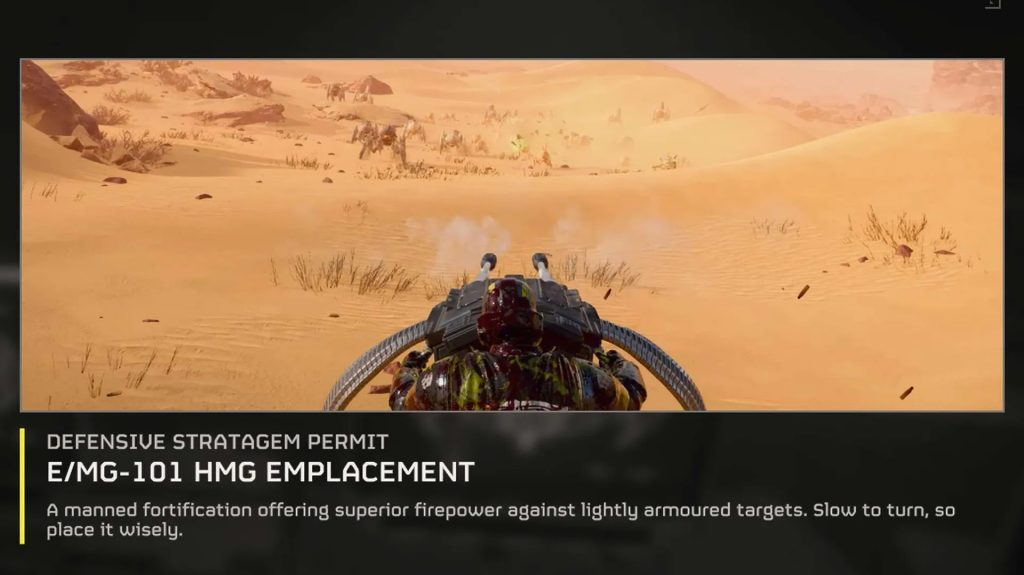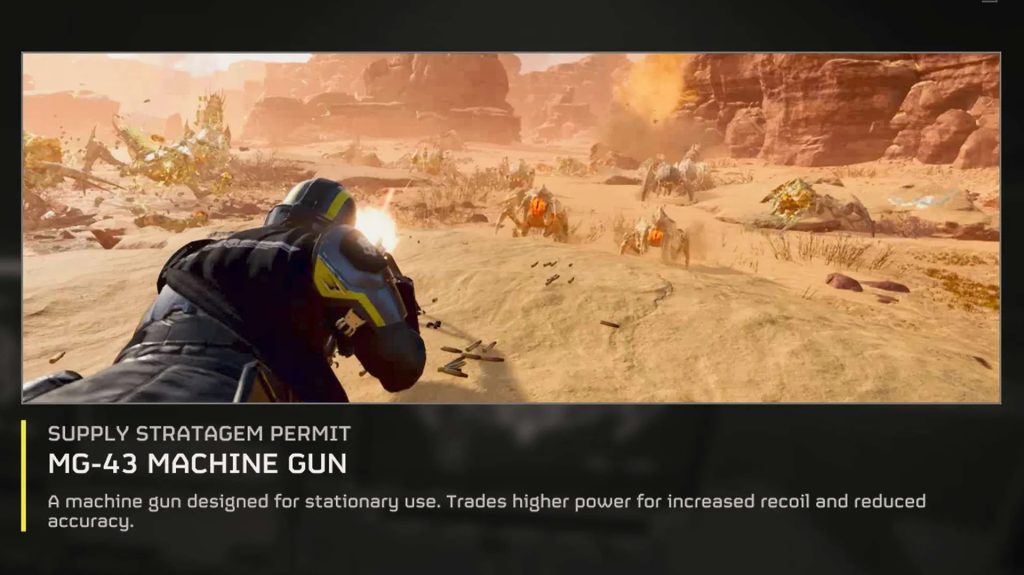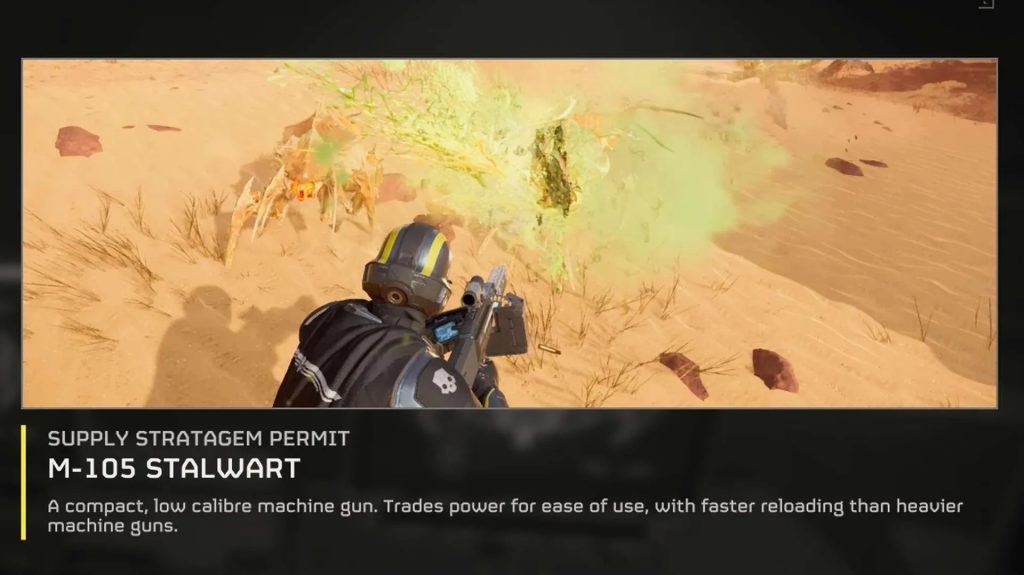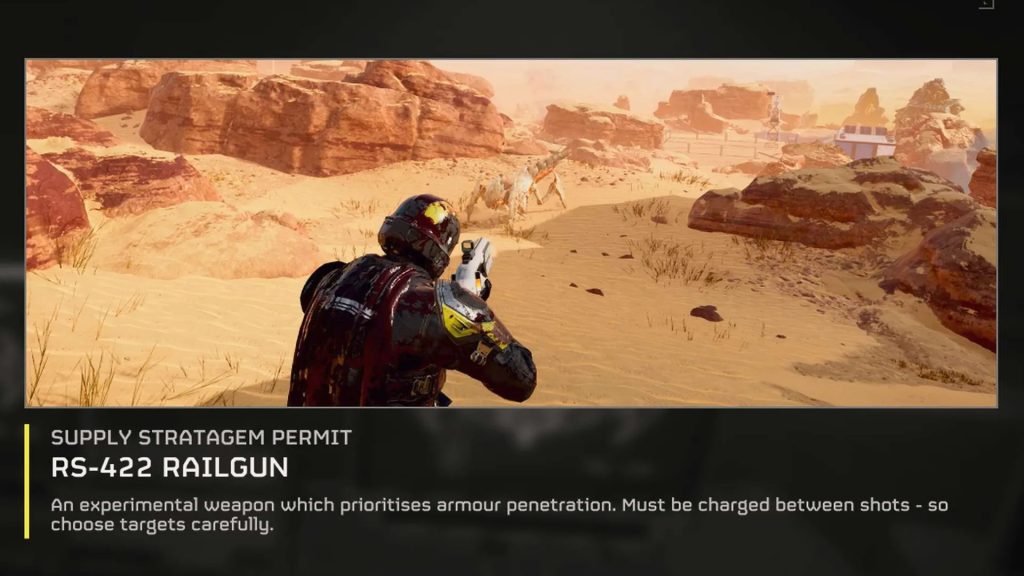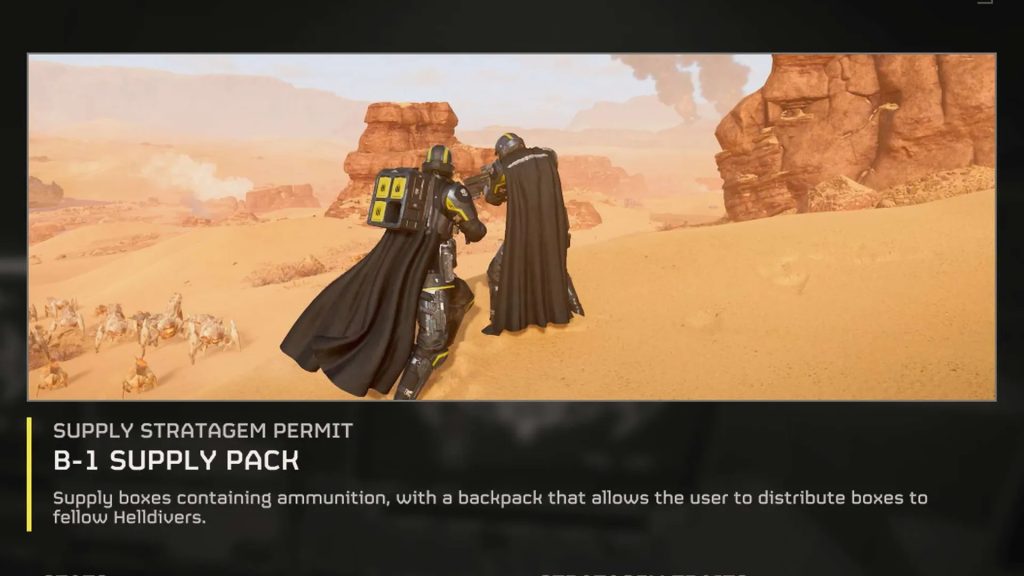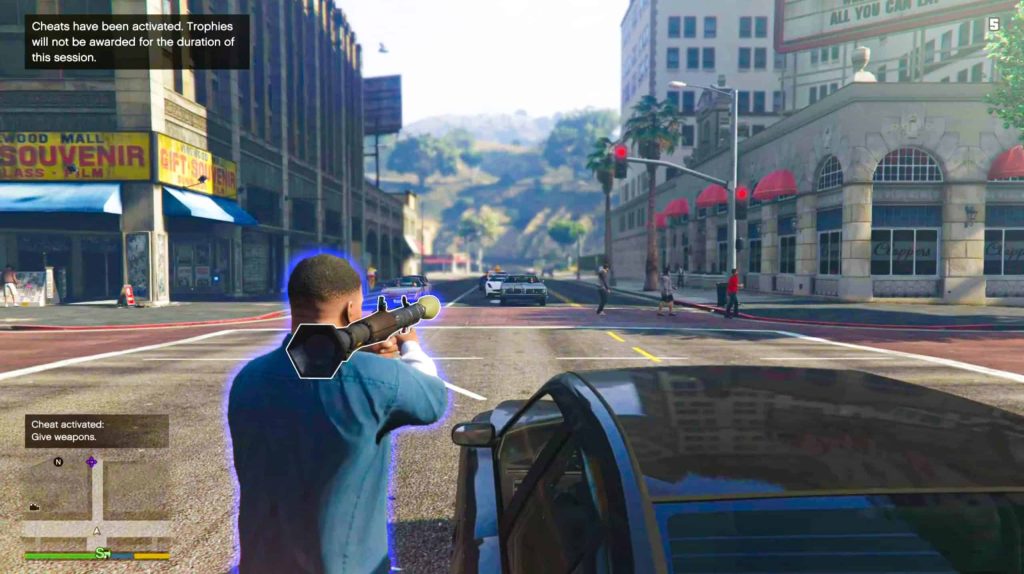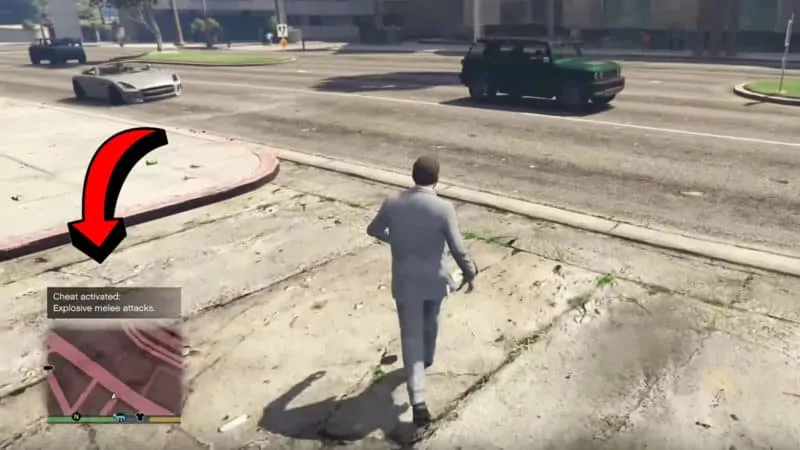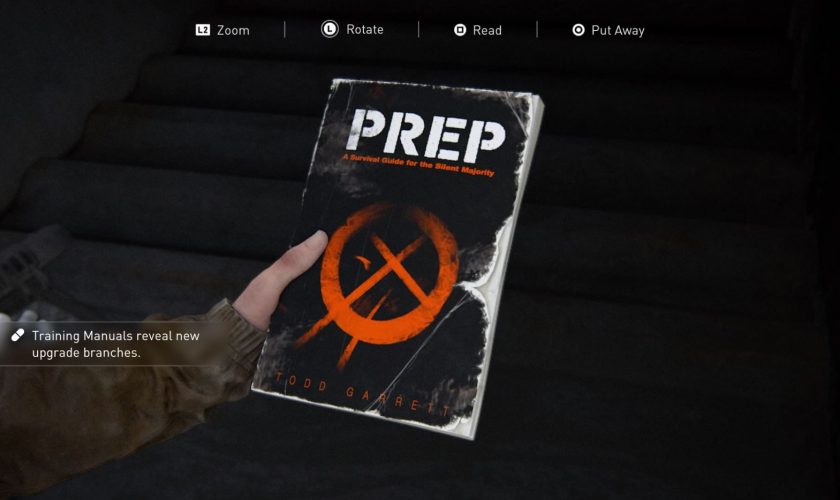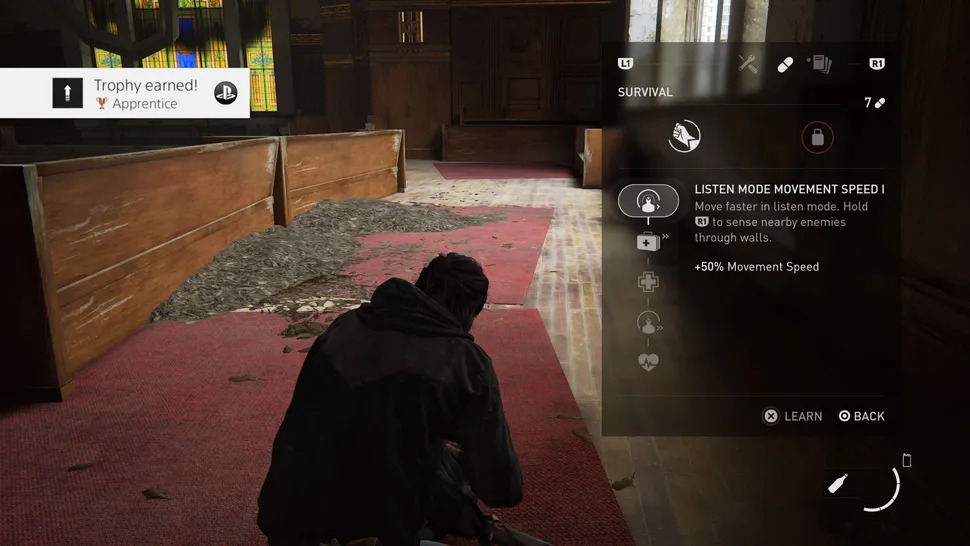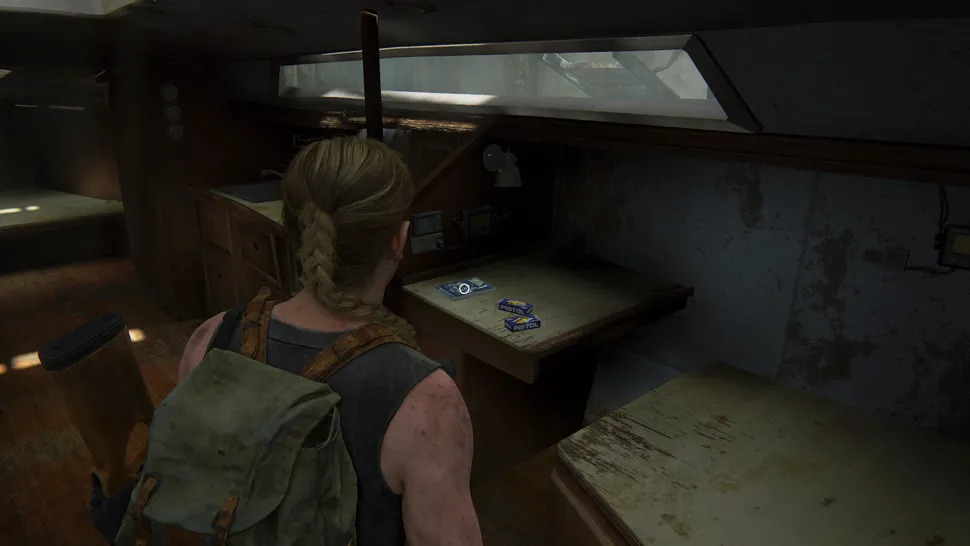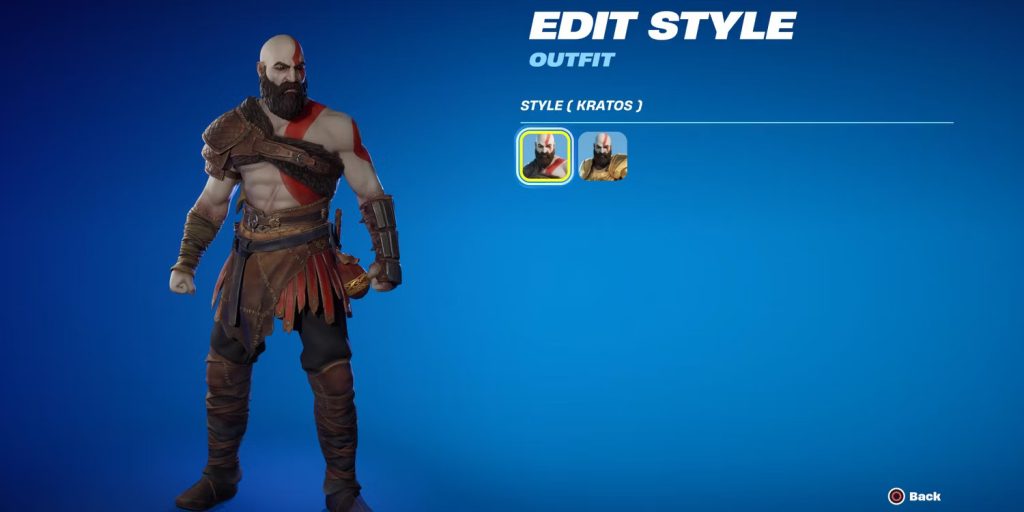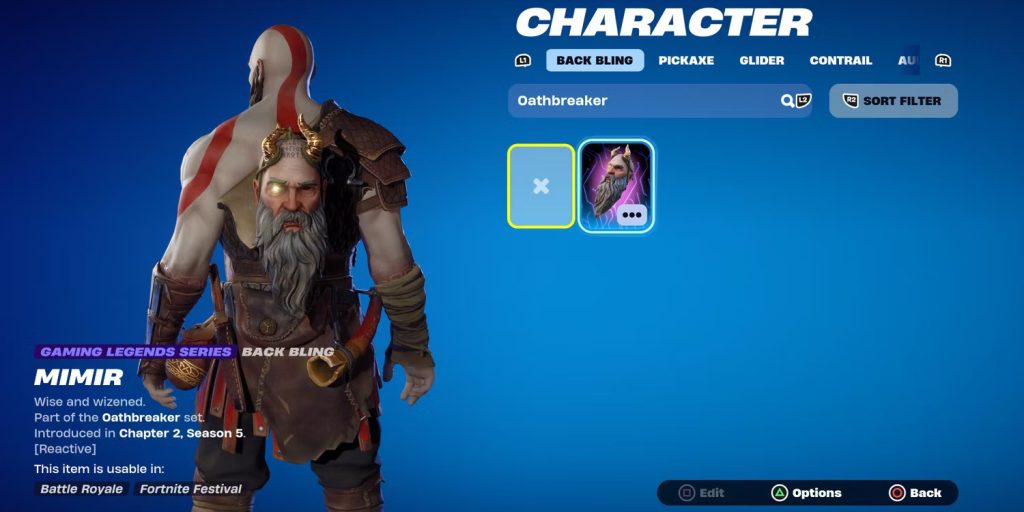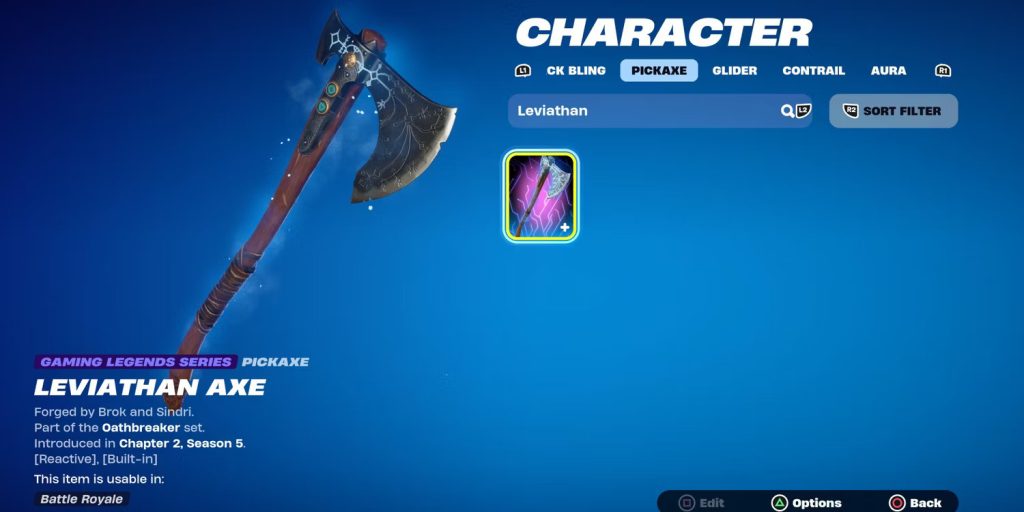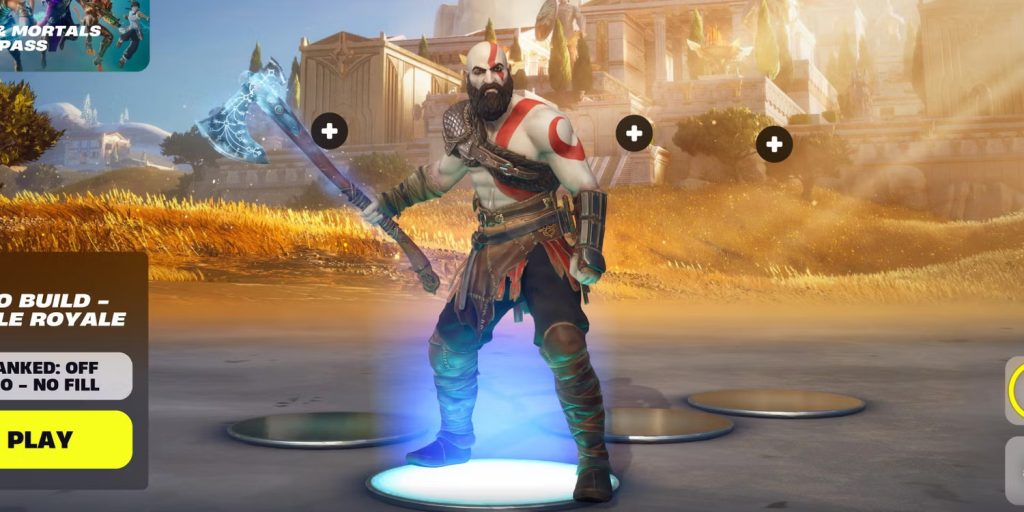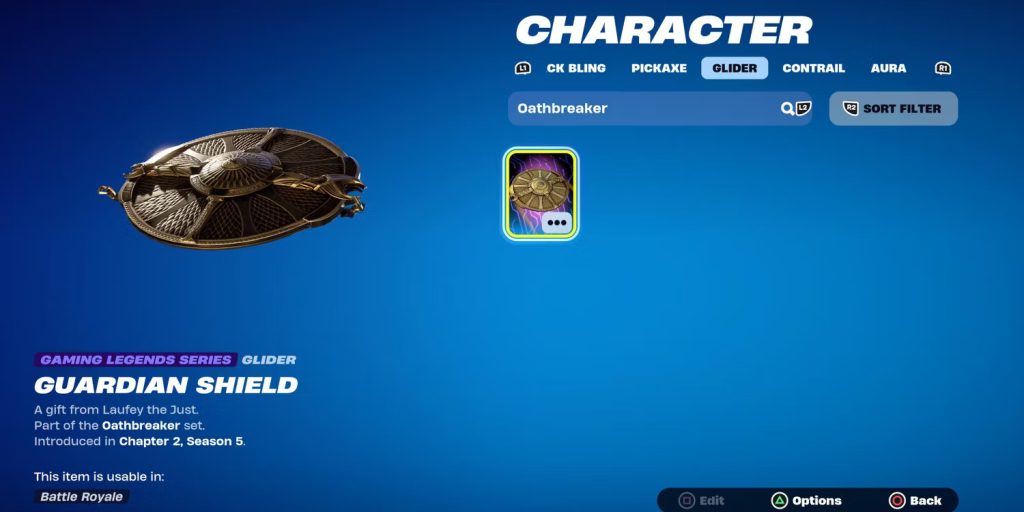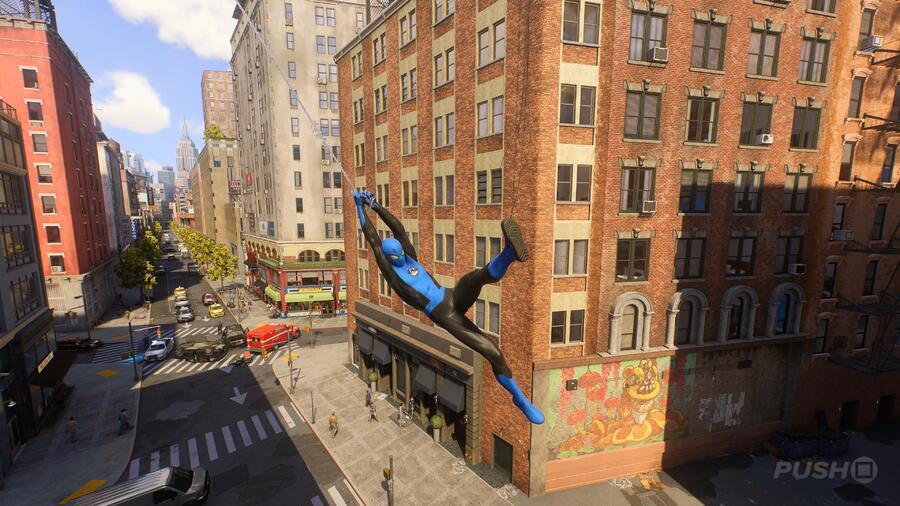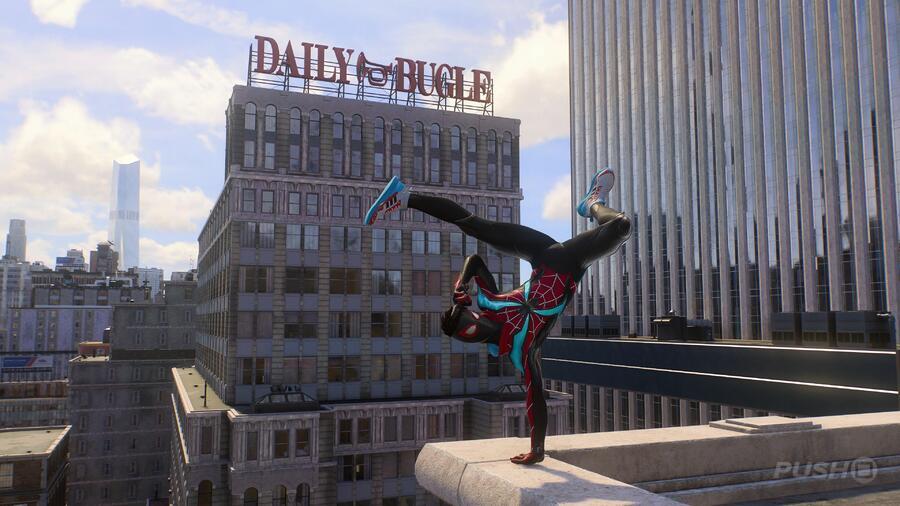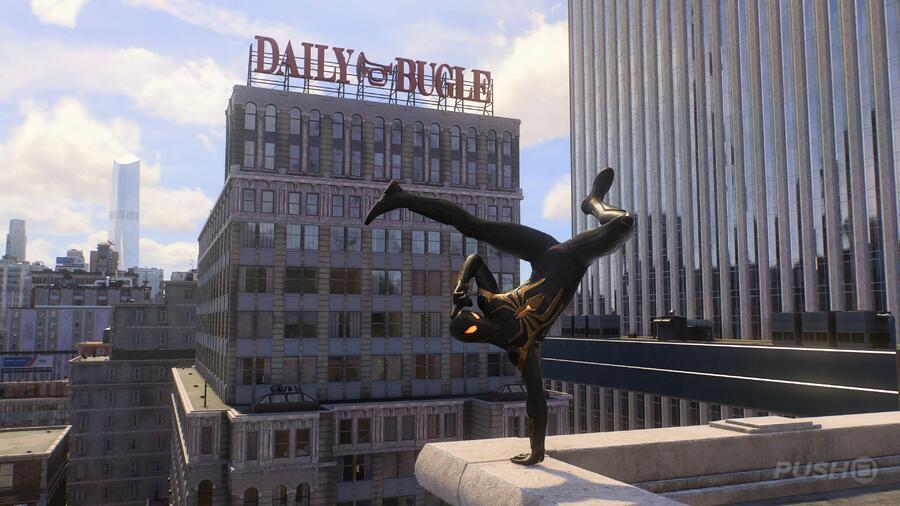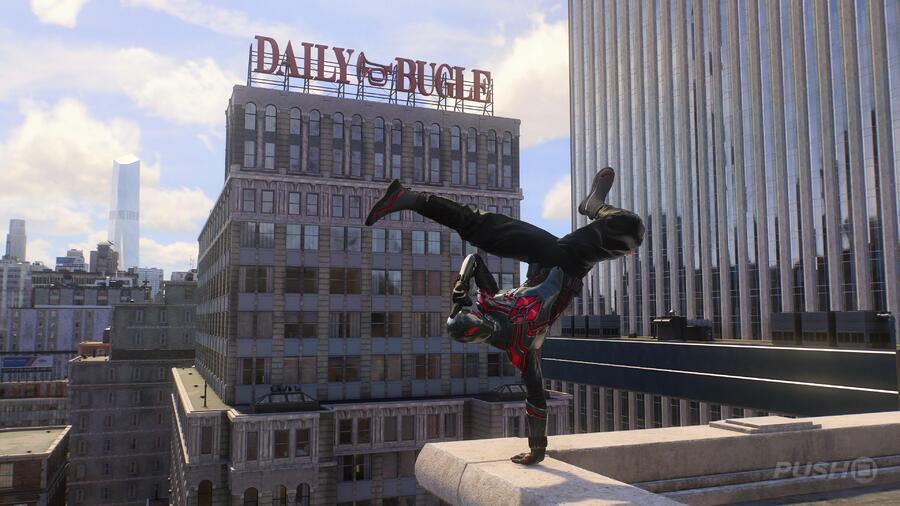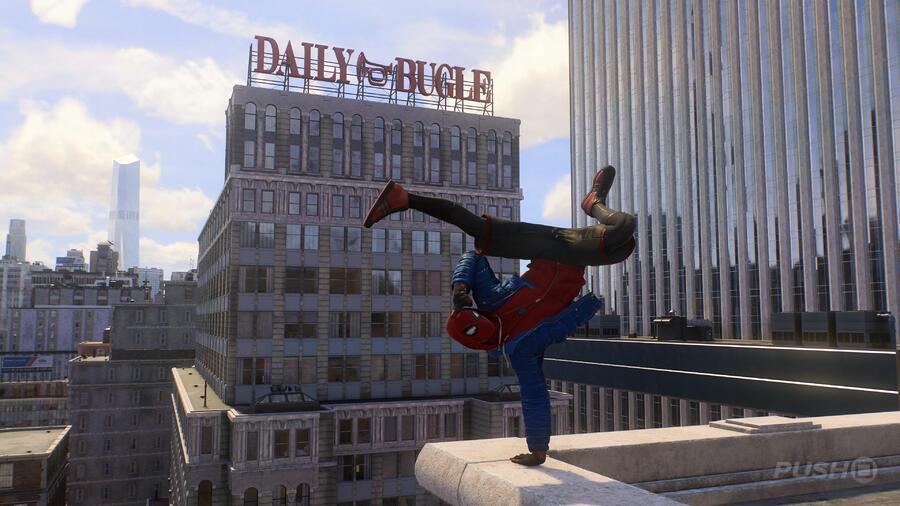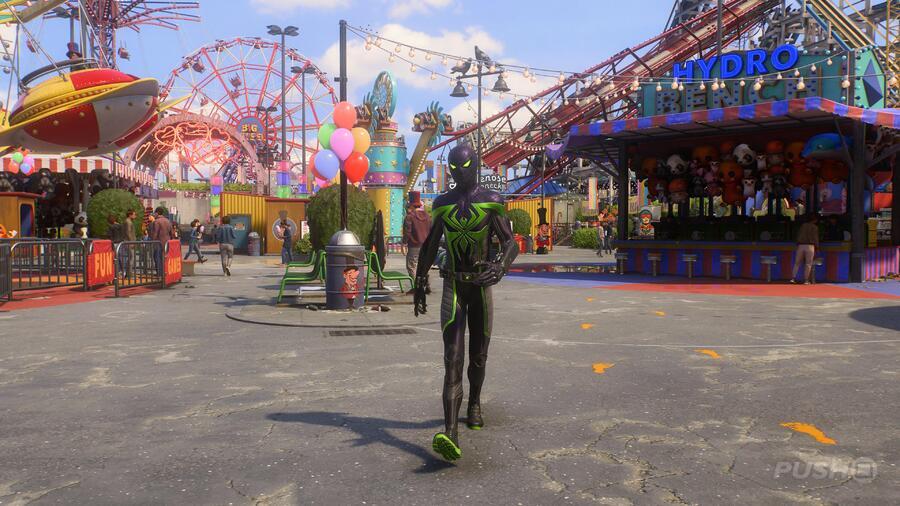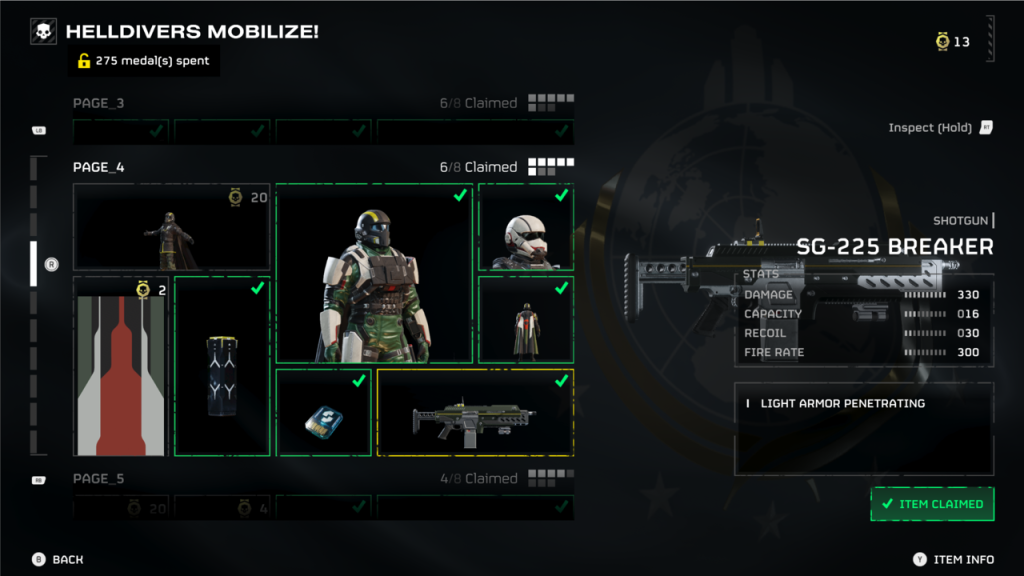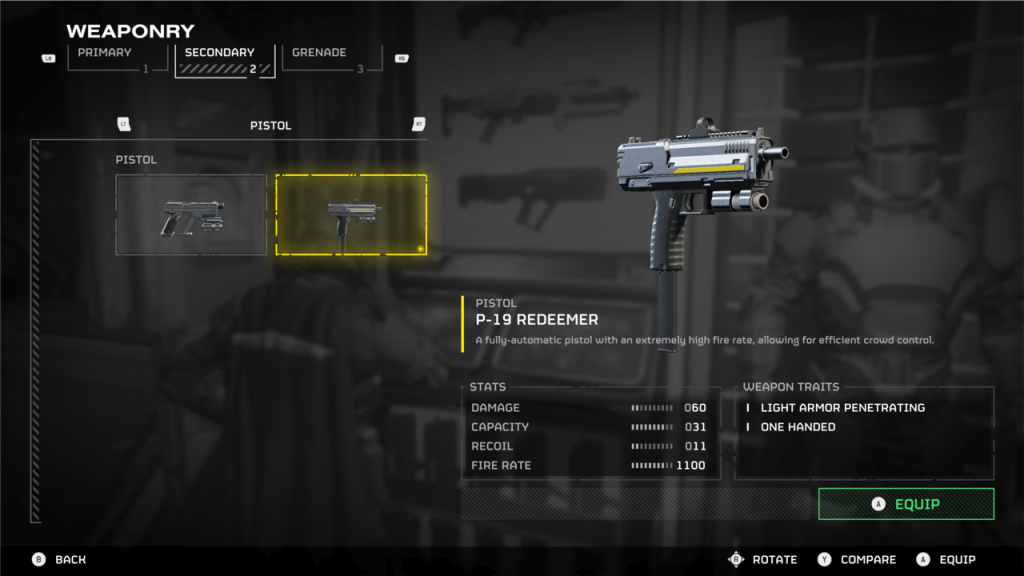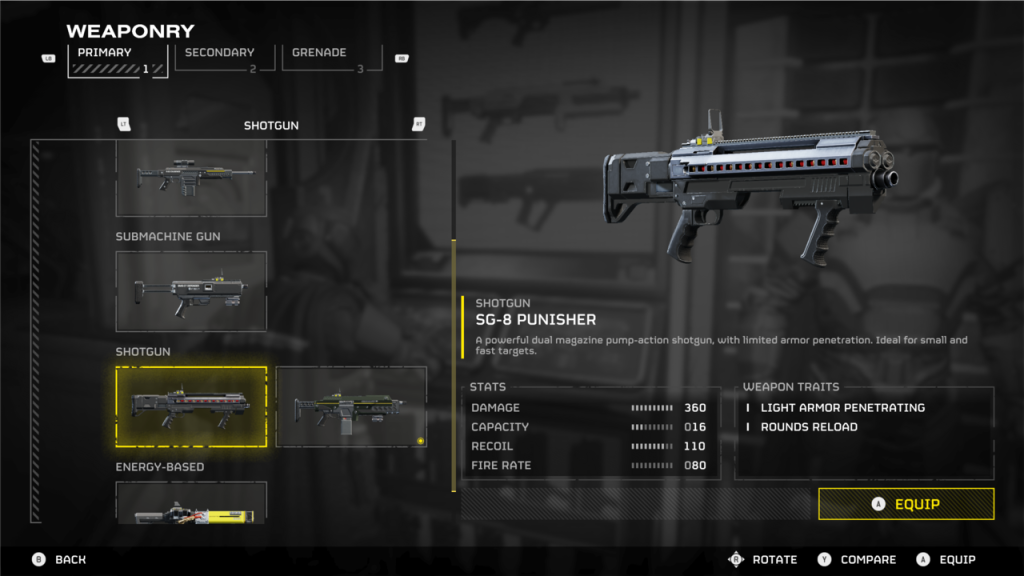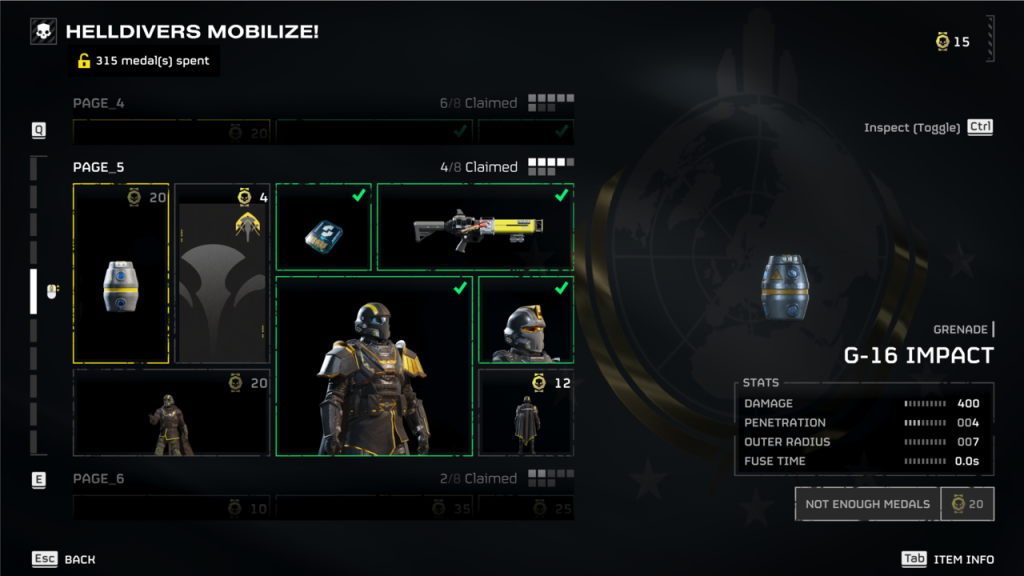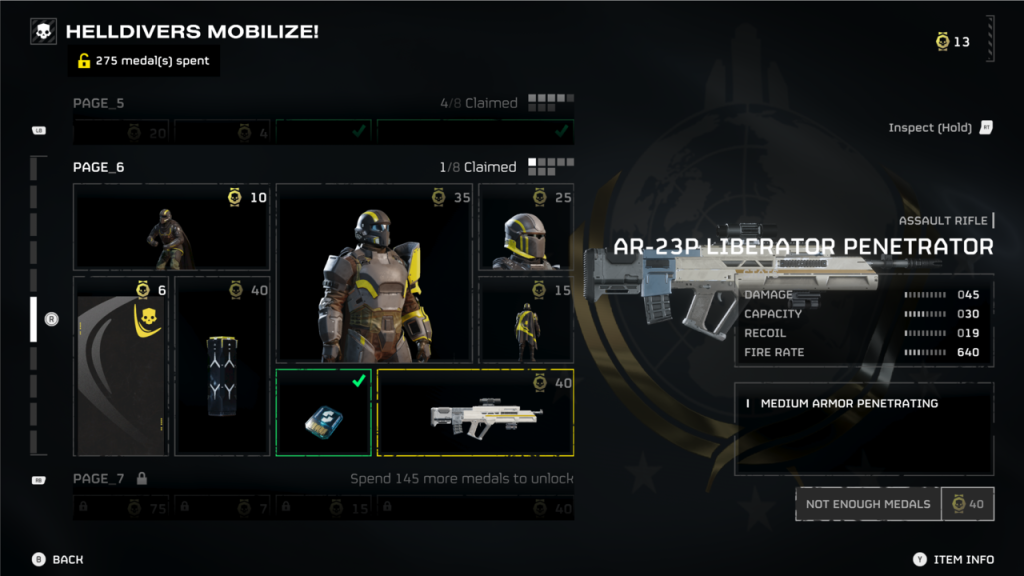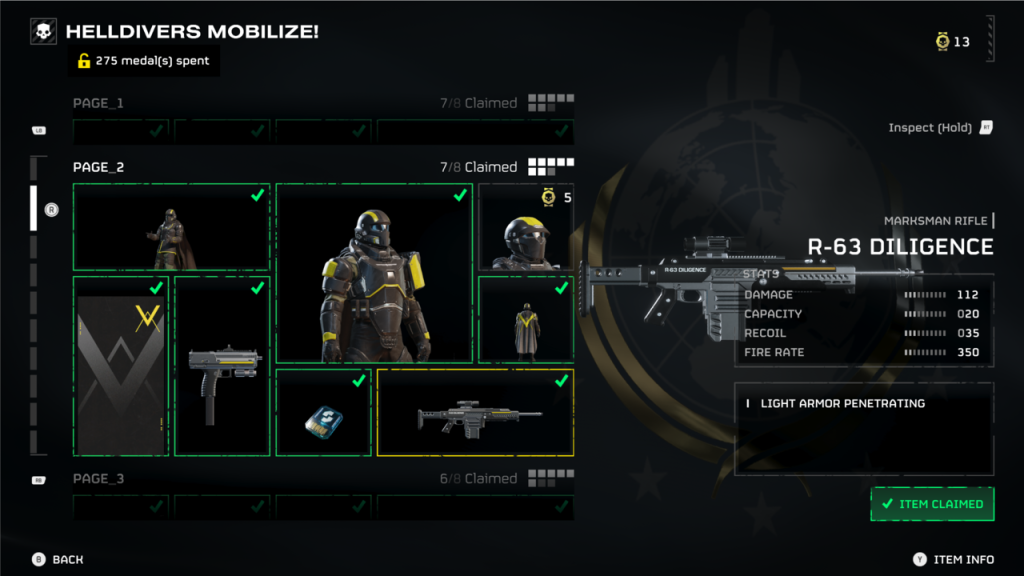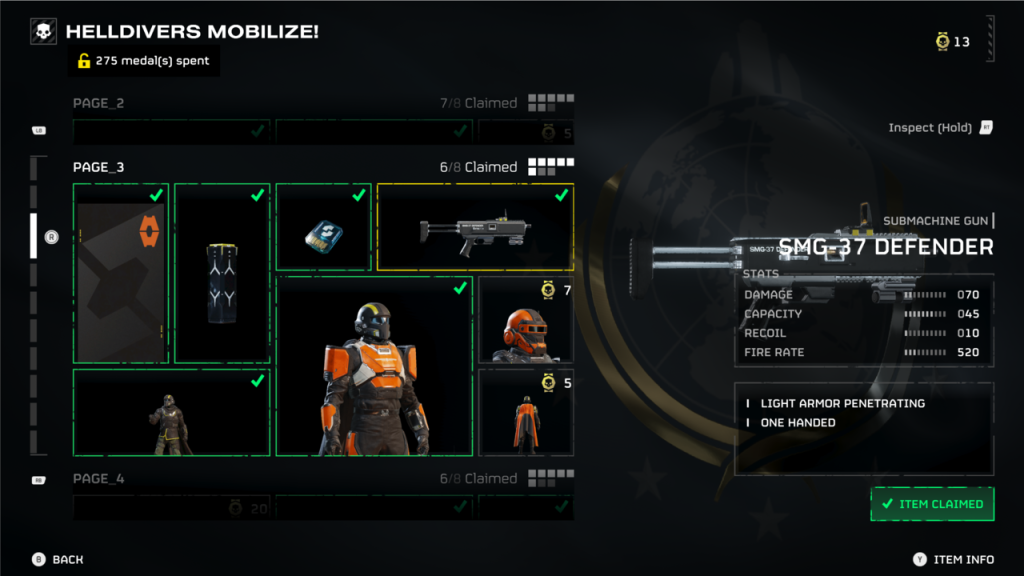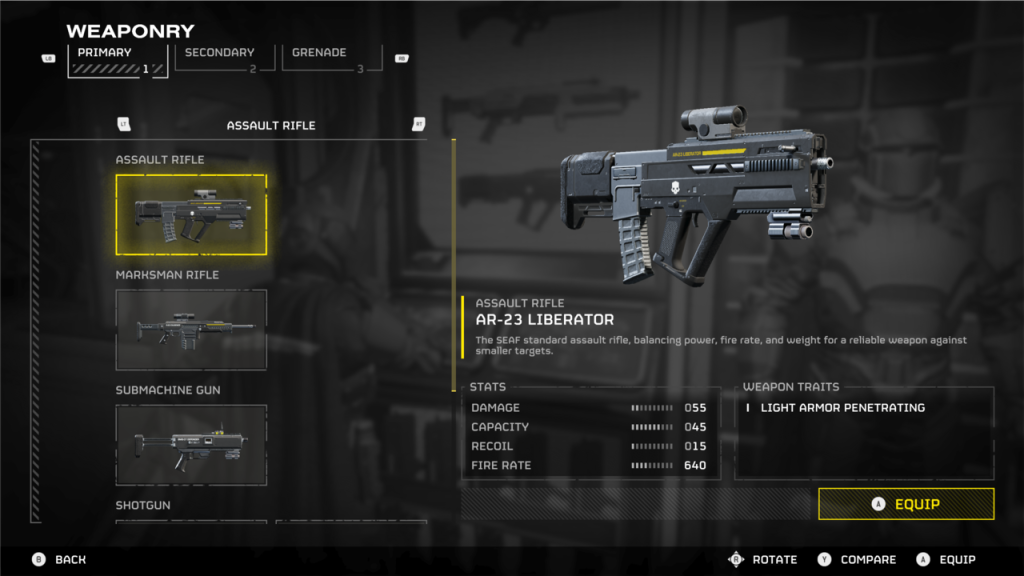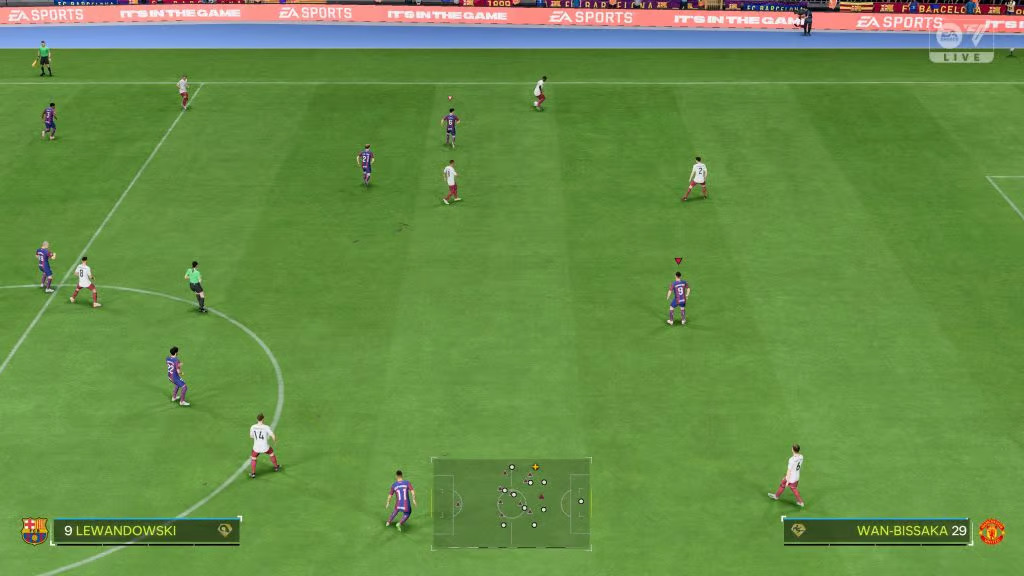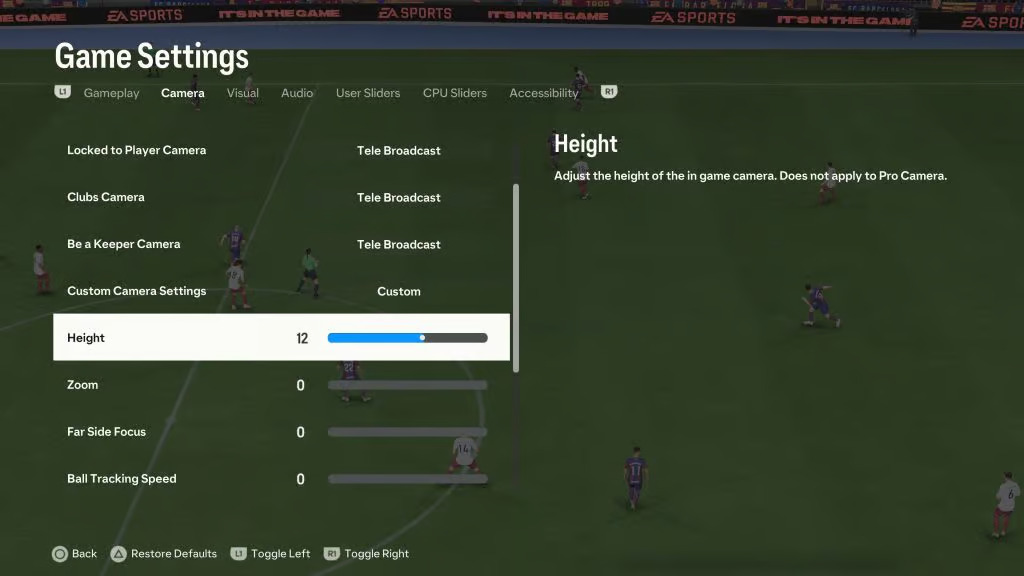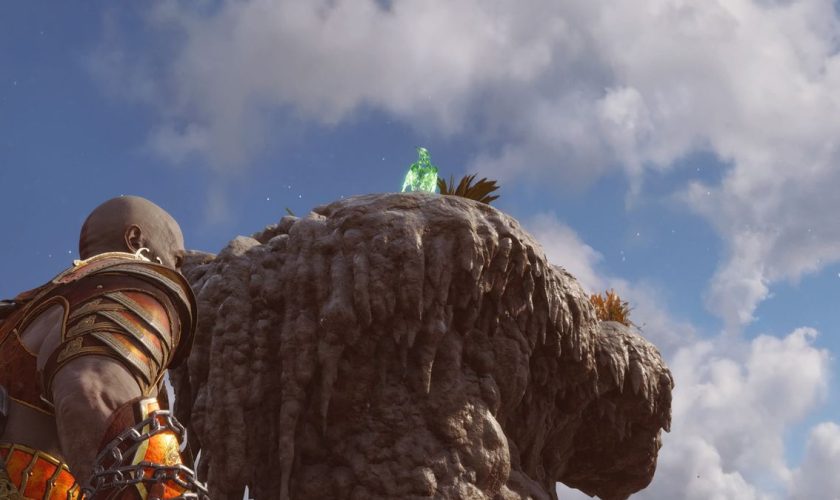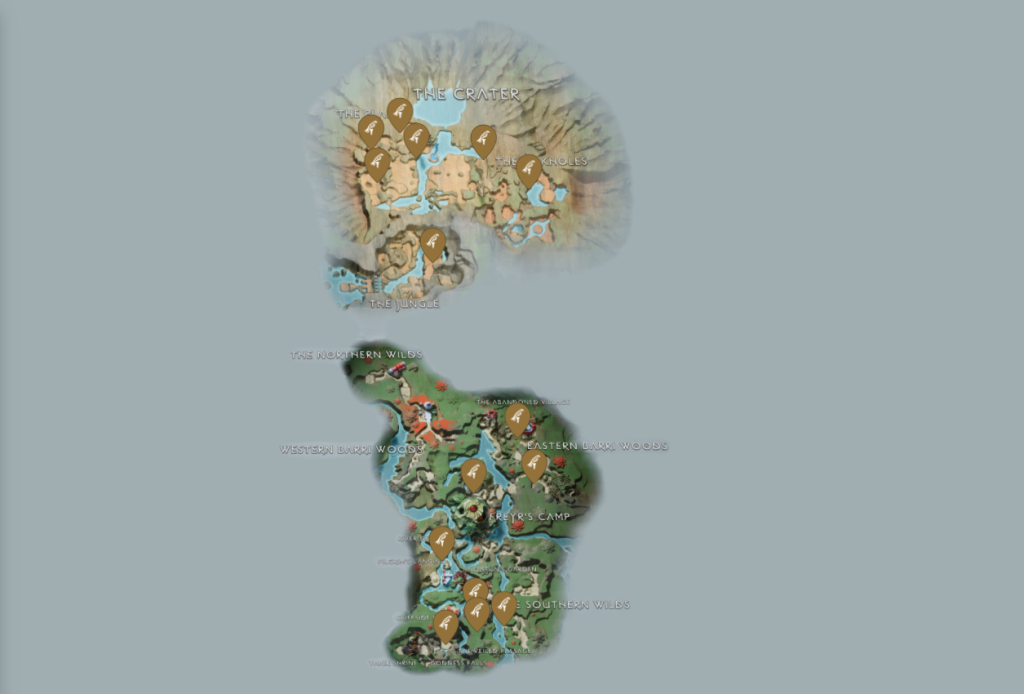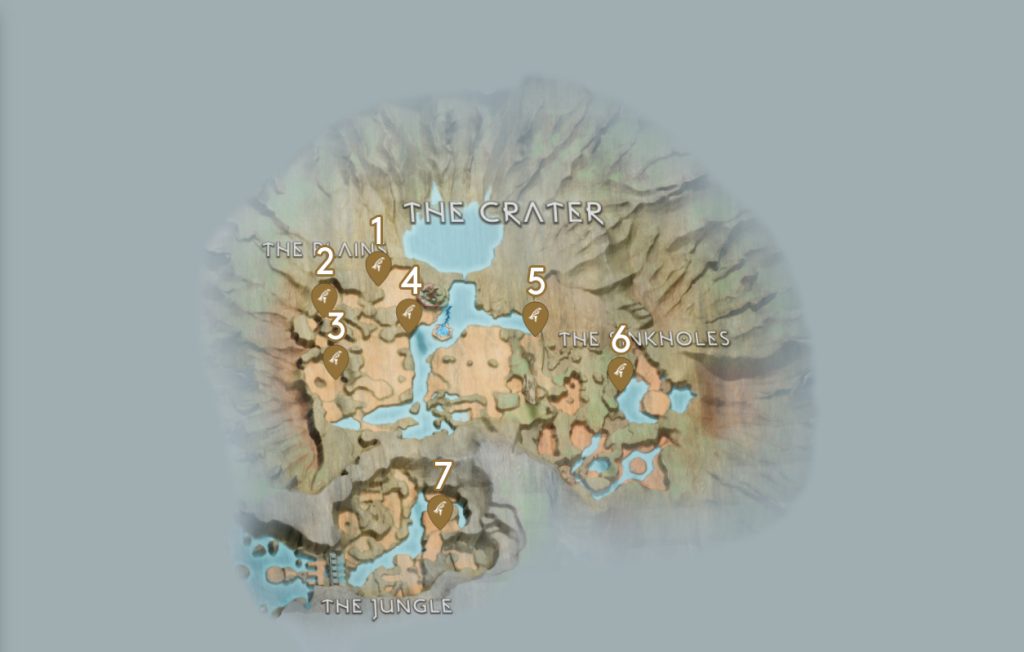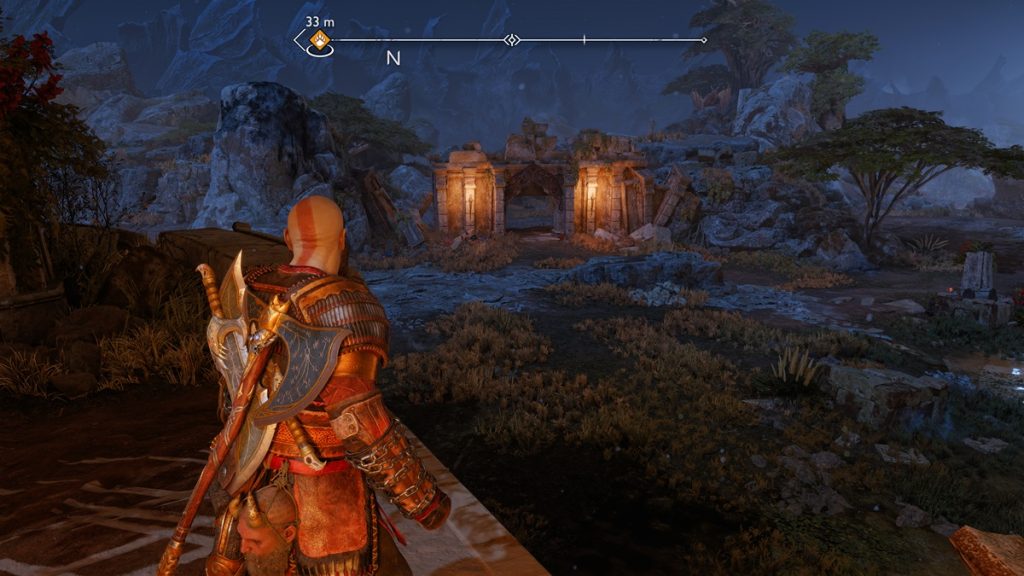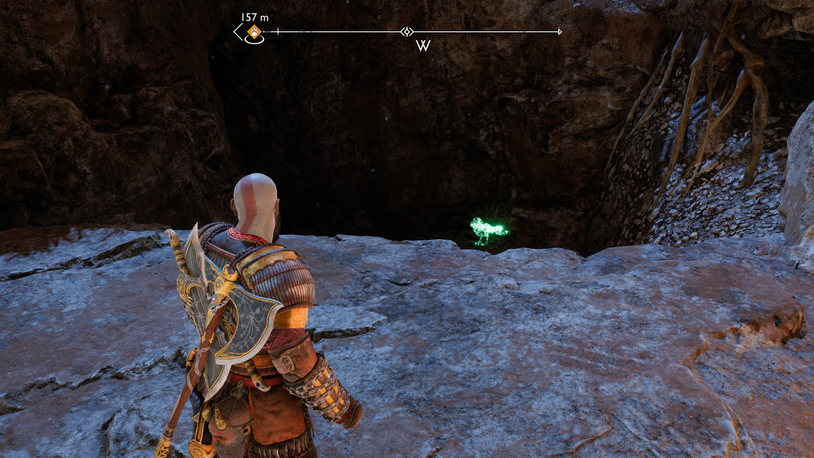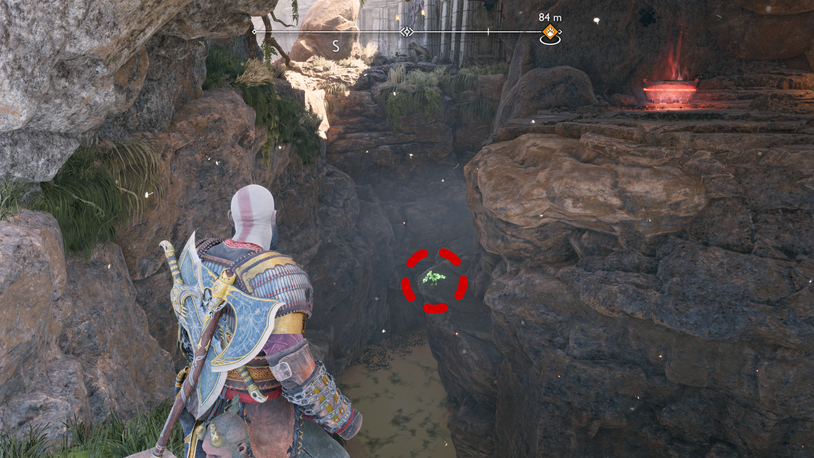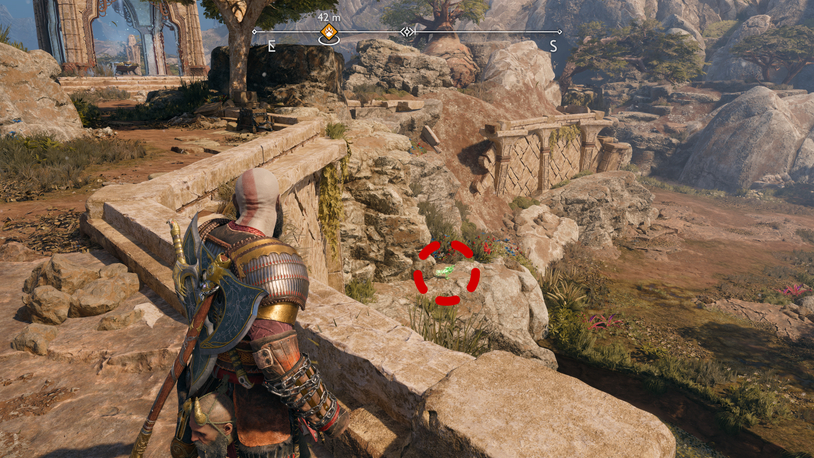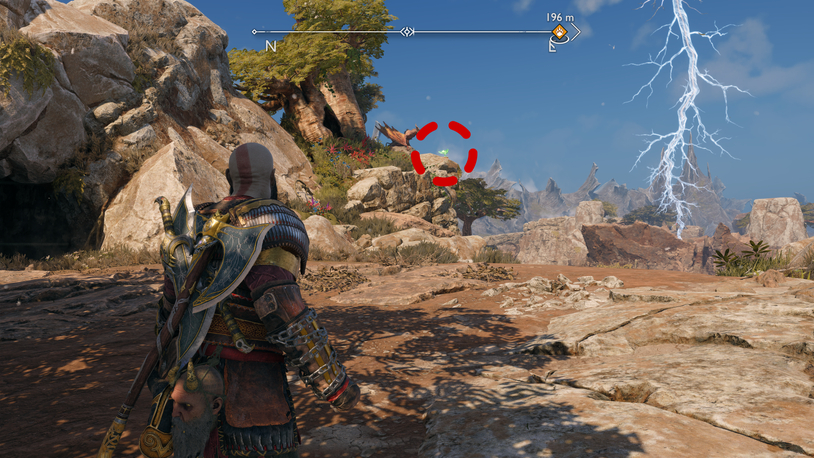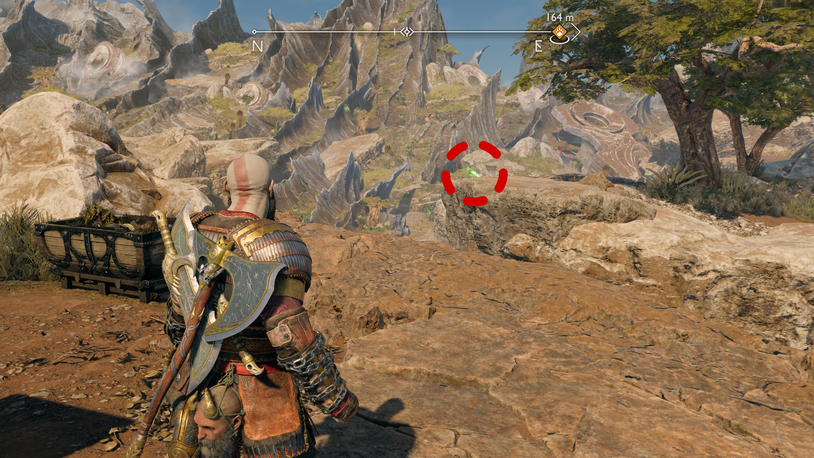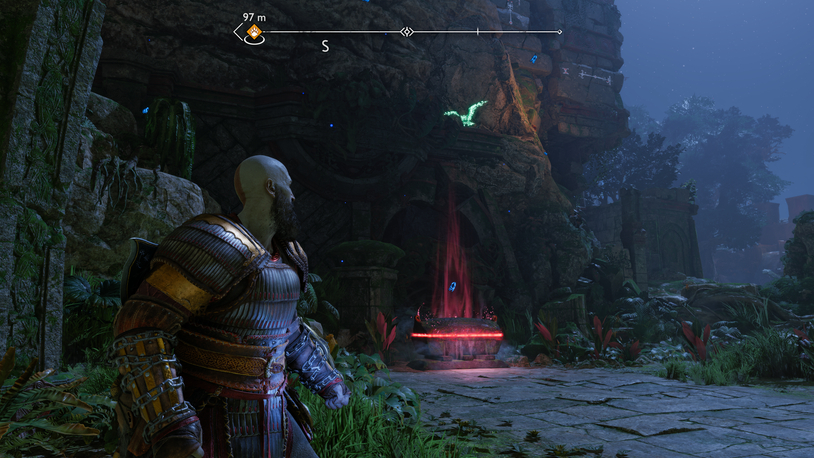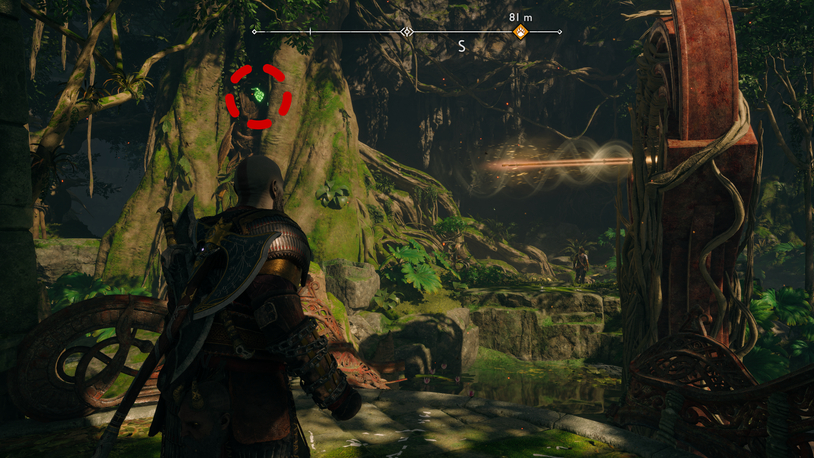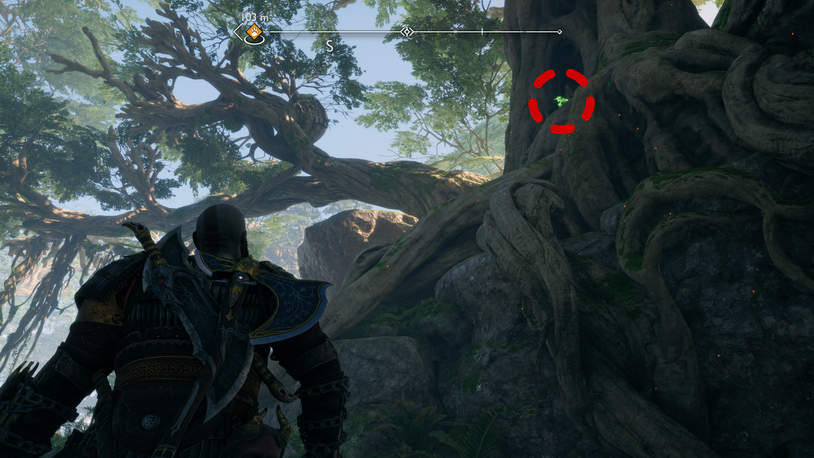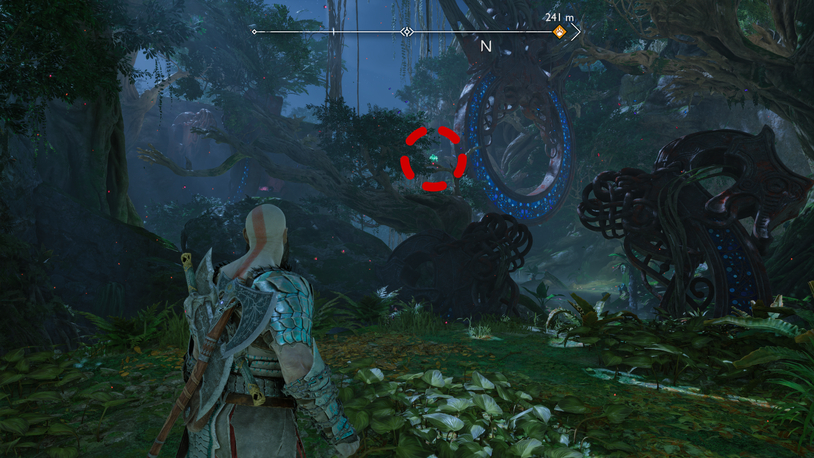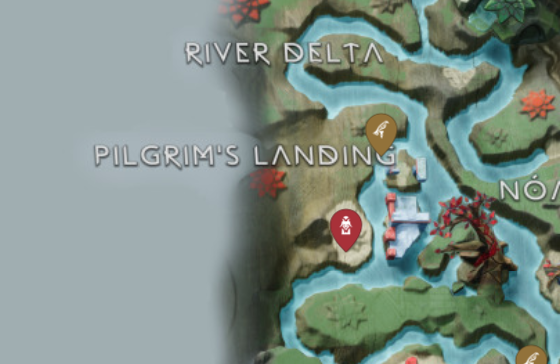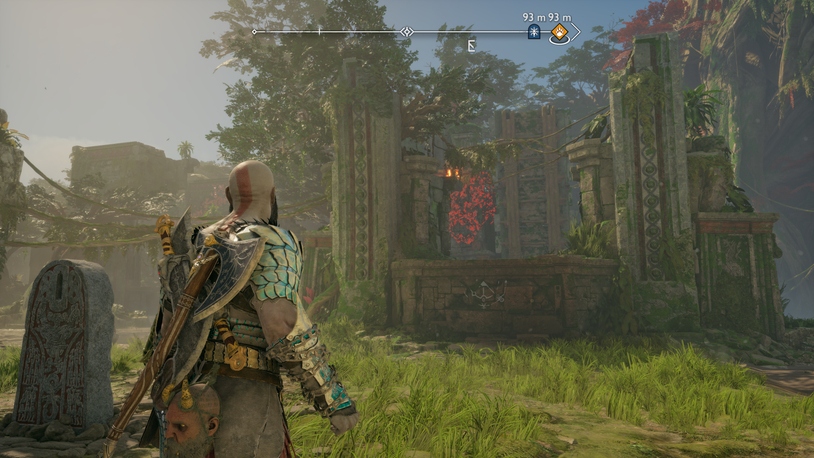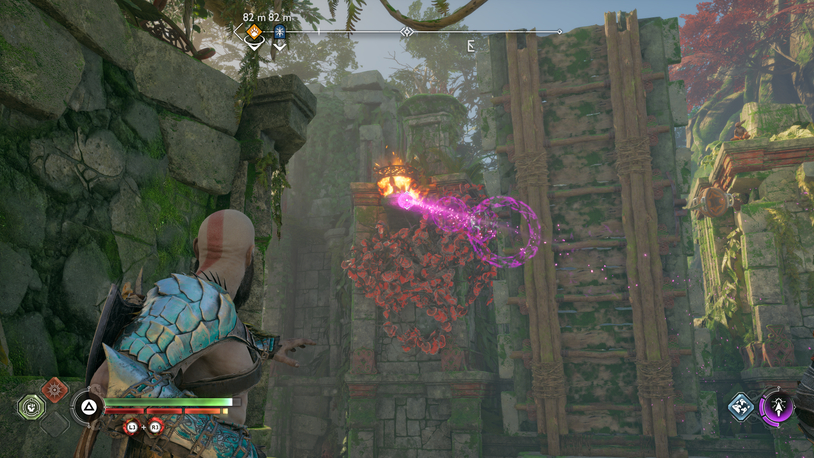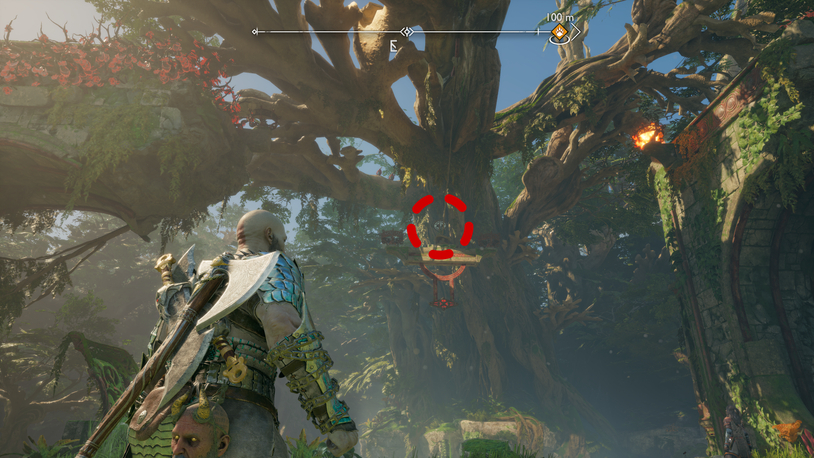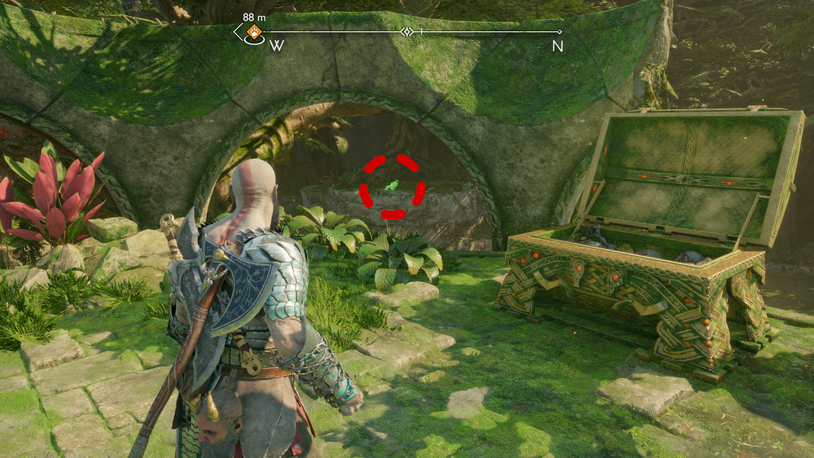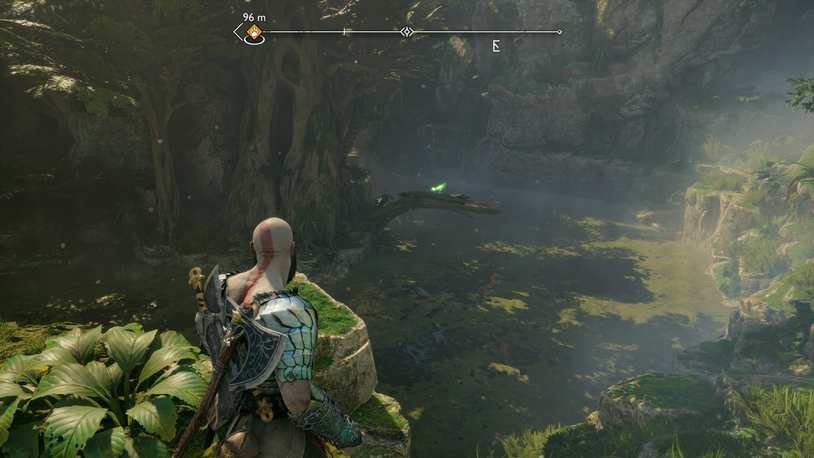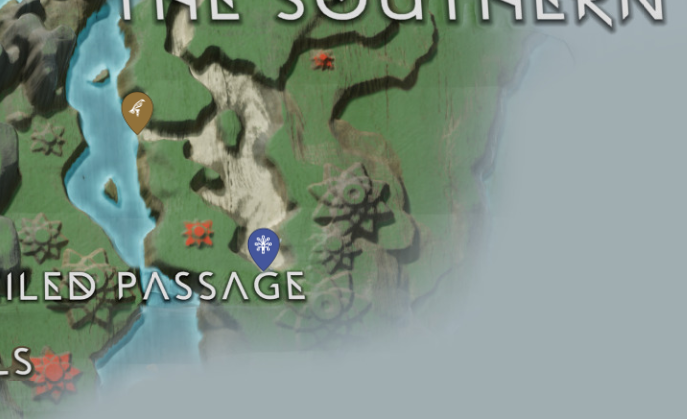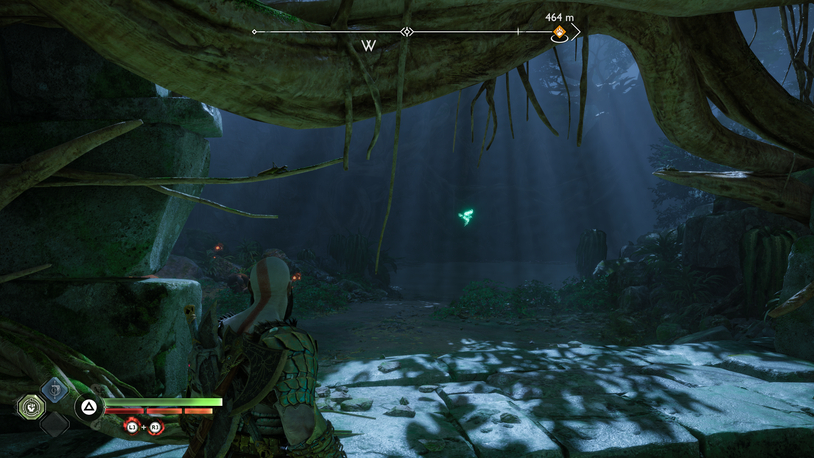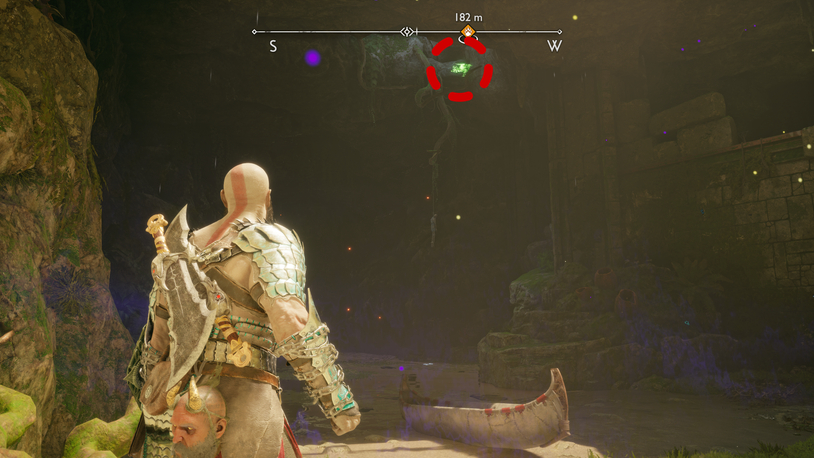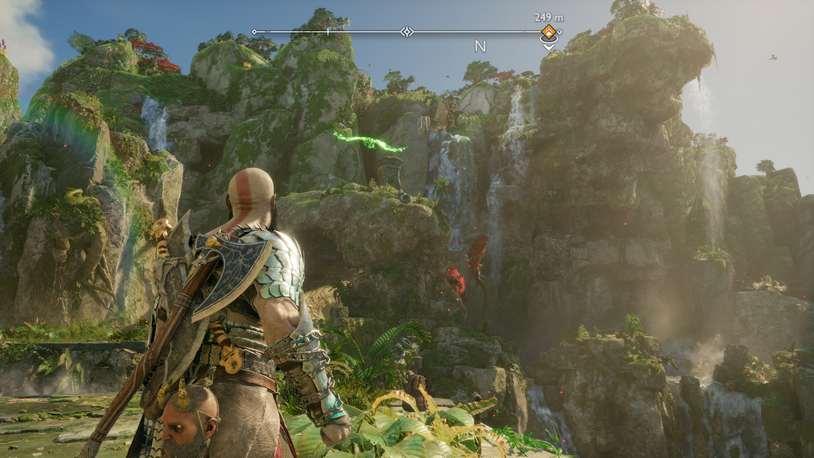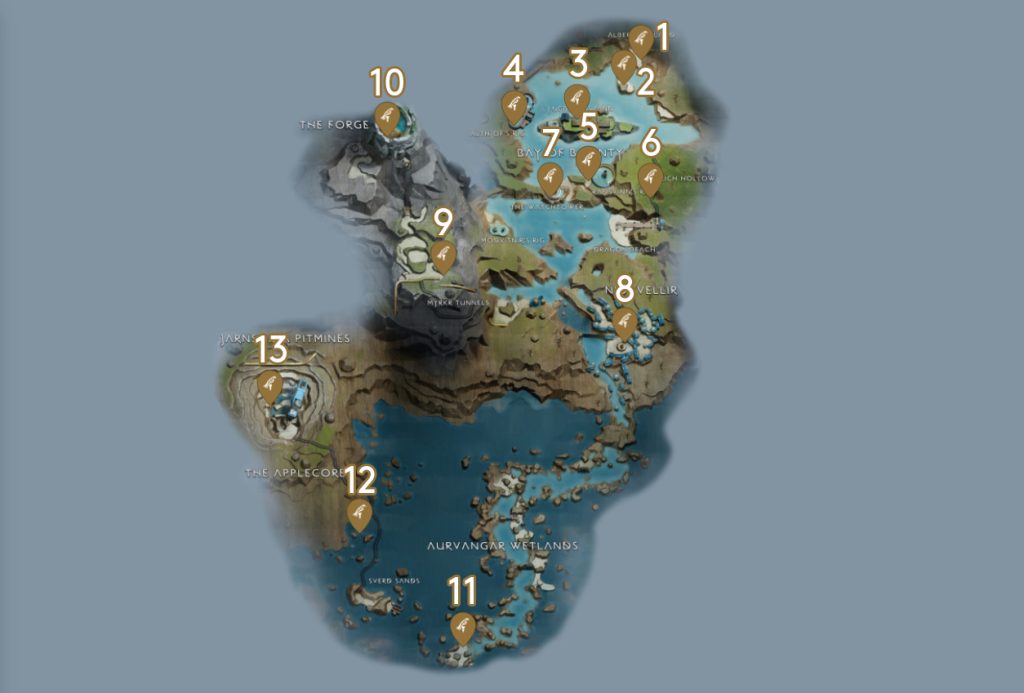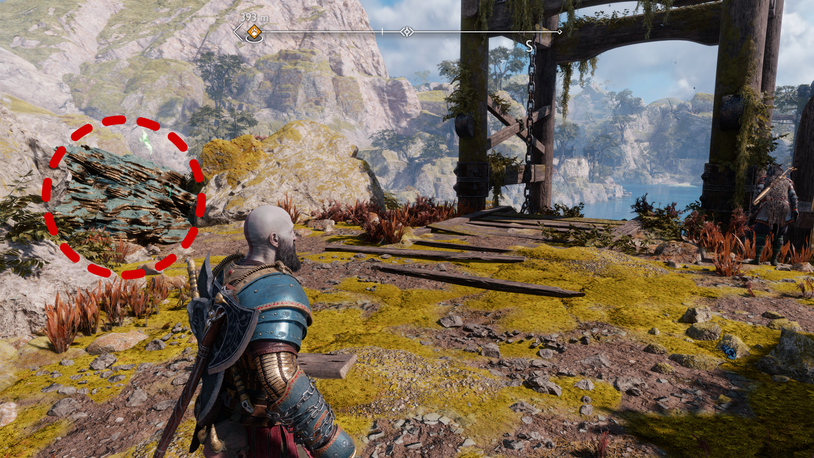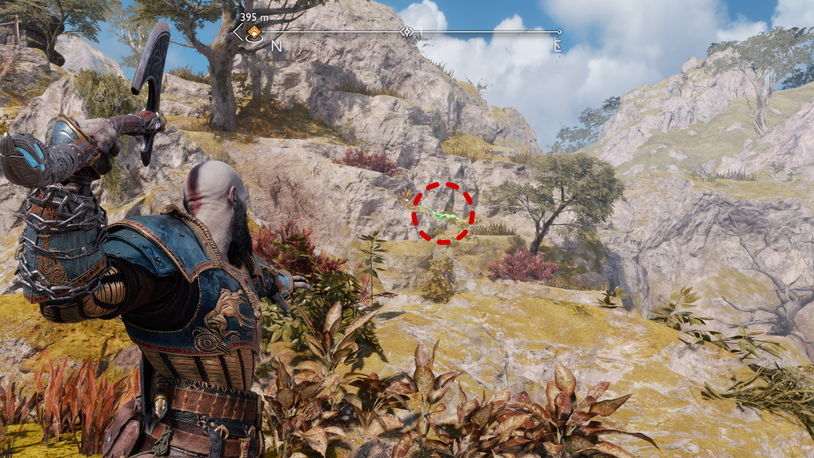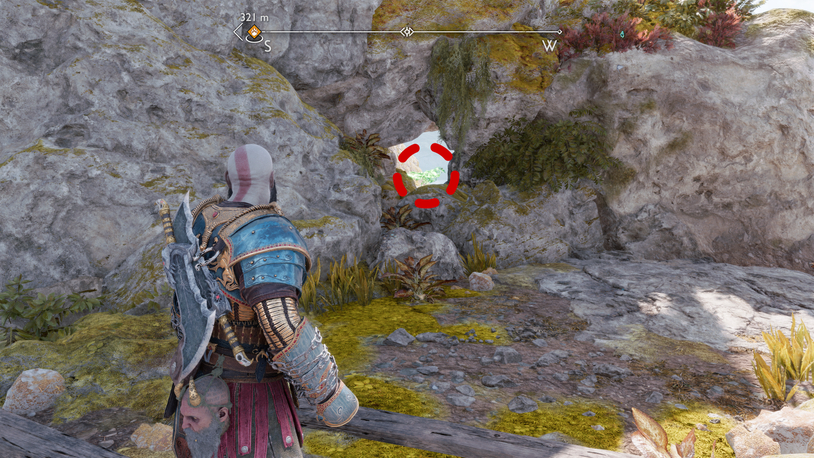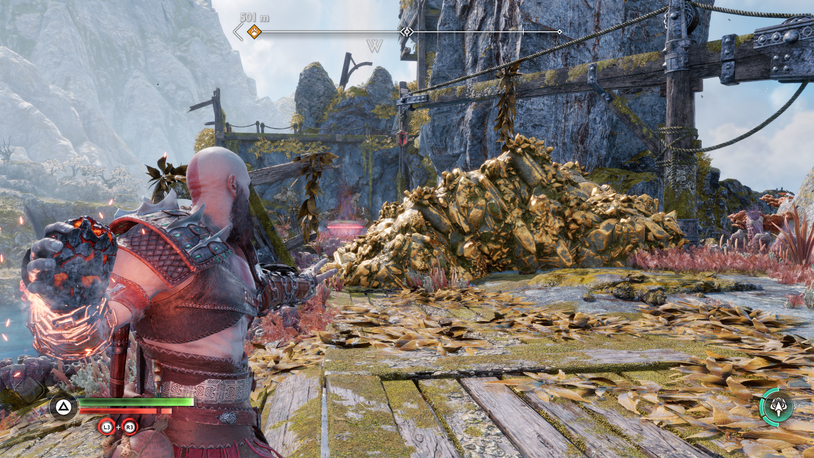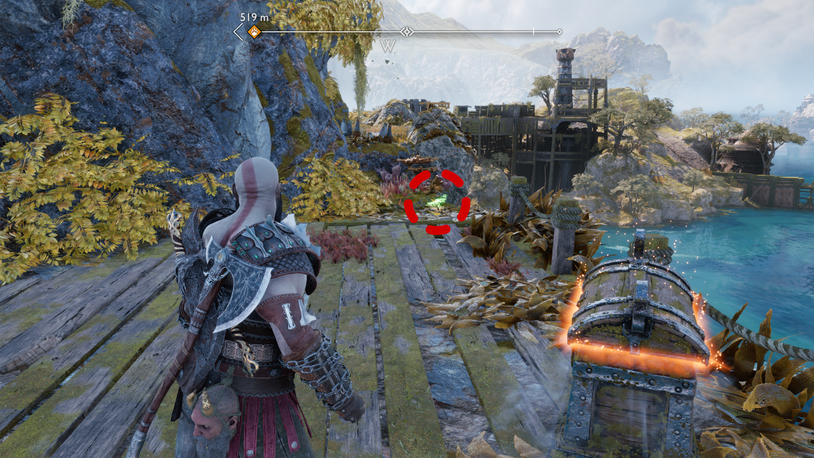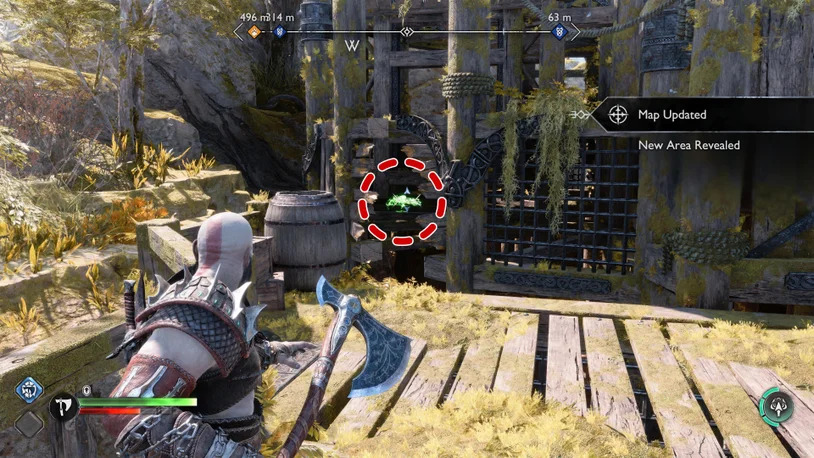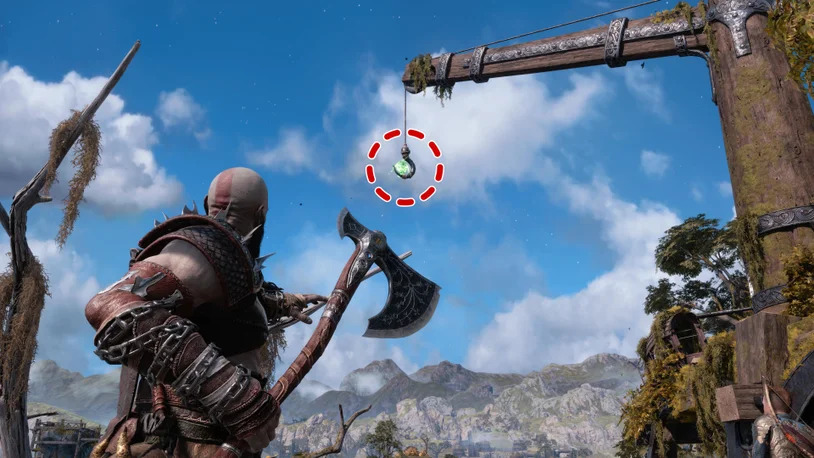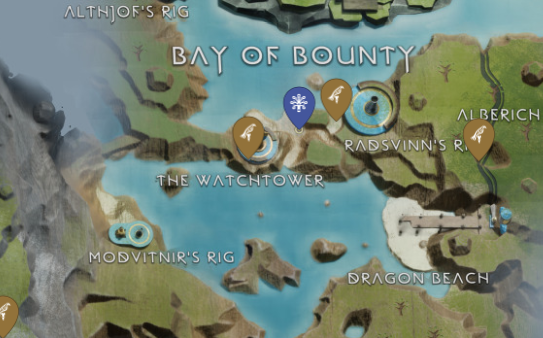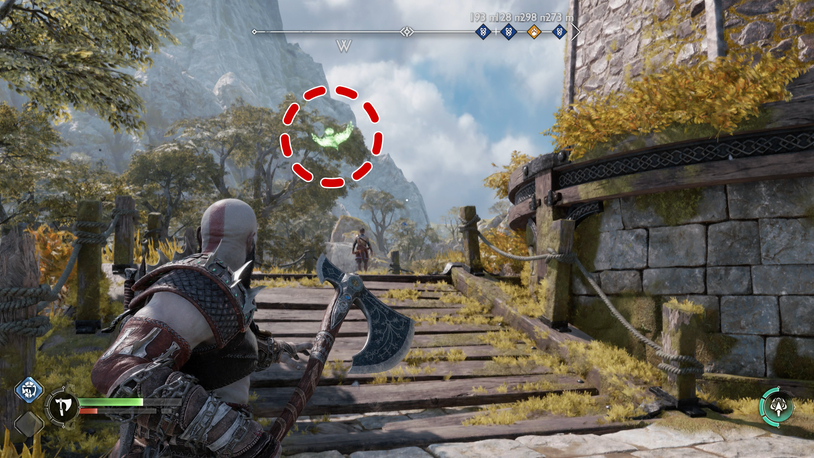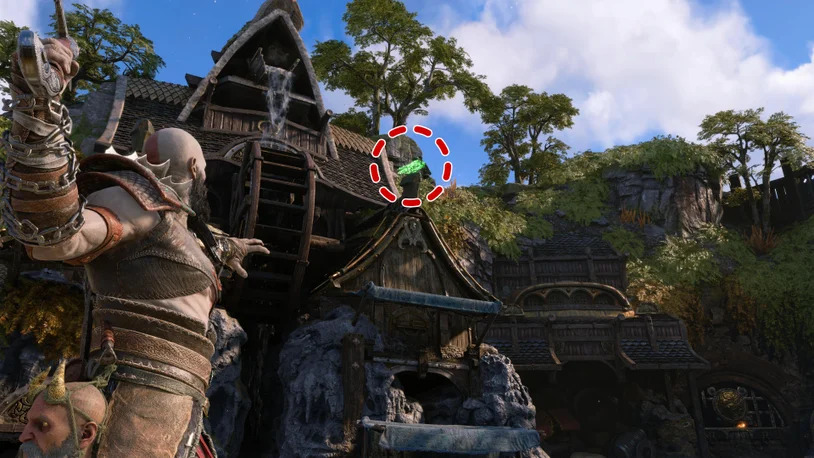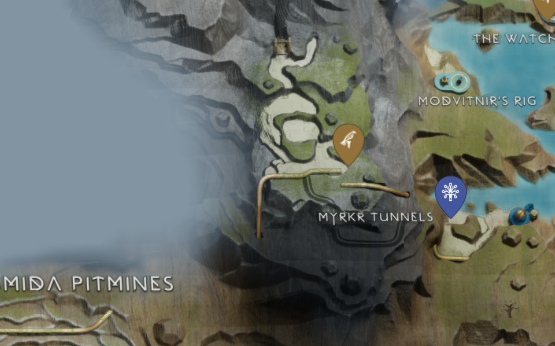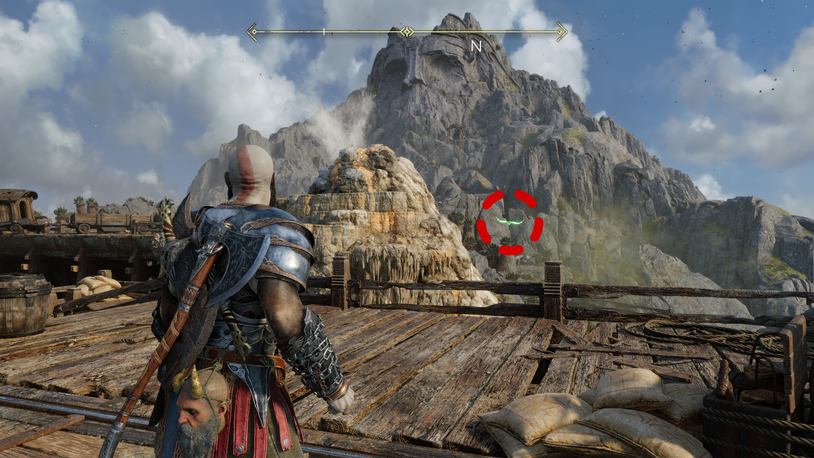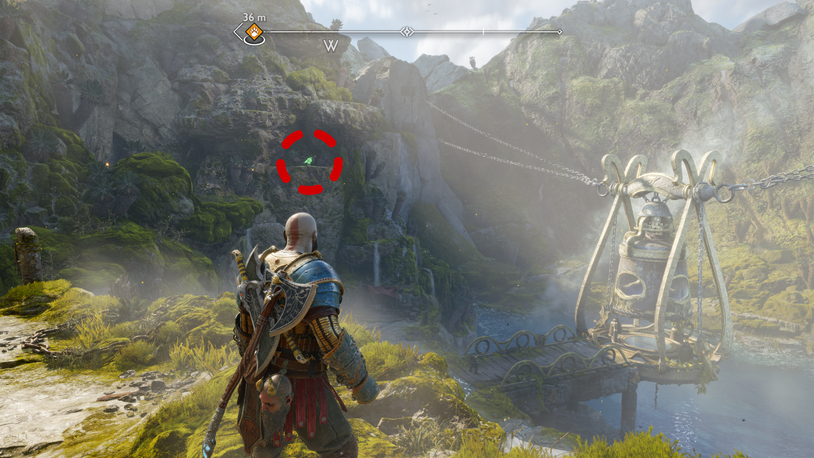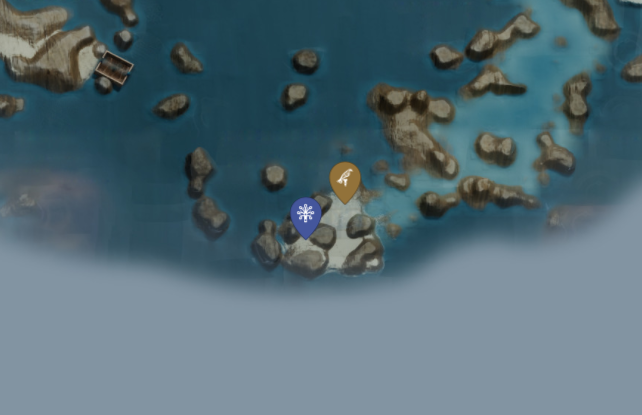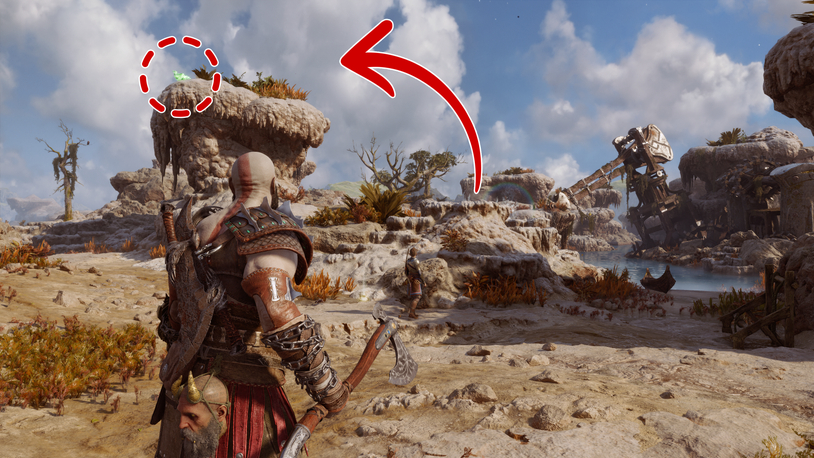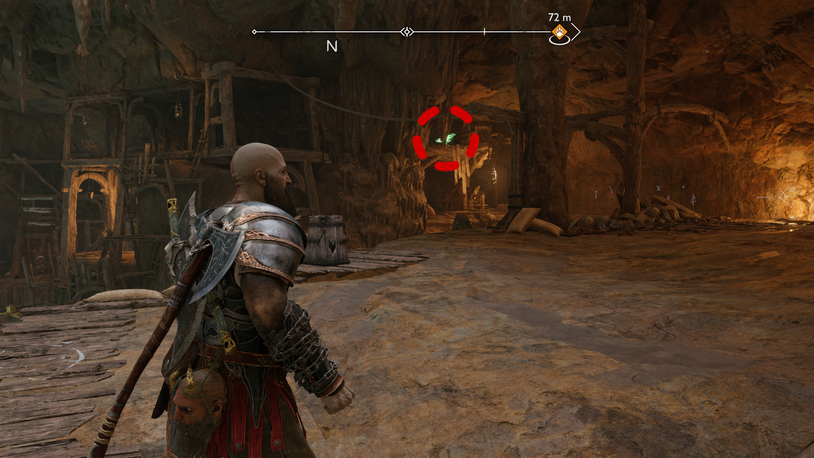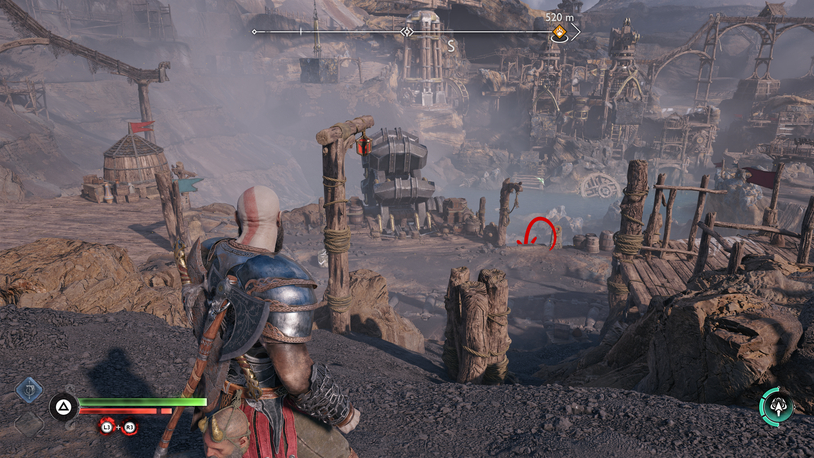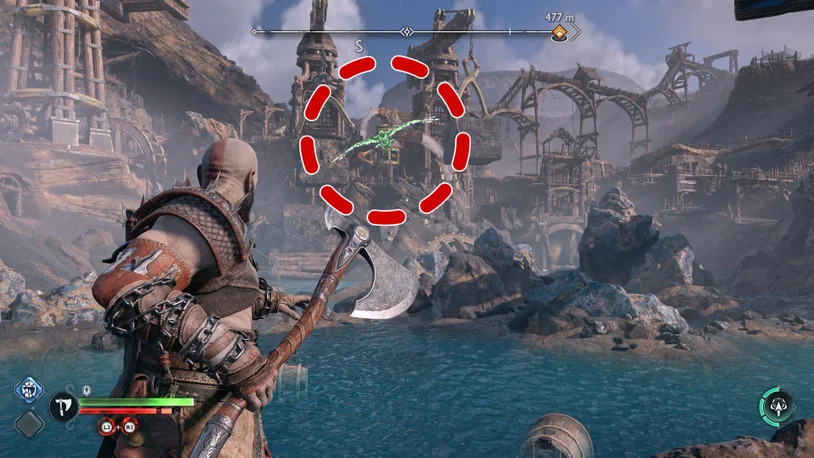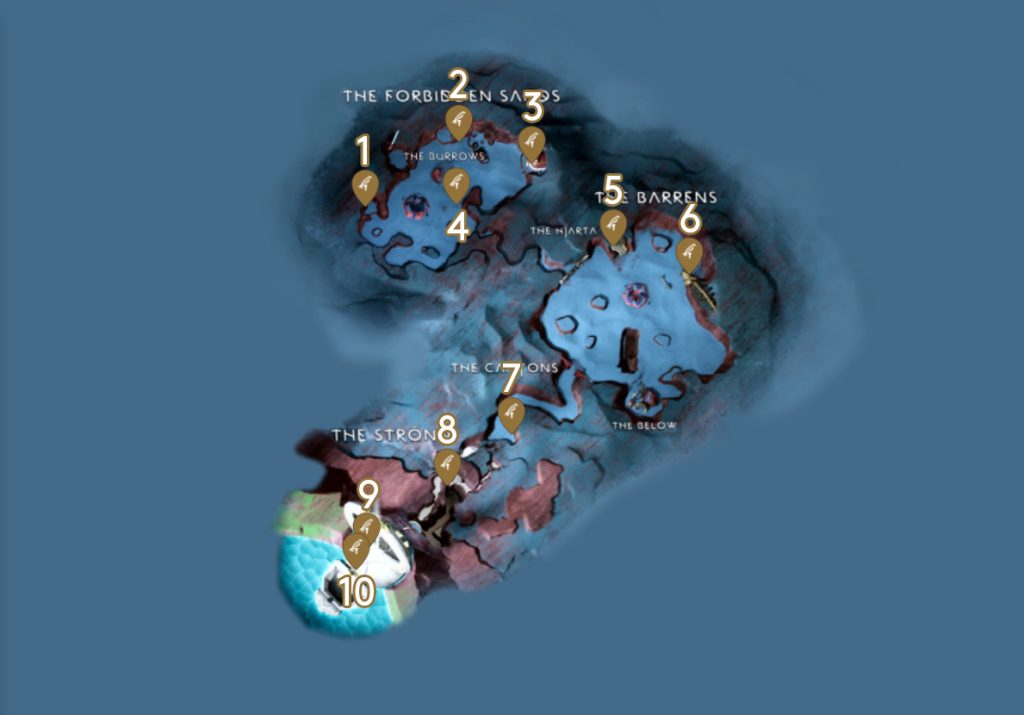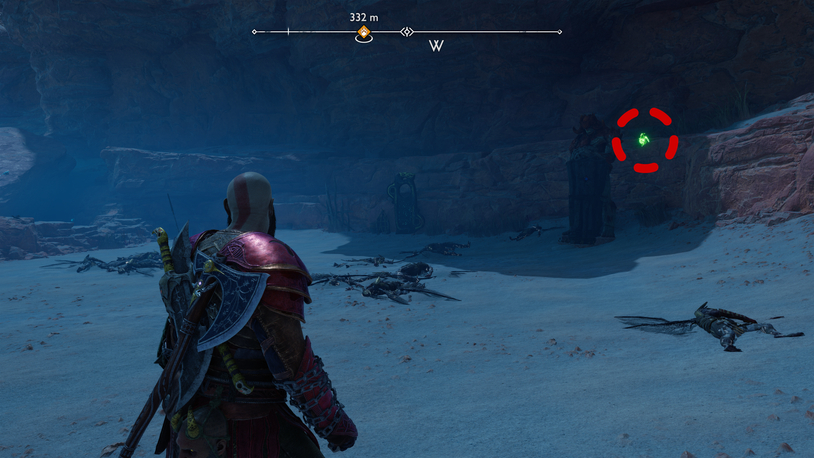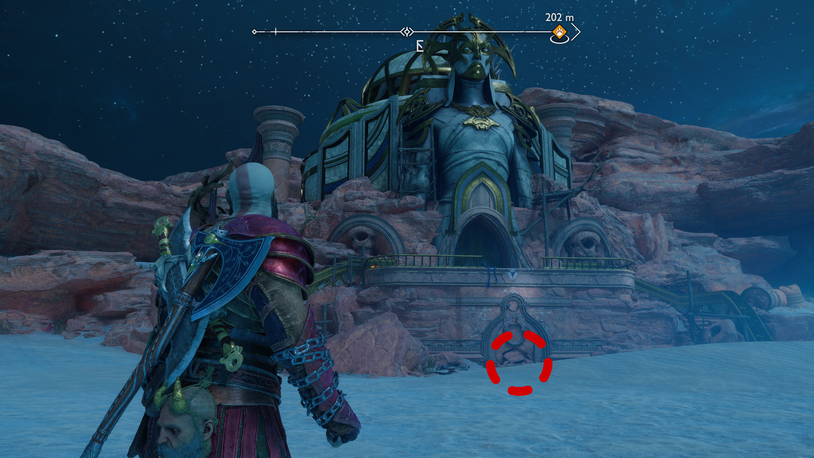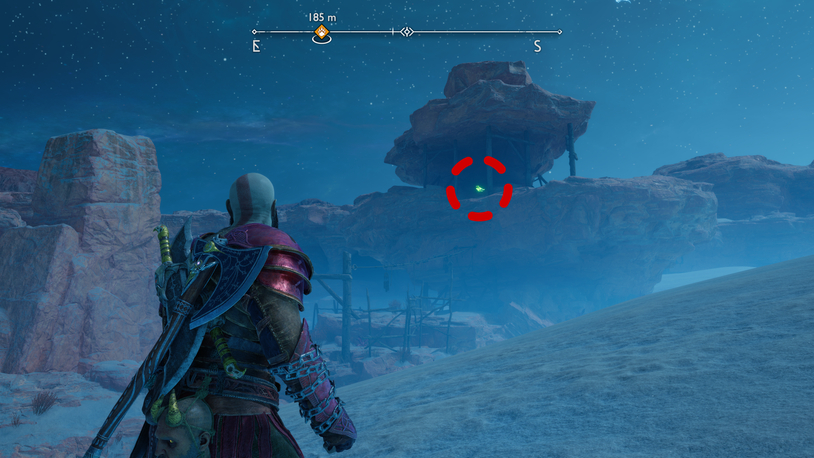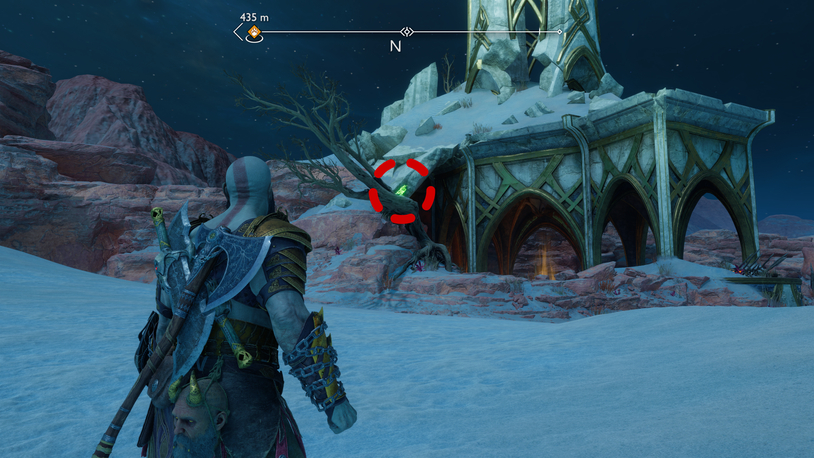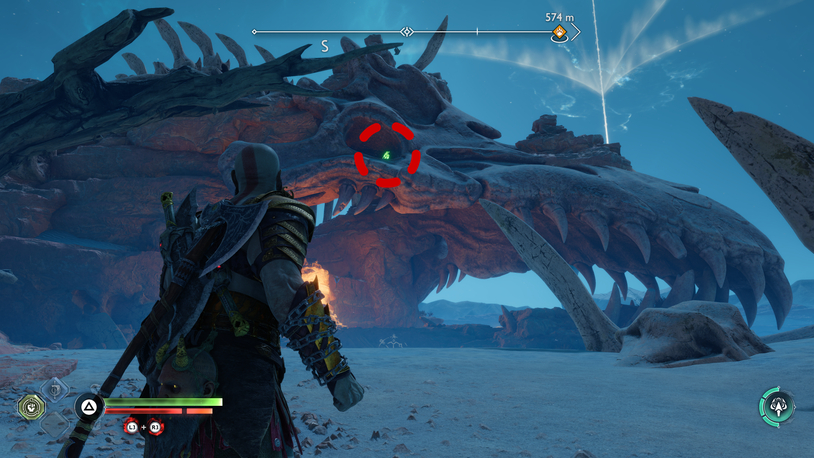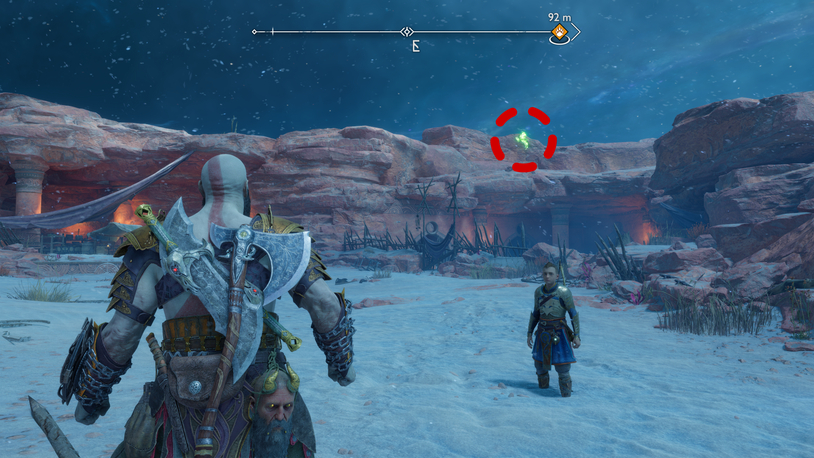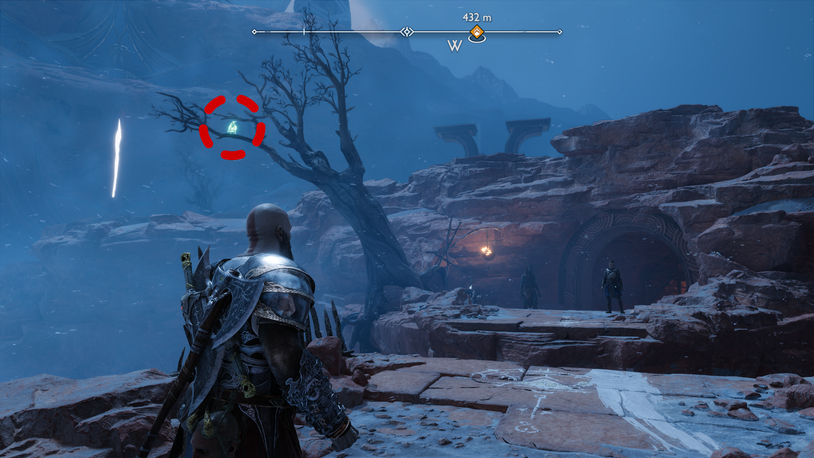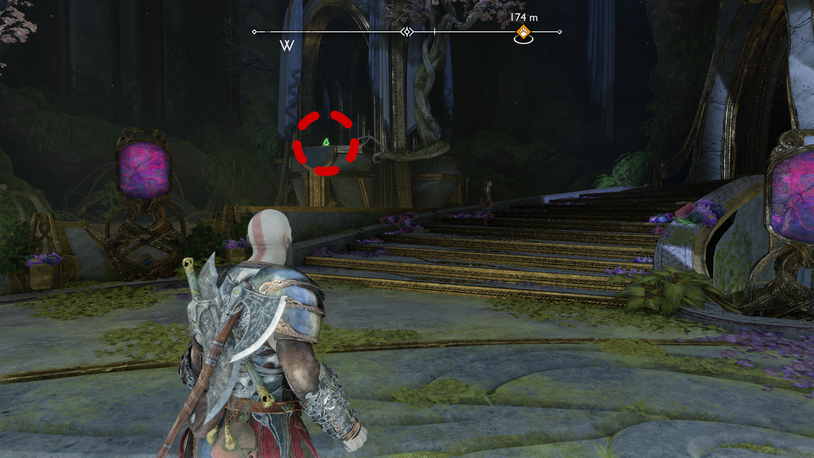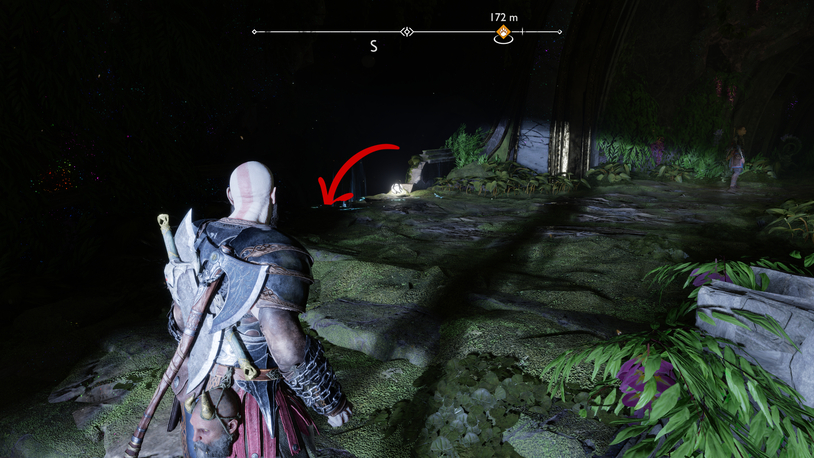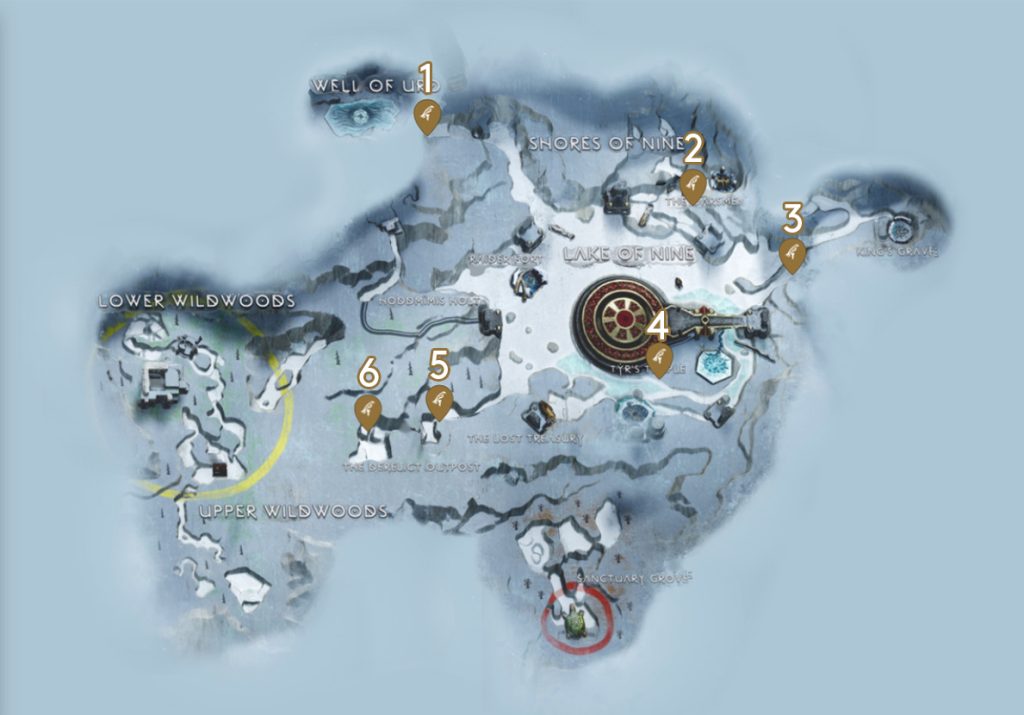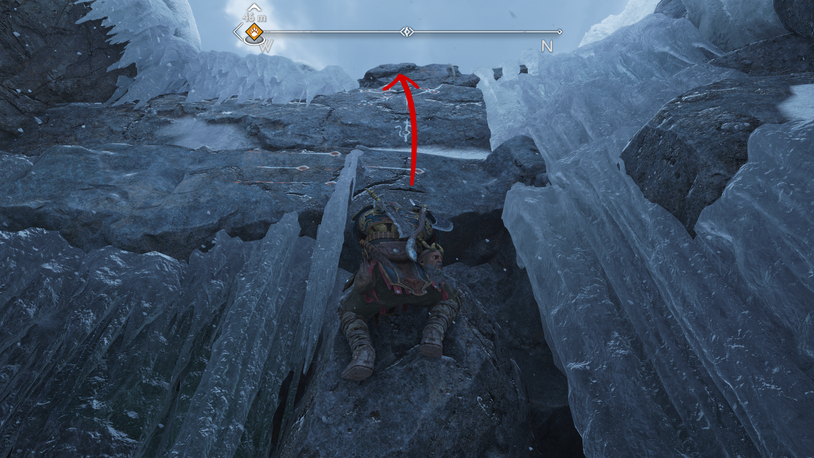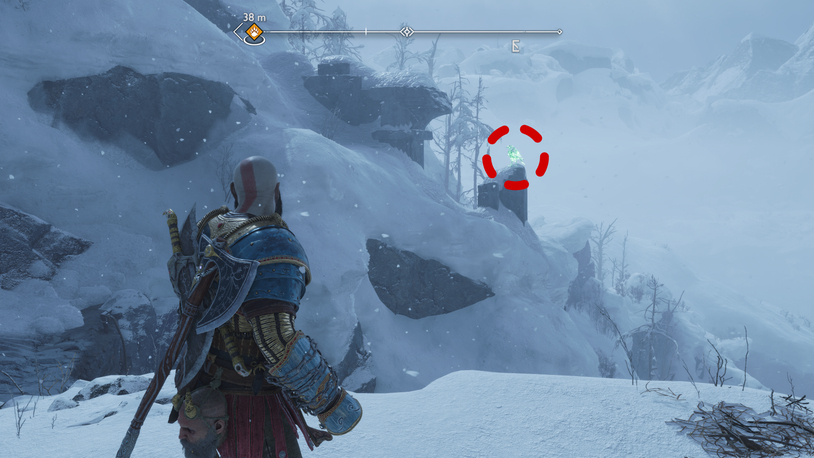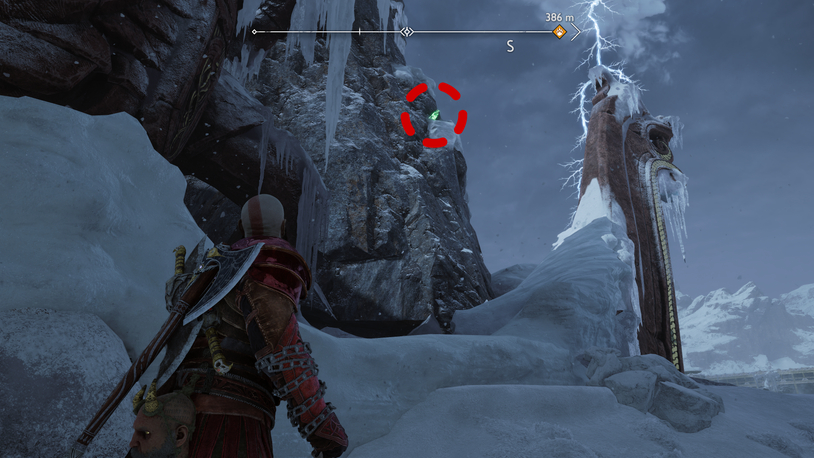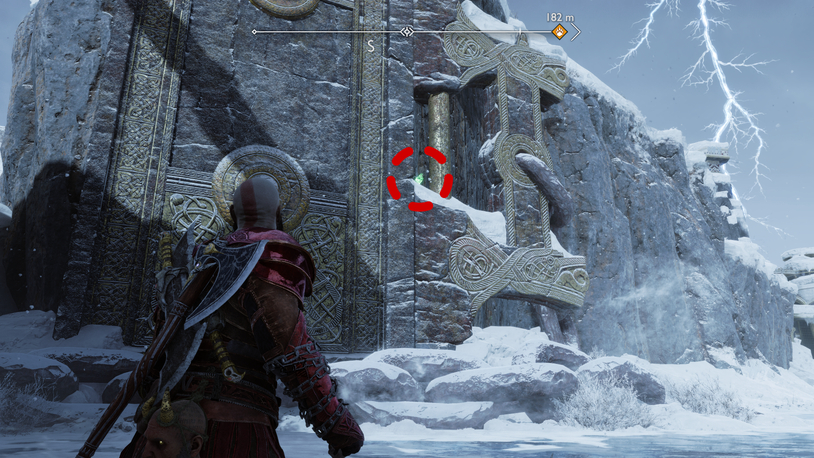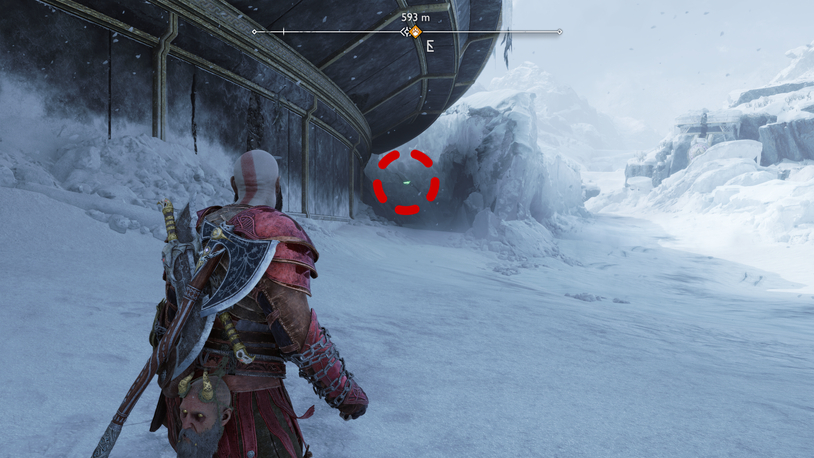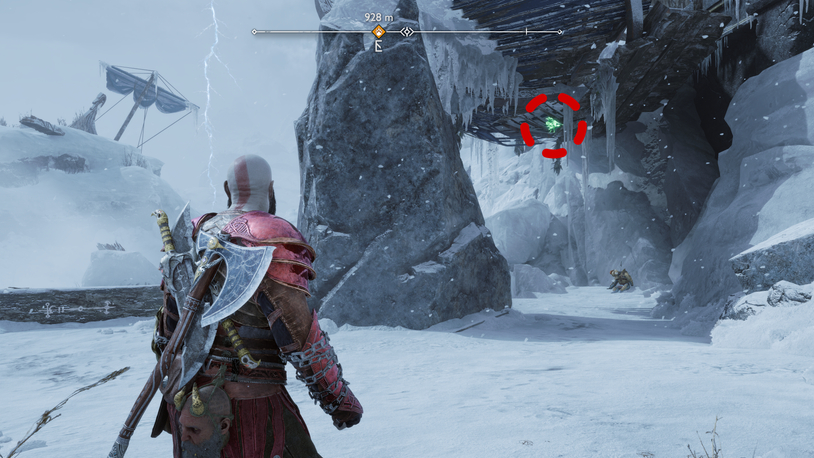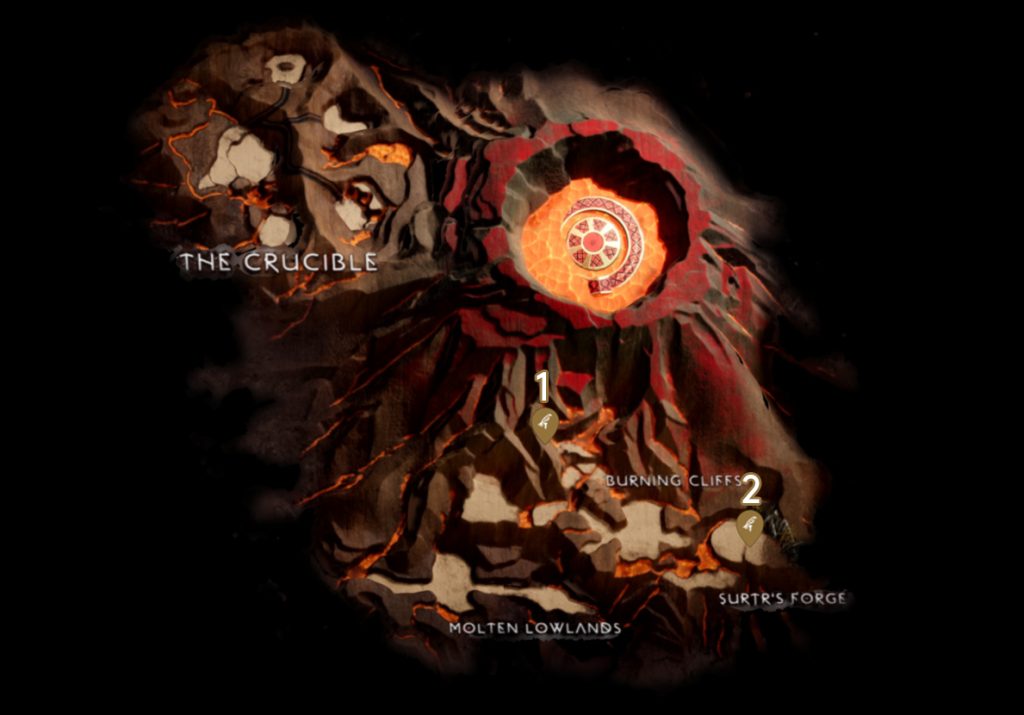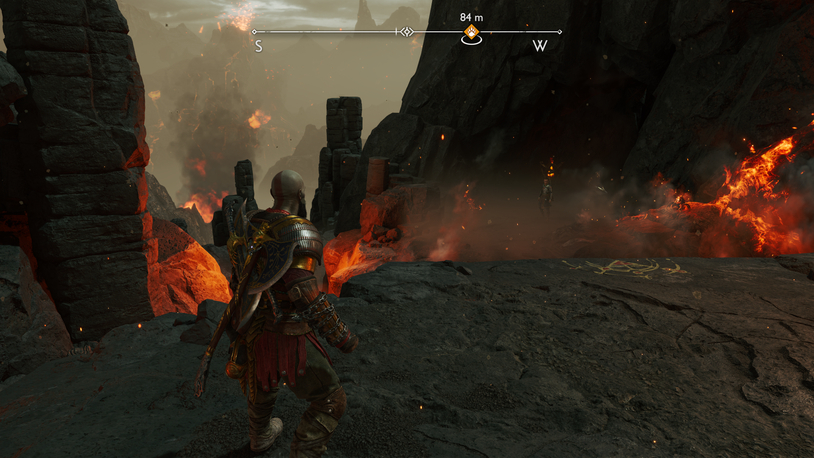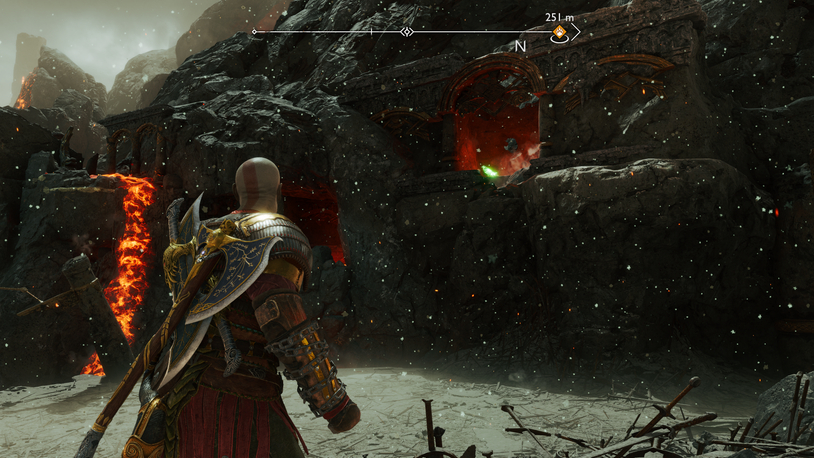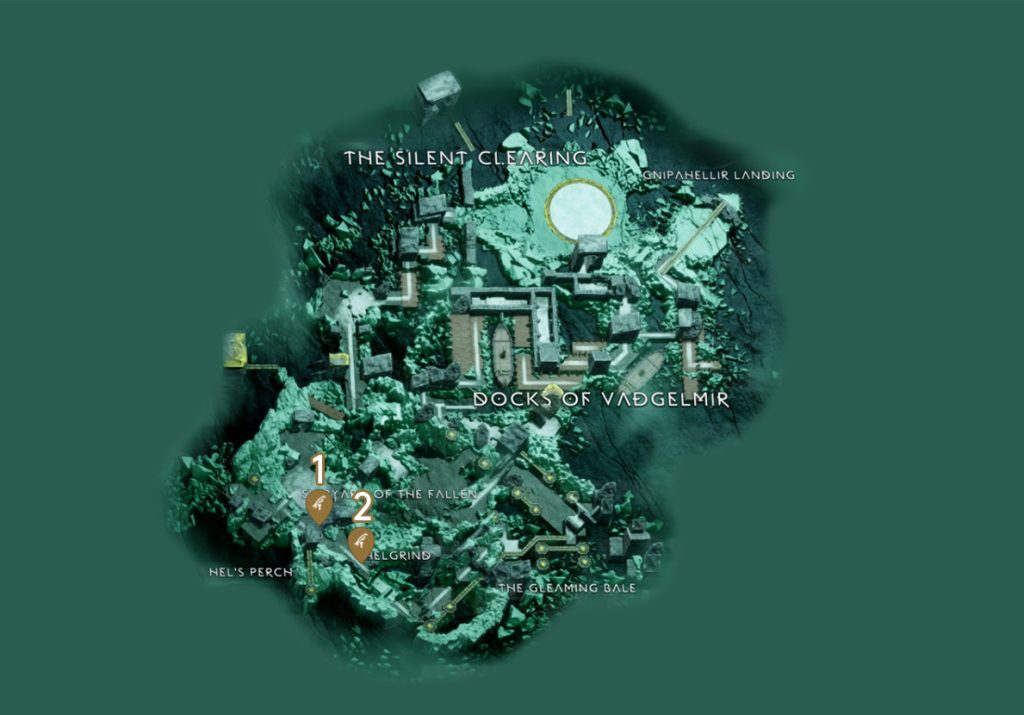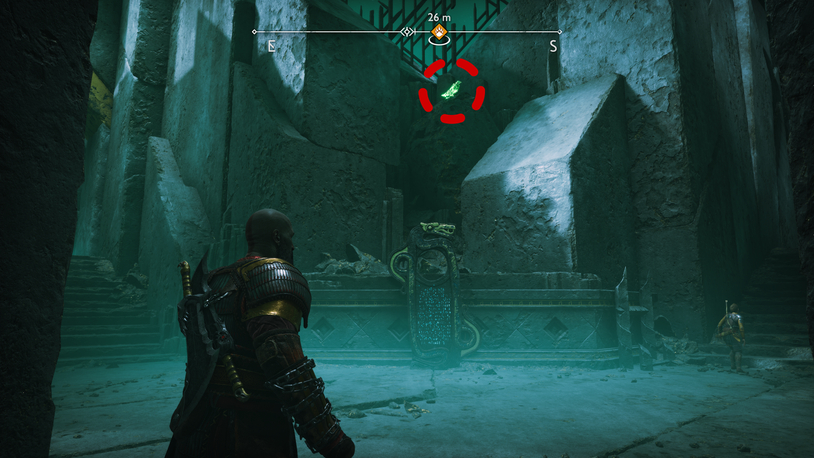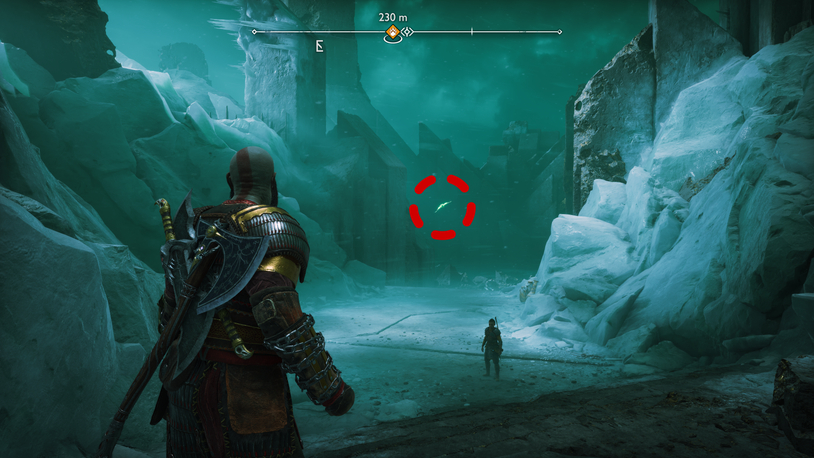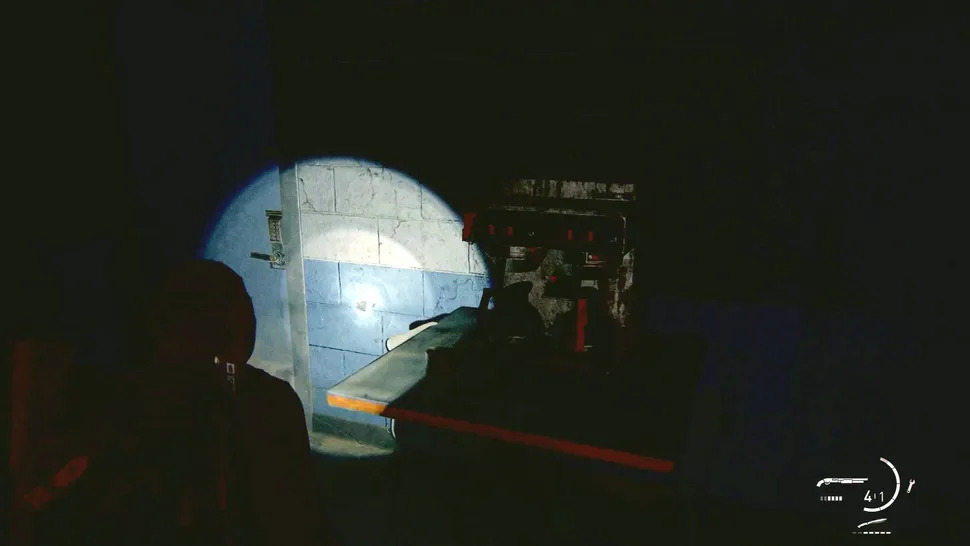لیست بهترین بازیکنان جوان FC 24 برای Career Mode شما را سوپرایز نخواهد کرد. بازیکنانی مانند Erling Haaland، Jude Bellingham و Kylian Mbappe در بالای این لیست هستند، اما شما در ابتدا قادر نخواهید بود تا آنها را بخرید. به همین دلیل شما را با بهترین بازیکنان جوان FC 24 که قیمت پایین و پتانسیل بالایی دارند آشنا میکنیم.
بهترین دروازه بان های جوان FC 24
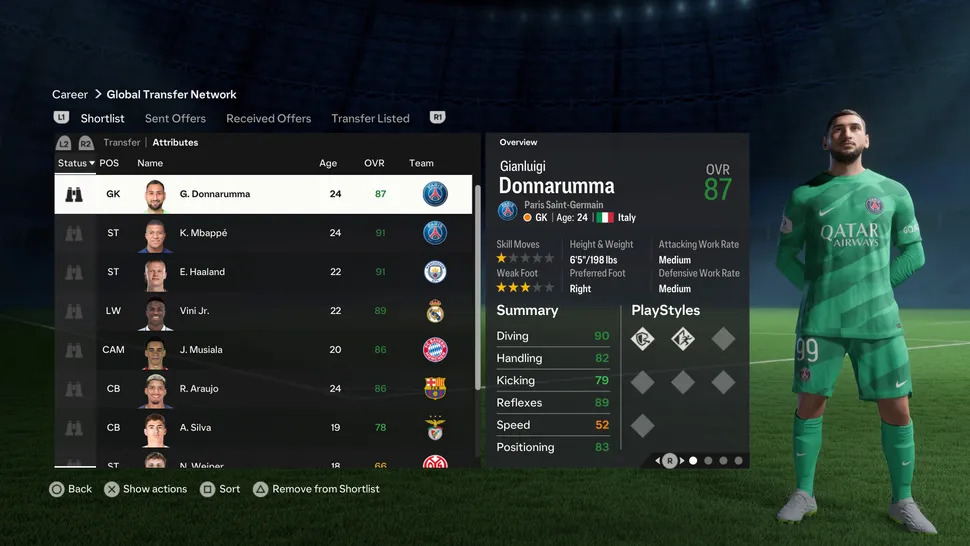
Gianluigi Donnarumma بهترین بازیکن جوان FC 24 است که برای تیم خود در کریر مود میتوانید تهیه کنید؛ اما قیمت خرید ۷۲ میلیون پوند و حقوق ۷۶,۰۰۰ پوند در هفته چیزی نیست که در ابتدای بازی بتوانید به او پرداخت کنید.
به جایش روی بازیکنانی مانند Guillaume Restes تمرکز کنید. این بازیکن فرانسوی پتانسیل ریتیگ ۸۷ را دارد و میتواند او را به قیمت ۳ میلیون پوند بخرید و حقوق او نیز حدود ۱,۰۰۰ پوند در هفته خواهد بود.
| نام | سن | ریتینگ | پتانسیل |
| Gianluigi Donnarumma | 24 | 87 | 90 |
| Diogo Costa | 23 | 82 | 88 |
| Guillaume Restes | 18 | 70 | 87 |
| Marco Carnesecchi | 23 | 79 | 87 |
| Giorgi Mamardashvili | 22 | 80 | 86 |
| Bart Verbruggen | 20 | 75 | 85 |
| Anatoliy Trubin | 21 | 77 | 85 |
| Maarten Vandevoordt | 21 | 75 | 85 |
| Andre Gomes | 18 | 63 | 84 |
| Dennis Seimen | 17 | 61 | 84 |
بیشتر بخوانید: بهترین تنظیمات دوربین برای FC 24 – دید خود را بهبود دهید
بهترین مدافعان های جوان FC 24
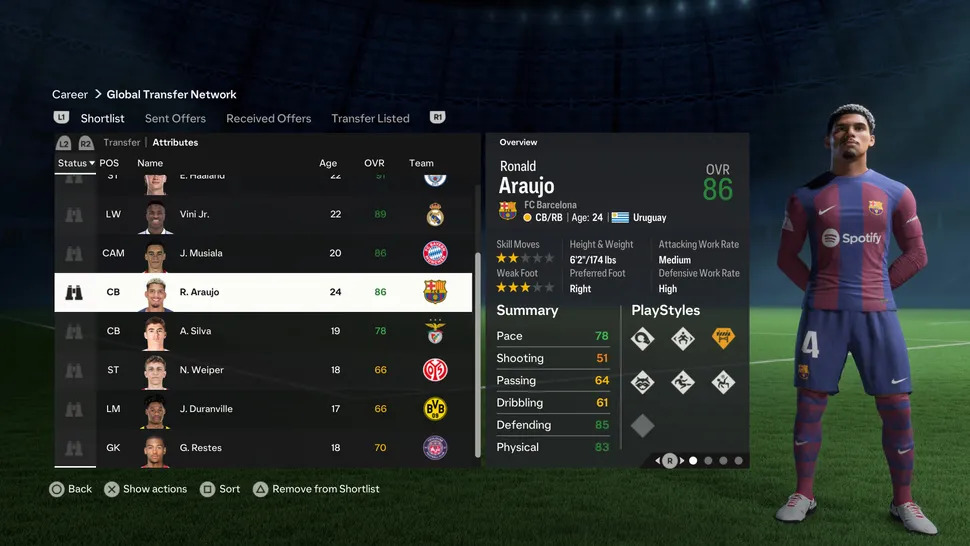
نامهای بزرگ و گرانقیمتی در لیست بهترین مدافعات جوان FC 24 وجود دارند. گزینهای که بخواهید از آن به عنوان اقتصادی یاد کنید در این لیست وجود ندارد، اما برای کسانی که تیمشان در Premier League در کریر مود است، پیشنهاد میکنیم تا Antonio Silva را خریداری کنند. قیمت او ۲۴ میلیون پوند و حقوقش ۶,۲۰۰ پوند است که قابل مدیریت است.
| نام | تیم | سن | ریتینگ | پتانسیل |
| Ronald Araujo | Barcelona | 24 | 86 | 91 |
| Alessandro Bastoni | Inter Milan | 24 | 85 | 90 |
| Balde | Barcelona | 19 | 81 | 89 |
| William Saliba | Arsenal | 22 | 83 | 89 |
| Jules Kounde | Barcelona | 24 | 85 | 89 |
| Matthijs de Ligt | FC Bayern | 23 | 86 | 89 |
| Antonio Silva | Benfica | 19 | 78 | 88 |
| Jeremie Frimpong | Bayer Leverkusen | 22 | 83 | 88 |
| Josko Gvardiol | Manchester City | 21 | 83 | 88 |
| Nico Schlotterbeck | Dortmund | 23 | 83 | 88 |
بیشتر بخوانید: بهترین ترکیب های FC 24 – برترین فورمیشن و تاکتیکهای اف سی ۲۴
بهترین هافبک های جوان FC 24
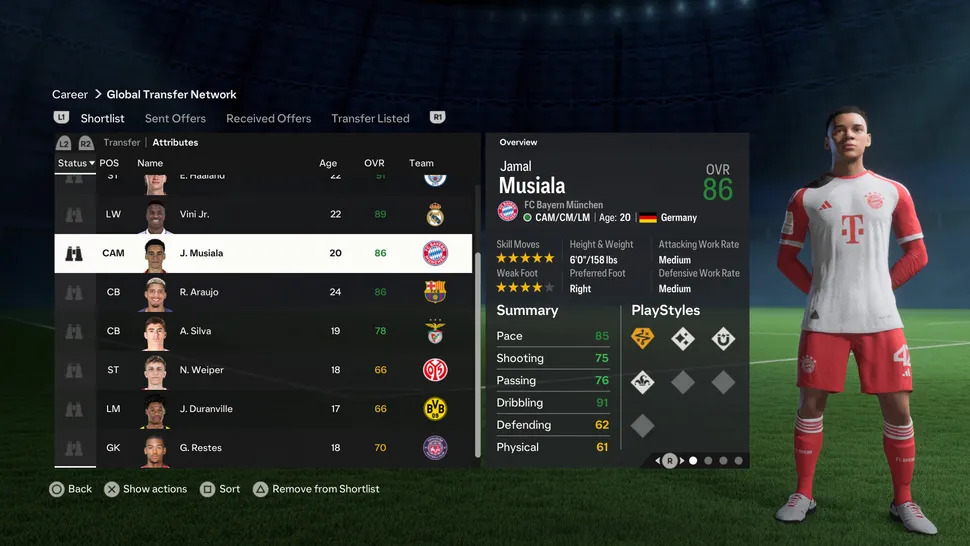
بعد از معرفی او به عنوان بهترین بازیکن جوان فیفا ۲۳ در همین پست، Pedri این بار مقام دوم را برای این جایگاه بدست میآورد و به جای او Jamal Musiala به عنوان بهترین بازیکن جوان FC 24 برای پوزیشن هافبک برای کریر مود معرفی میشود.
هر ۱۰ بازیکنی که در لیست زیر میبینید قیمت مناسبی دارند، مگر آن که با یم تیم فوقالعاده پولدار بازی کنید، پس تلاش کنید تا Julien Duranville را از تیم Dortmund به تیم خودتان بیاورید. حقوق او در حال حاضر ۱,۲۰۰ پوند است و قیمت خرید او ۲٫۳ میلیون پوند و با توجه به این که تنها ۱۷ سال سن دارد، زمان زیادی برای بهبود ریتینگ ۶۶ آغازین خود دارد.
| نام | سن | ریتینگ | پتانسیل |
| Jamal Musiala | 20 | 86 | 93 |
| Pedri | 20 | 86 | 92 |
| Federico Valverde | 24 | 88 | 92 |
| Florian Wirtz | 20 | 85 | 91 |
| Jude Bellingham | 20 | 86 | 91 |
| Gavi | 18 | 83 | 90 |
| Martin Odegaard | 24 | 87 | 90 |
| Gabri Veiga | 21 | 78 | 89 |
| Eduardo Camavinga | 20 | 82 | 89 |
| Enzo Fernandez | 22 | 83 | 89 |
بیشتر بخوانید: بهترین تنظیمات دسته FC 24 | با کنترل بیشتر بازی کنید
بهترین هافبک های نفوذی (وینگر) های جوان FC 24
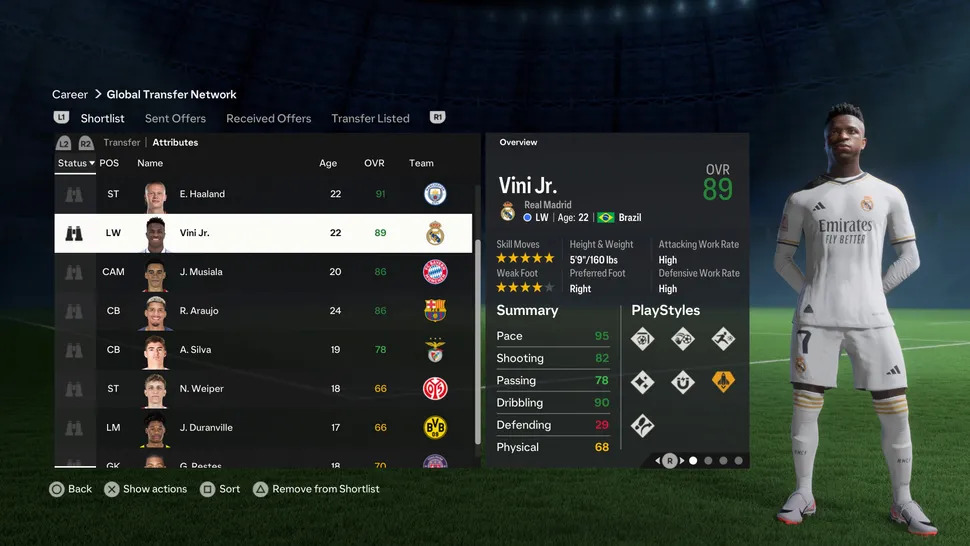
بازیکنان این پوزیشن با قابلیت جدید PlayStyles در FC 24 واقعا میدرخشند، به عنوان مثال Vini Jr در کلاس Trickster قرار میگیرد، به این معنا از حرکات تکنیکی FC 24 بیشتری دارد.
| نام | تیم | سن | ریتینگ | پتانسیل |
| Vini Jr | Real Madrid | 22 | 89 | 94 |
| Khvicha Kvaratskhelia | Napoli | 22 | 86 | 92 |
| Rodrygo | Real Madrid | 22 | 85 | 91 |
| Rafael Leao | AC Milan | 24 | 86 | 91 |
| Bukayo Saka | Arsenal | 21 | 86 | 90 |
| Phil Foden | Manchester City | 23 | 85 | 90 |
| Alejandro Garnacho | Manchester United | 19 | 75 | 88 |
| Ansi Fati | Brighton | 20 | 78 | 88 |
| Gabriel Martinelli | Arsenal | 22 | 84 | 88 |
| Ferran Torres | Barcelona | 23 | 82 | 88 |
بیشتر بخوانید: سریع ترین بازیکنان FC 24 – لیست سریعترین بازیکنان EA FC 24
بهترین حمله های جوان FC 24
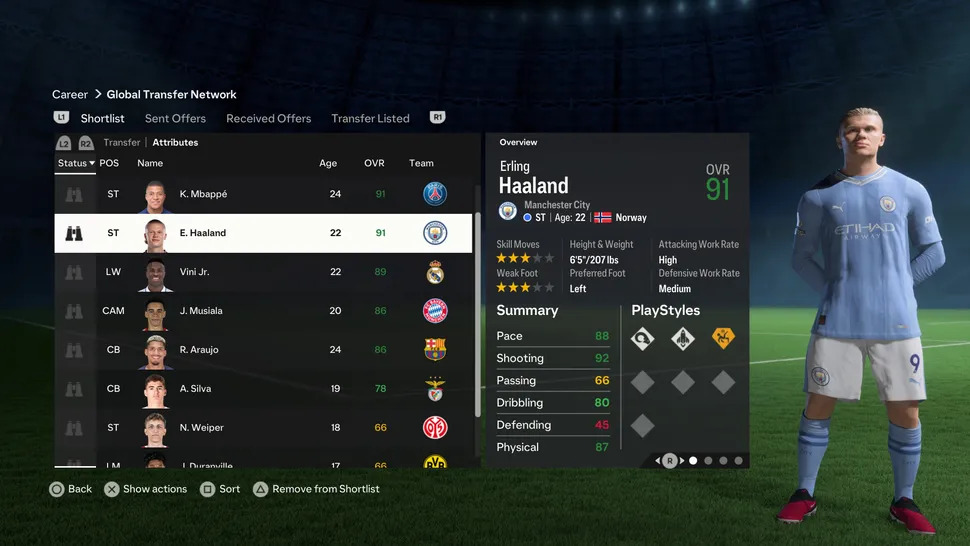
دیدن Kylian Mbappe به عنوان بهترین بازیکن حمله جوان در FC 24 تعجبی ندارد. او بالاترین ریتینگ در میان تمام بازیکنان FC 24 را نیز دارد. برای خریدن هر یک از این بازیکنان ممکن است تمام بودجه شما مورد نیاز باشد، به همین دلیل پیشنهاد میکنیم تا به بازیکنانی مانند Nelson Weiper نیز توجه کنید. ریتینگ OVR او در ابتدا ۶۶ است، اما این ریتینگ میتواند تا ۸۸ بالا برود و با قیمت ۲ میلیون پوند و ۲,۸۰۰ پوند در هفته، فشار مالی زیادی با خرید او به تیمتان وارد نخواهد شد.
| نام | تیم | سن | ریتینگ | پتانسیل |
| Kylian Mbappe | Paris SG | 24 | 91 | 94 |
| Erling Haaland | Manchester City | 22 | 91 | 94 |
| Victor Osimhen | Napoli | 24 | 88 | 91 |
| Rasmus Hojlund | Manchester United | 20 | 76 | 89 |
| Elye Wahi | RC Lens | 20 | 78 | 88 |
| Darwin Nunez | Liverpool | 24 | 82 | 88 |
| Dusan Vlahovic | Juventus | 23 | 83 | 88 |
| Cody Gakpo | Liverpool | 24 | 83 | 88 |
| Goncalo Ramos | Paris SG | 22 | 80 | 87 |
| Joao Felix | Barcelona | 23 | 81 | 87 |
بیشتر بخوانید: بهترین بازی های ۲ نفره PS5 که میتوانید بازی کنید