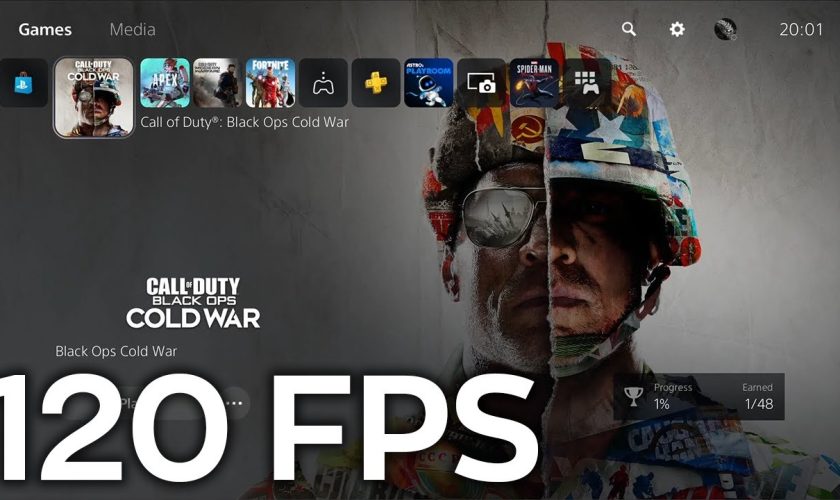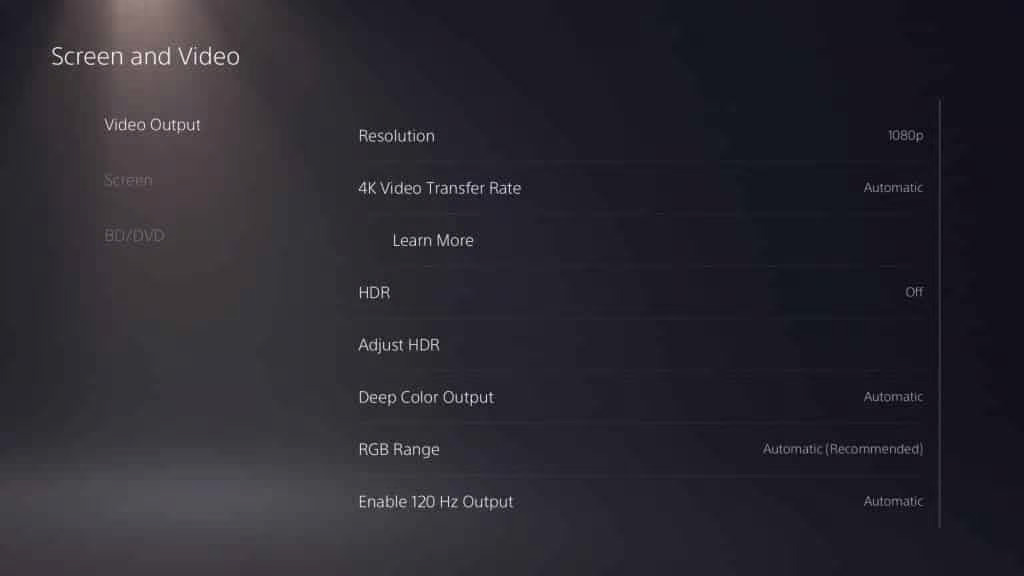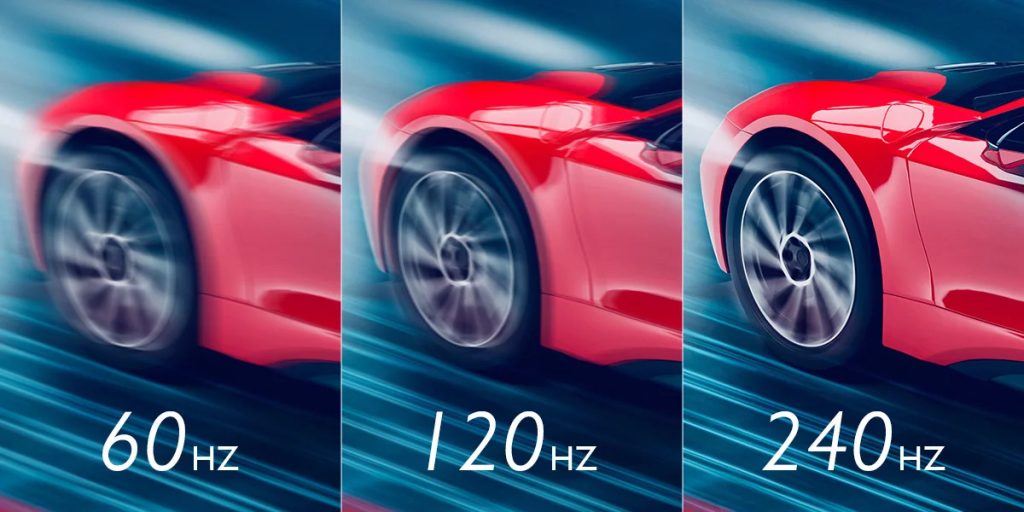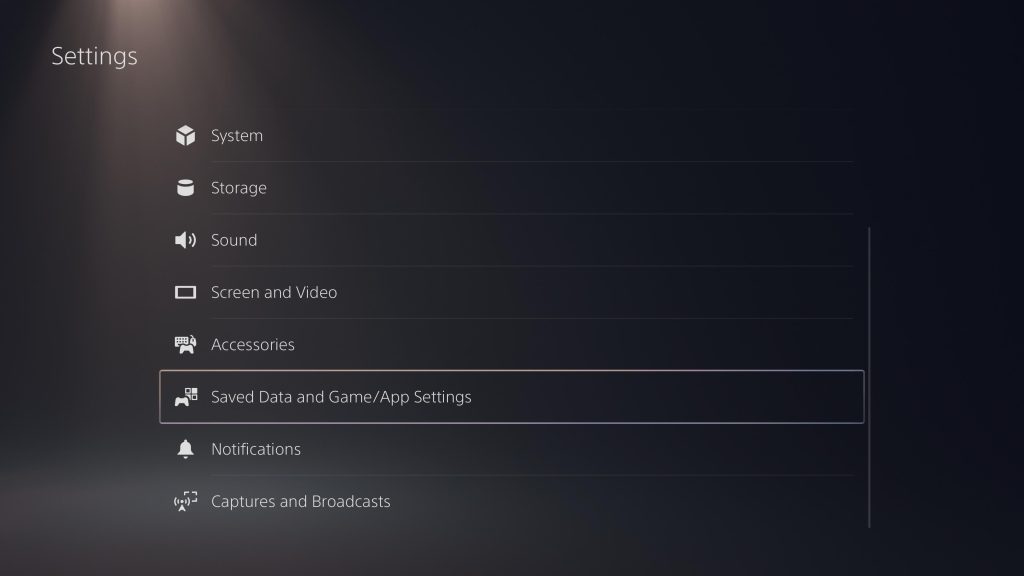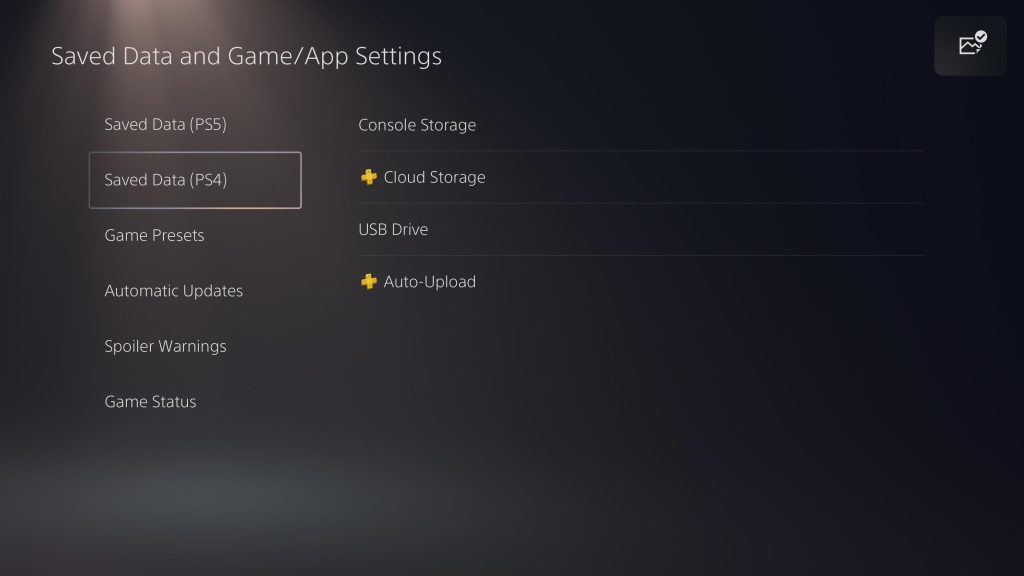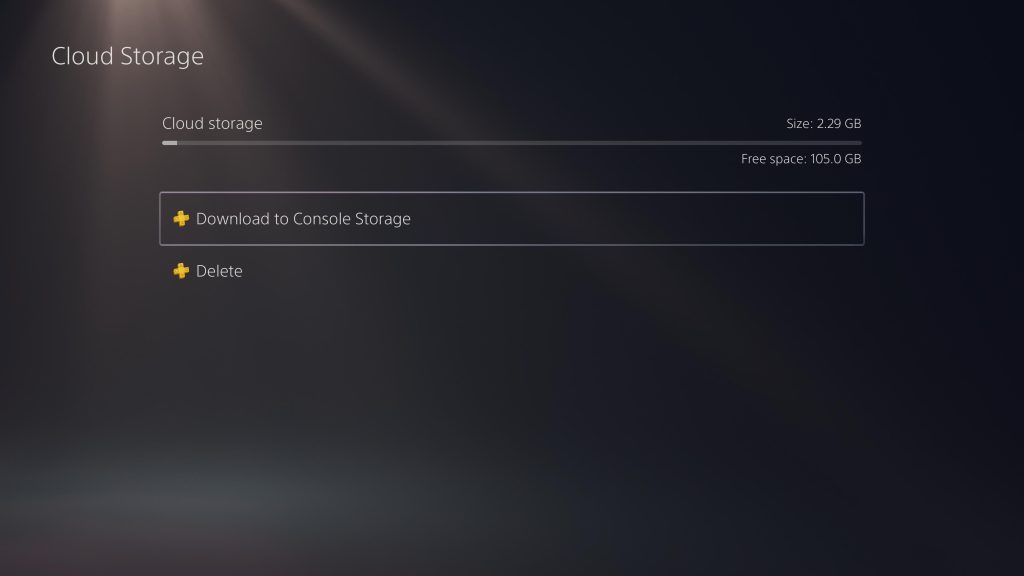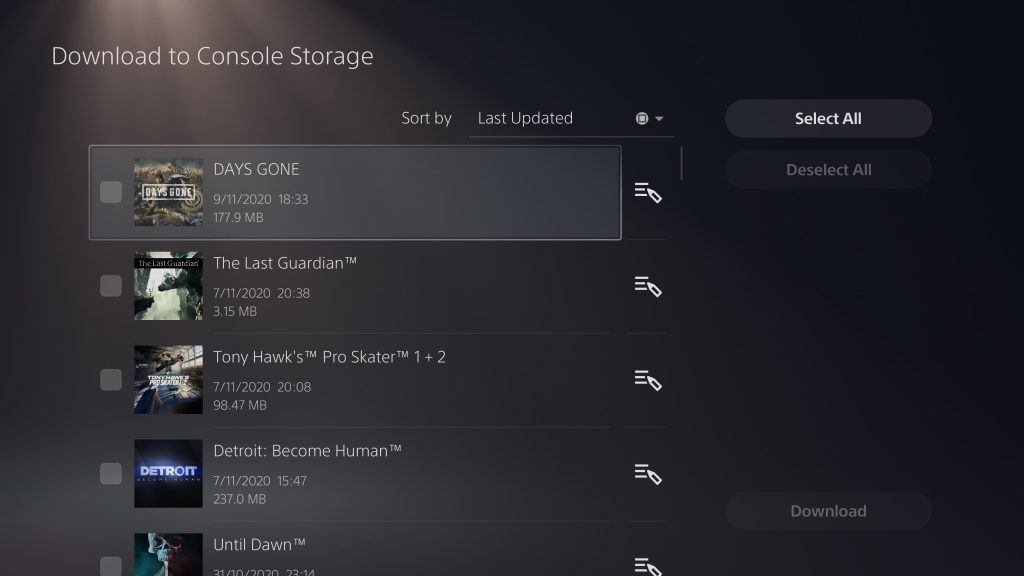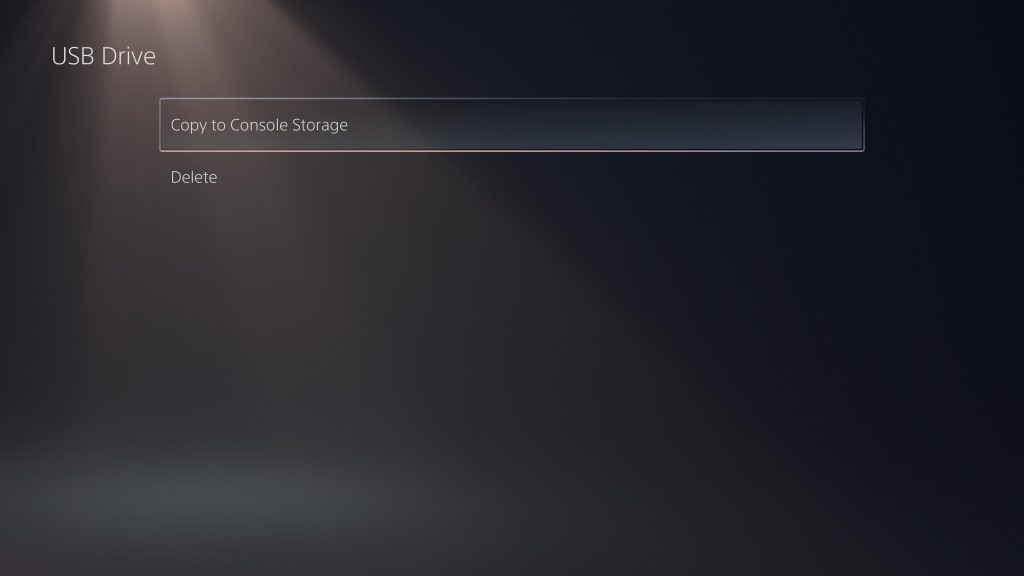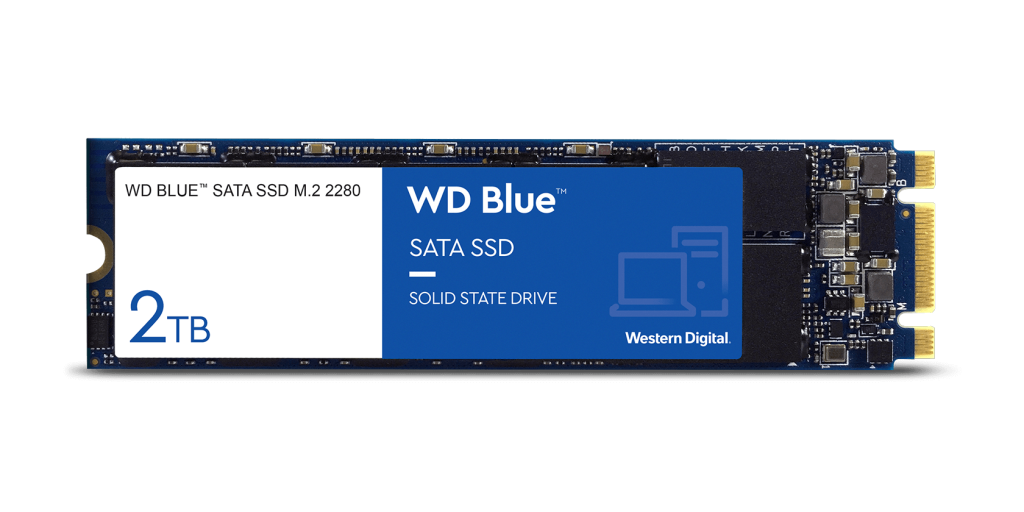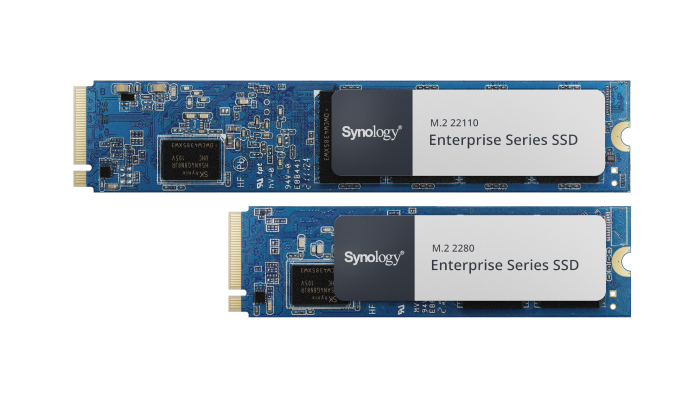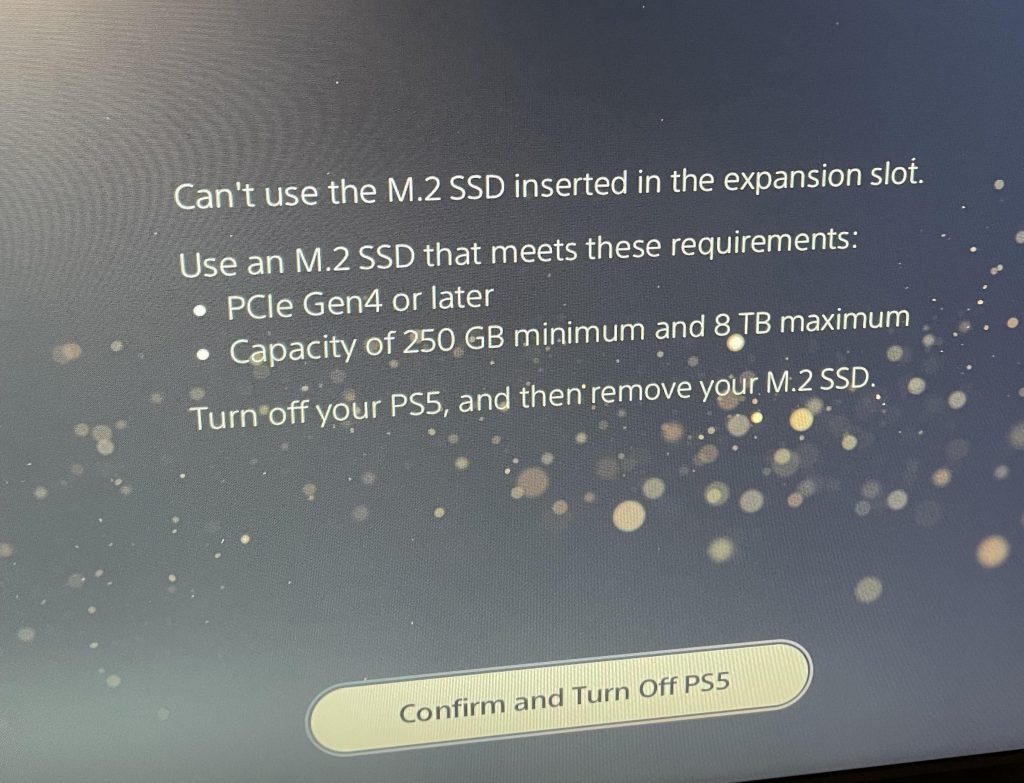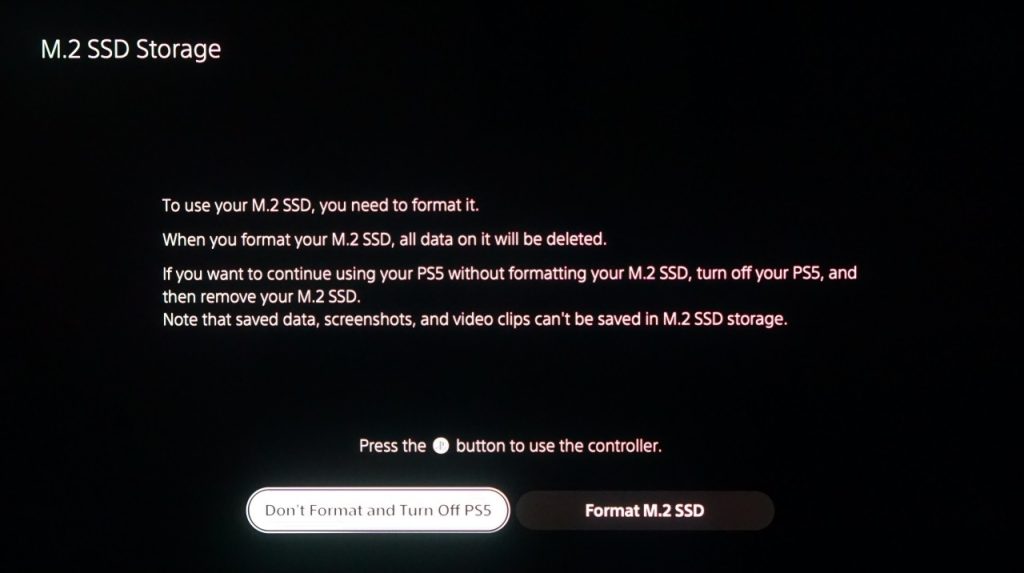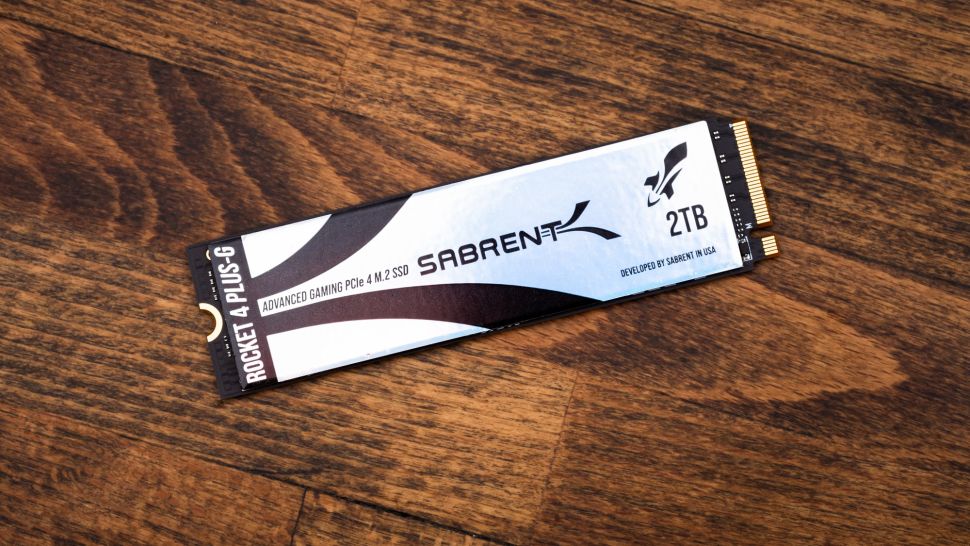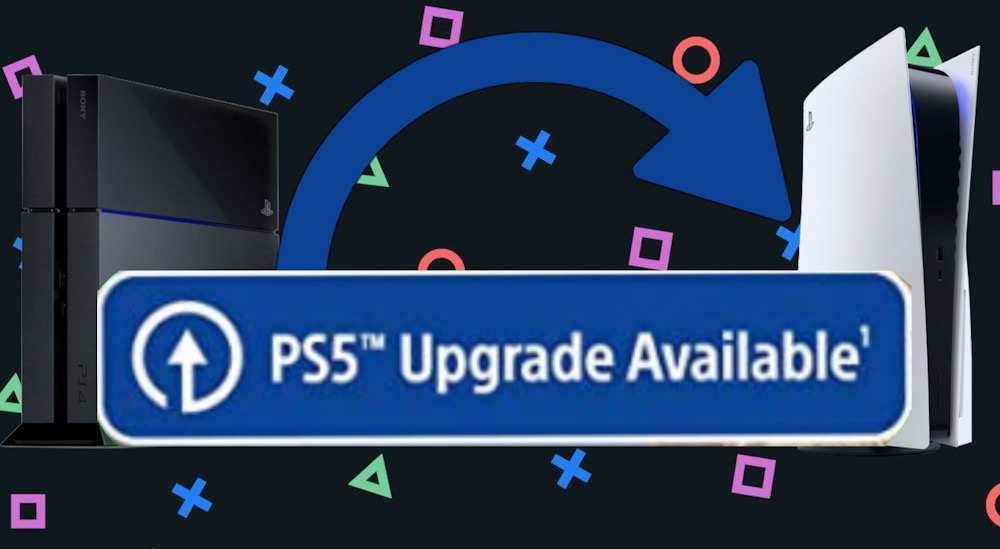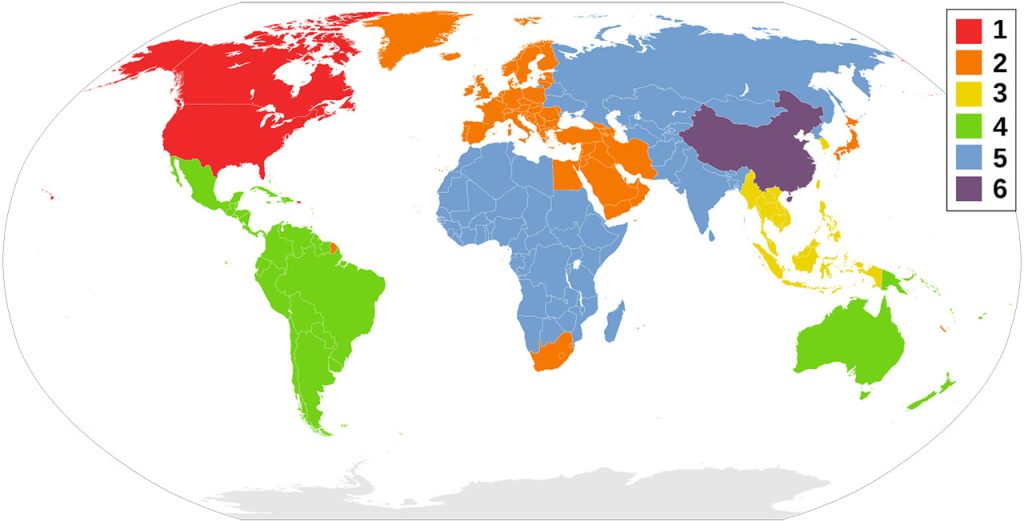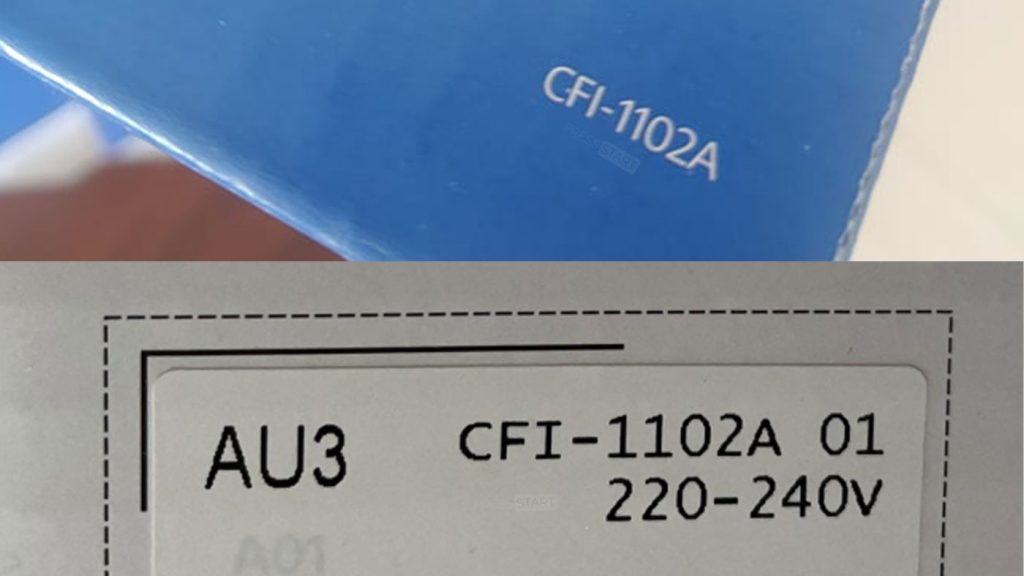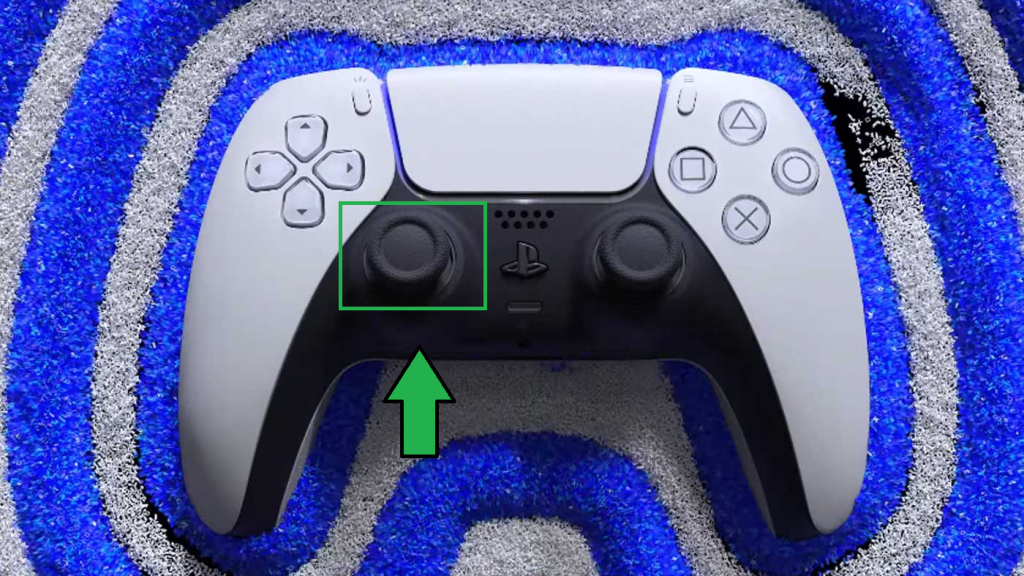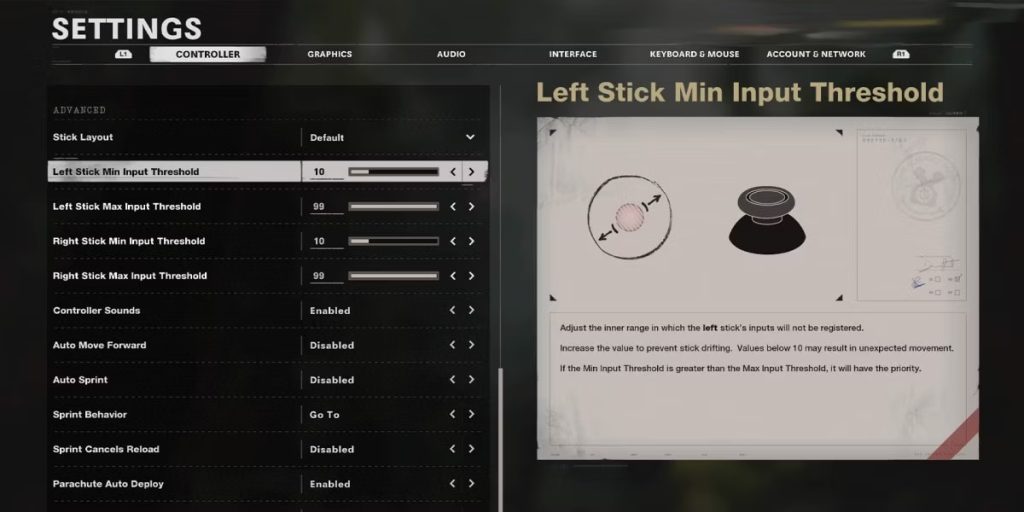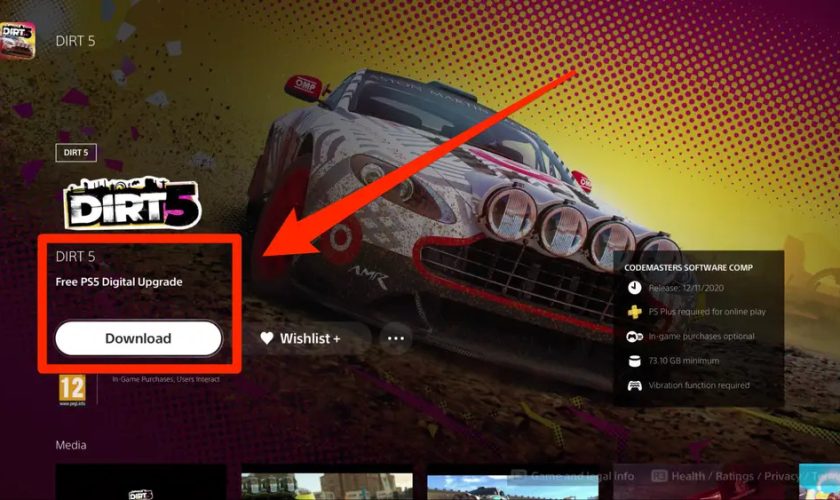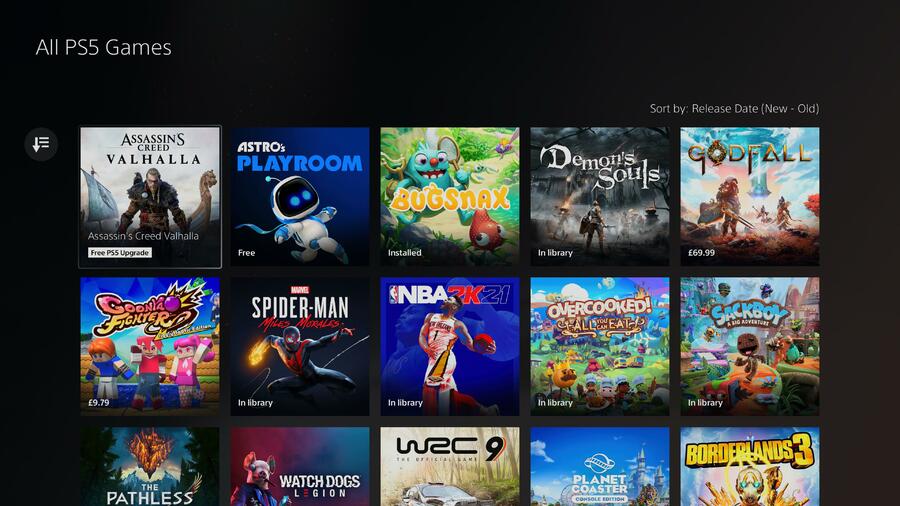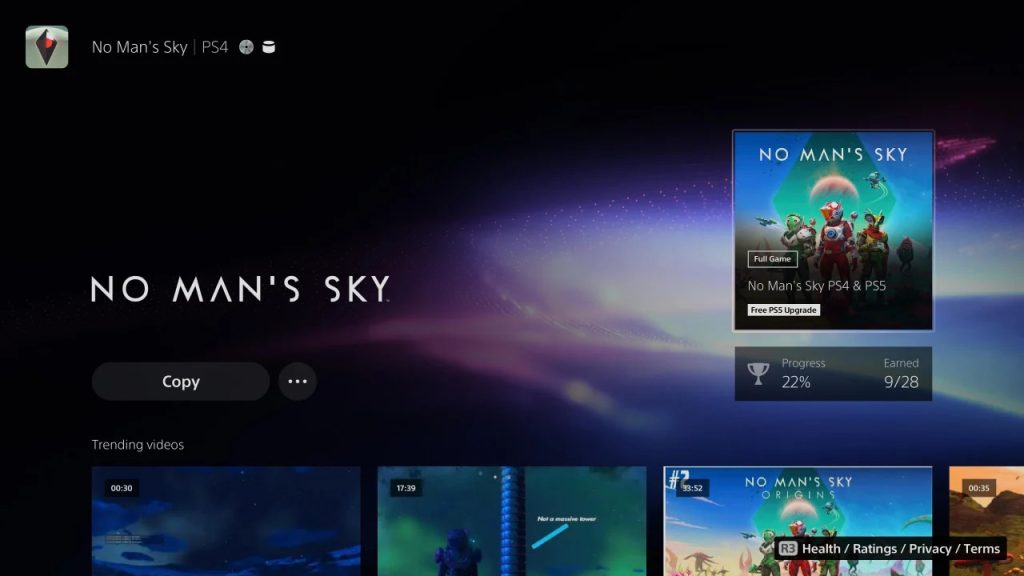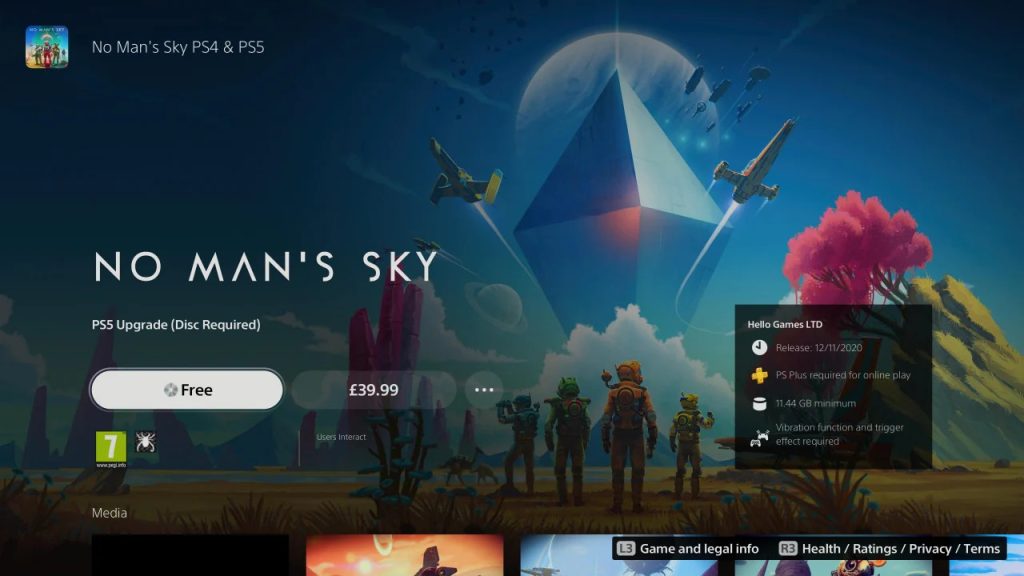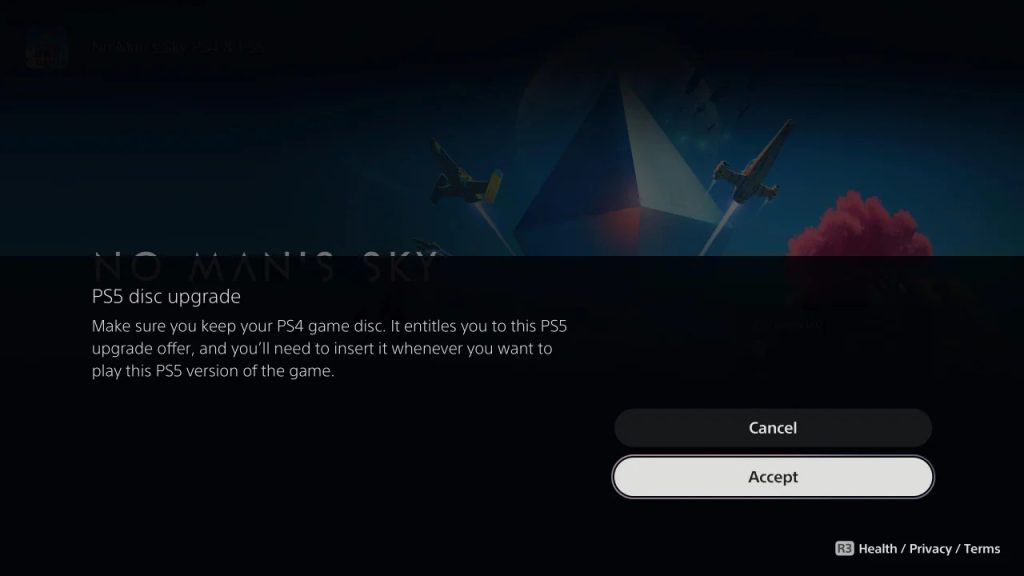کنسول خود را روشن کردهاید و به طور ناگهانی هیچ تصویری ندارید و تنها یک تصویر سیاه به شما نمایش داده میشود؟ این مشکل بزرگی است، چرا که نمیتوانید با کنسول کار کنید تا ببینید مشکل آن چیست، چه برسد بخواهید با آن بازی کنید. اما خوشبختانه در اکثر مواقع مشکل نمایش تصویر سیاه PS5 ایراد خاصی نیست و خیلی ساده قابل برطرف کردن است.
مشکل تصویر سیاه PS5

برای حل تصویر سیاه PS5 خیلی ساده کابل HDMI اتصال دهنده کنسول به مانیتور یا تلویزیون را عوض کنید و از کابل همراه کنسول استفاده کنید.
اکثریت موارد با همین کار ساده مشکلشان برطرف شده و در ادامه توضیح میدهیم که چرا این راهکار ساده مشکل تصویر نداشتن PS5 را برطرف میکند.
کنسول PS5 قادر است تا تصاویری با رزولوشن ۴K و فریم ریت ۱۲۰fps را به شما نمایش دهد؛ اما برای این کار علاوه بر این که مانیتور یا تلویزیون شما باید قادر به نمایش این تصویر با این مشخصات باشد، کابل اتصال شما نیز باید توانایی انتقال این سیگنال که حجم اطلاعات زیادی دارد را داشته باشد.
بیشتر بخوانید: تفاوت فریم ریت و رفرش ریت
ممکن است شما کنسول PS5 خود را به تلویزیون خود متصل کرده باشید، اما برای راحتی از کابل HDMI که از قبل به تلویزیون متصل بود استفاده کرده باشید؛ ممکن است حتی کنسول را همراه خود به خانه دوستتان برده باشید و برای اتصال آن از کابل HDMI آنها استفاده کرده باشید و دچار این مشکل شده باشید.
در هر صورت باید کابل HDMI شما از نسخهای از این فناوری که توسط کنسول پشتیبانی شده باشد، پشتیبانی کند. شرکت Sony اعلام نکرده است که کدام نسخه از HDMI به بالا مورد نیاز است، اما با توجه به این که پورت HDMI کنسول نسخه ۲٫۱ است، حداقل نسخه مورد نیاز از نظر ما HDMI 2.0 است.
البته کابل همراه کنسول خود کابل HDMI 2.1 است و برای اتصال نیاز به کابل جدیدی نخواهید داشت، اما اگر قصد دارید تا از کابل HDMI دیگری استفاده کنید، حواستان به نسخه پشتیبانی شده از آن نیز باشد.
بیشتر بخوانید: بهترین مانیتور برای PS5
عدم رفع مشکل با تعویض کابل
اگر با تعویض کابل مشکل نمایش تصویر سیاه PS5 برطرف نشد، حال باید به دنبال این باشید که مشکل از کجاست و به حل آن بپردازید.
اتصالهای HDMI را هم از کنسول و هم تلویزیون جدا کرده و آنها را بررسی کنید. از سلامت ورودیهای HDMI در کنسول و تلویزیون یا مانیتور و خود کابل HDMI مطمئن شوید.
اگر این پورتها سالم بود سراغ خود کنسول بروید، یا پاور سایکل انجام دهید. بدین شکل که کنسول و تلویزیون را خاموش کرده و از برق بکشید و چند دقیقه صبر کنید، سپس دوباره آنها را متصل کنید و عملکرد کنسول را امتحان کنید. حتی PS5 را در حالت Safe Mode روشن کنید.
بیشتر بخوانید: لیست بازی های ۱۲۰ فریم بر ثانیه PS5 | راهنمای کامل افزایش حافظه PlayStation 5
نحوه روشن کردن Safe Mode در PS5
- کنسول PS5 را خاموش کنید
- دکمه روشن شدن کنسول را فشار داده و نگه دارید تا برای دفعه دوم صدای بیپ بشنوید (حدود ۷ ثانیه)
- دسته PS5 را با کابل به کنسول متصل کنید و دکمه PS را بزنید
- کنسول را با گزینههایی مانند Change Video Output یا Rebuild Database بالا بیآورید
در صورتی که همچنان با مشکل تصویر سیاه PS5 مواجه هستید، کنسول را به تلویزیون یا مانیتور دیگری متصل کنید و عملکرد آن را امتحان کنید.
اگر همچنان کنسول تصویر ندارد، آن را برای بررسی دقیقتر برای تعمیرکار ببرید تا به صورت دقیق بررسی شود.