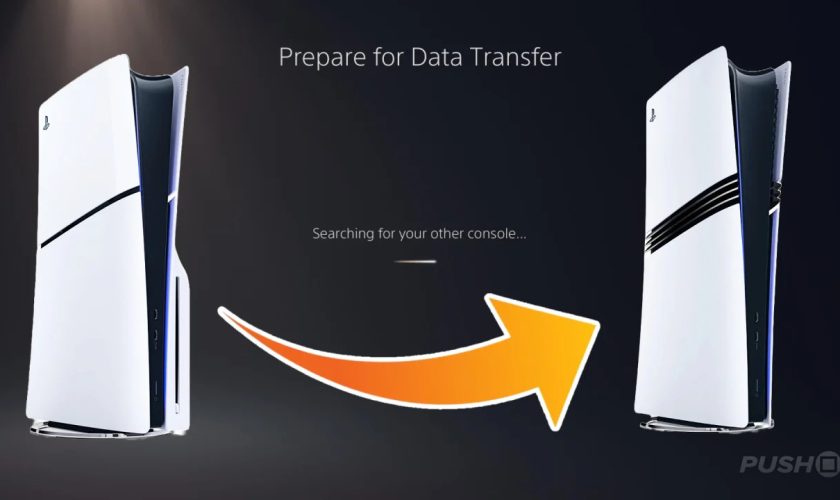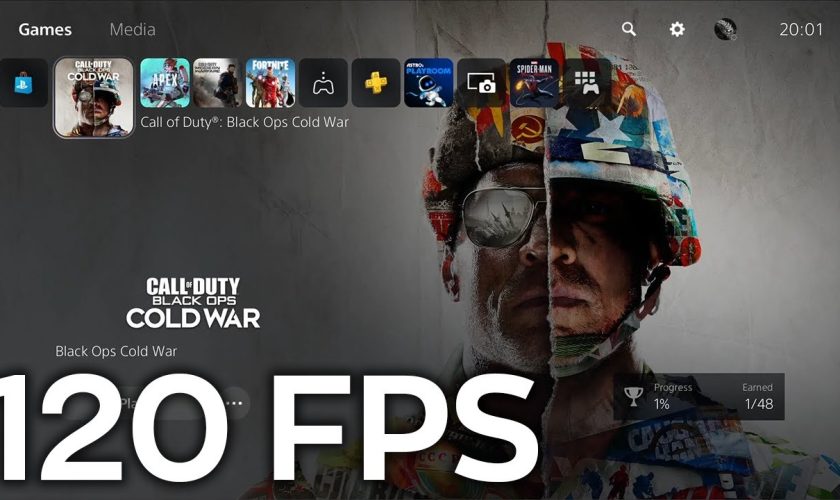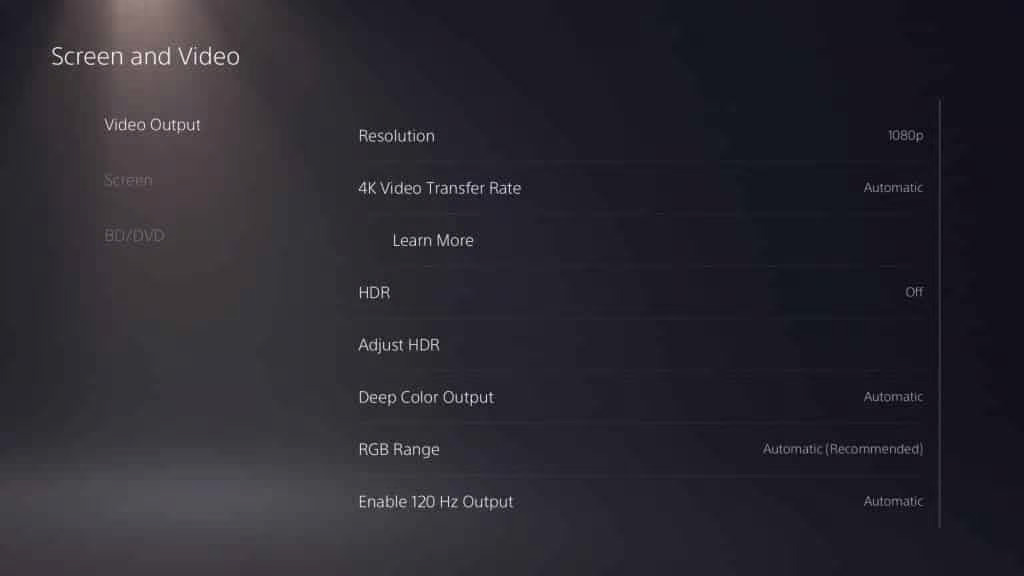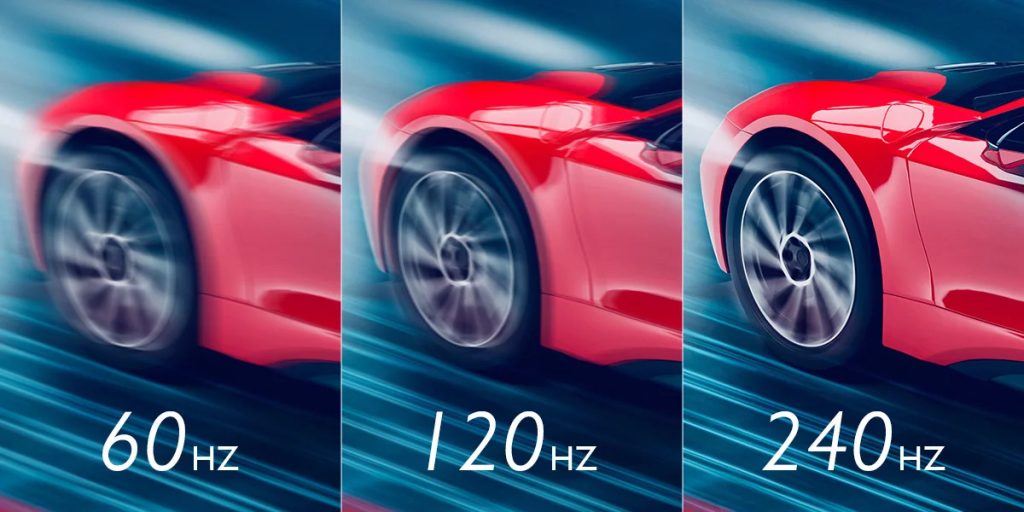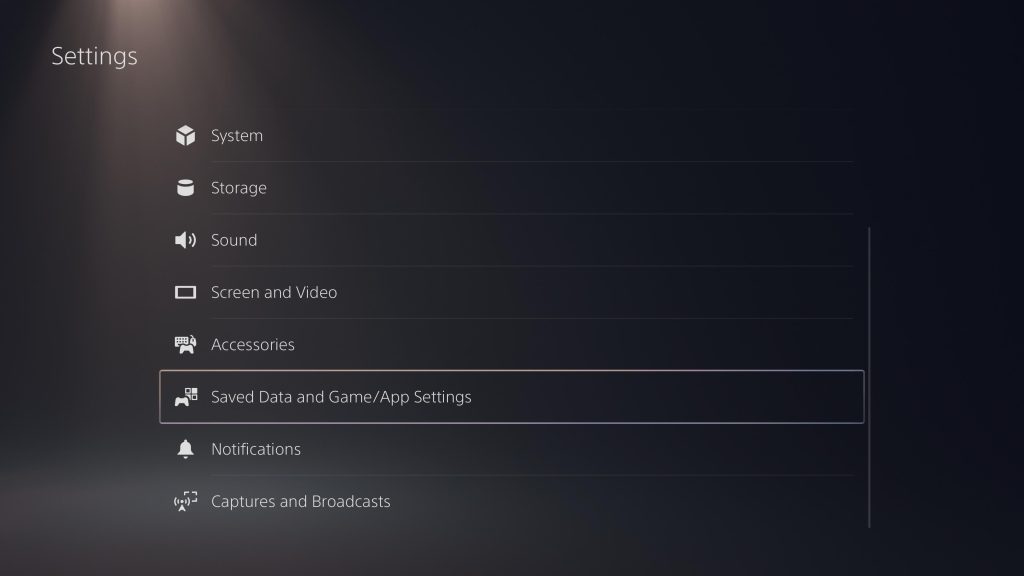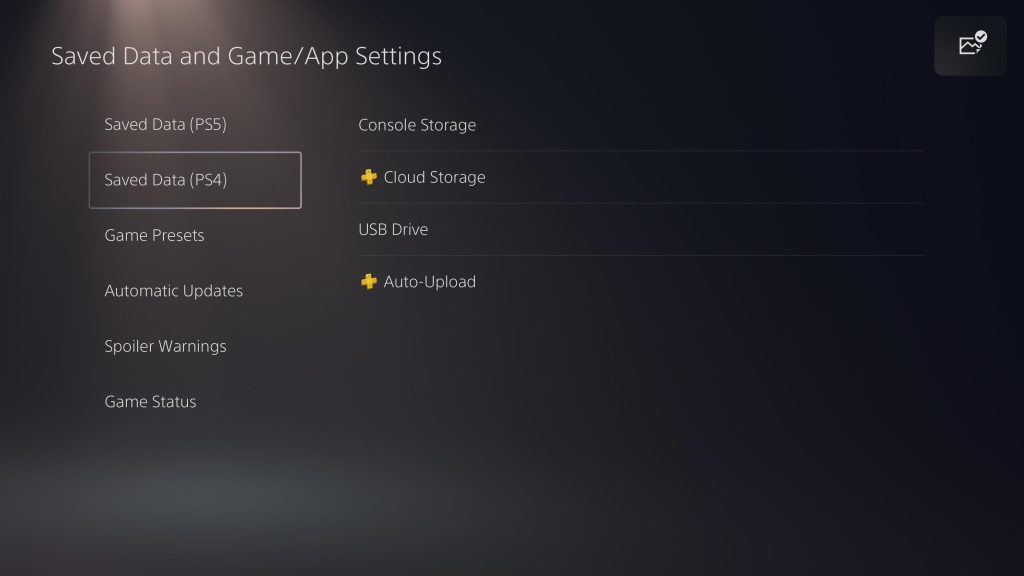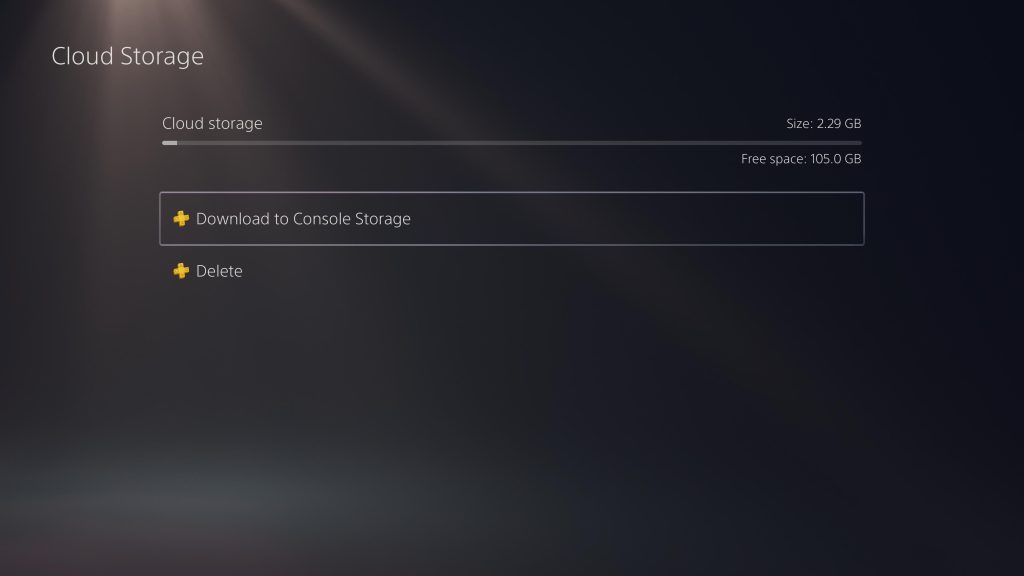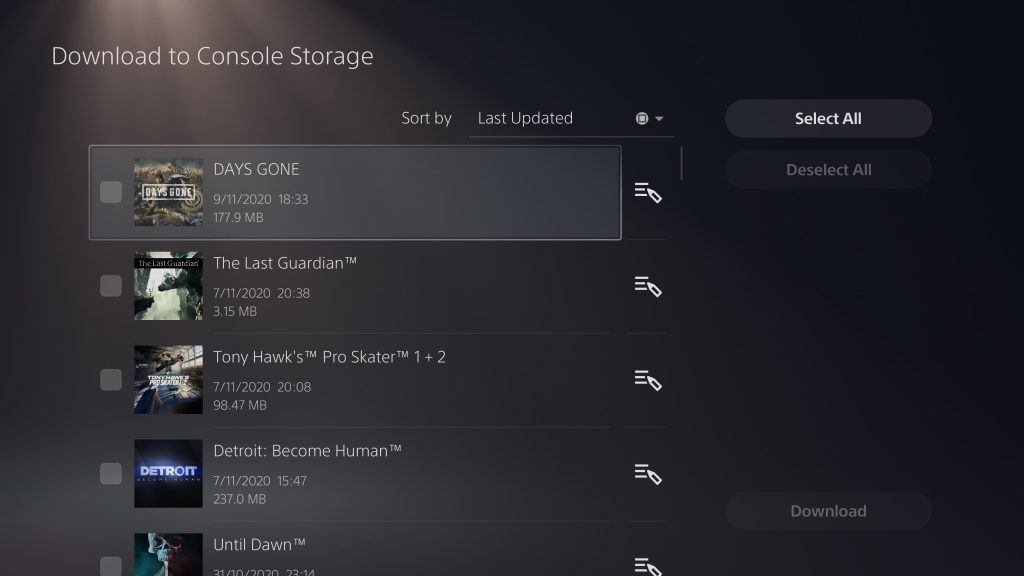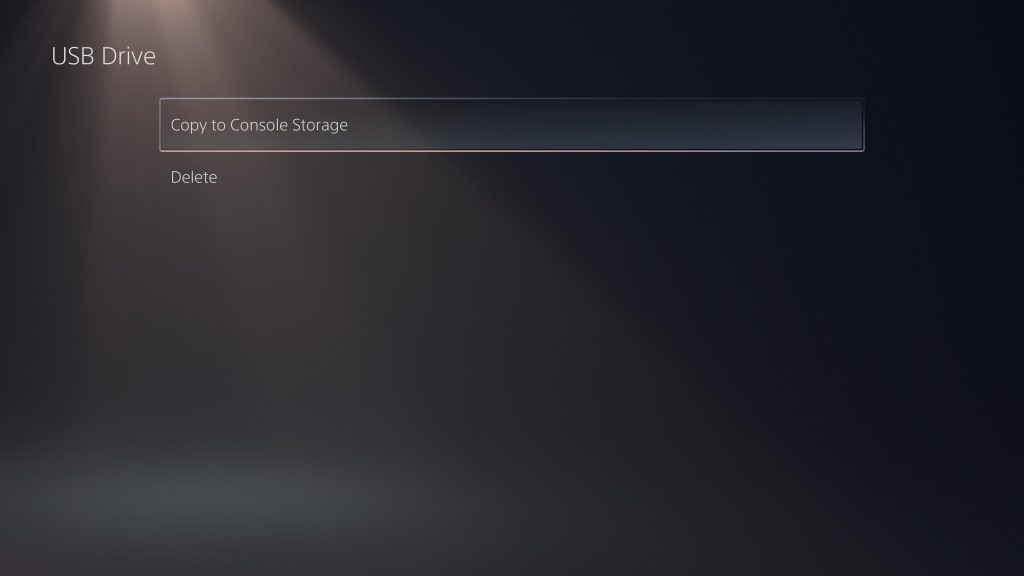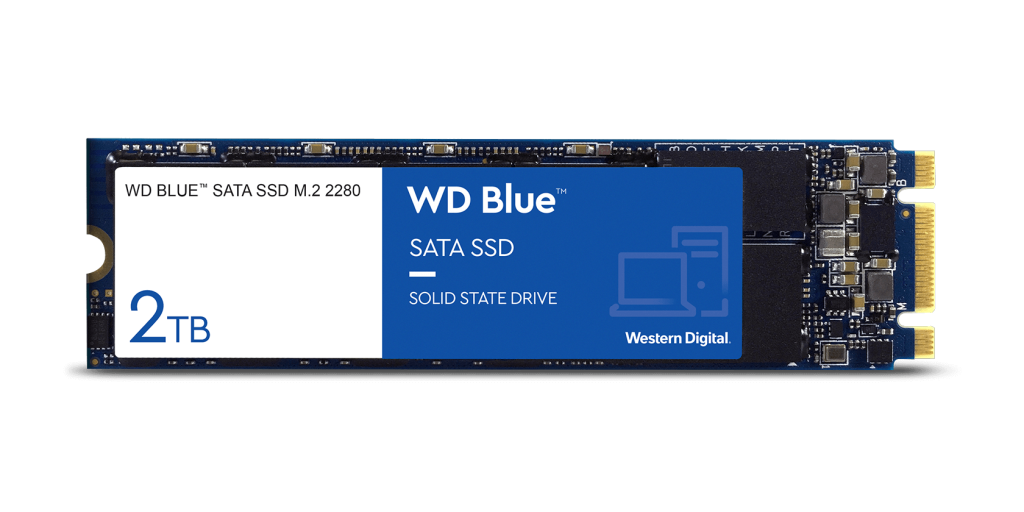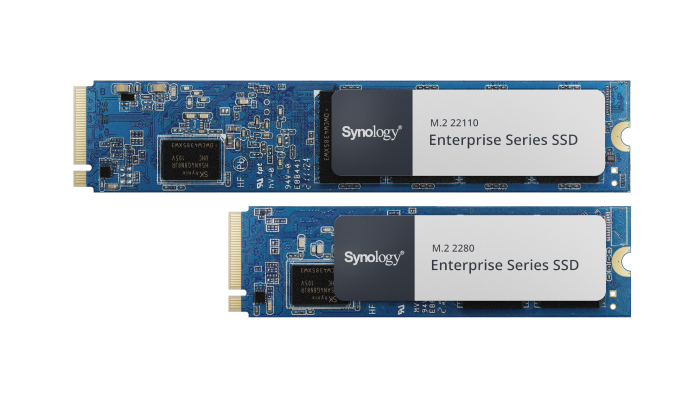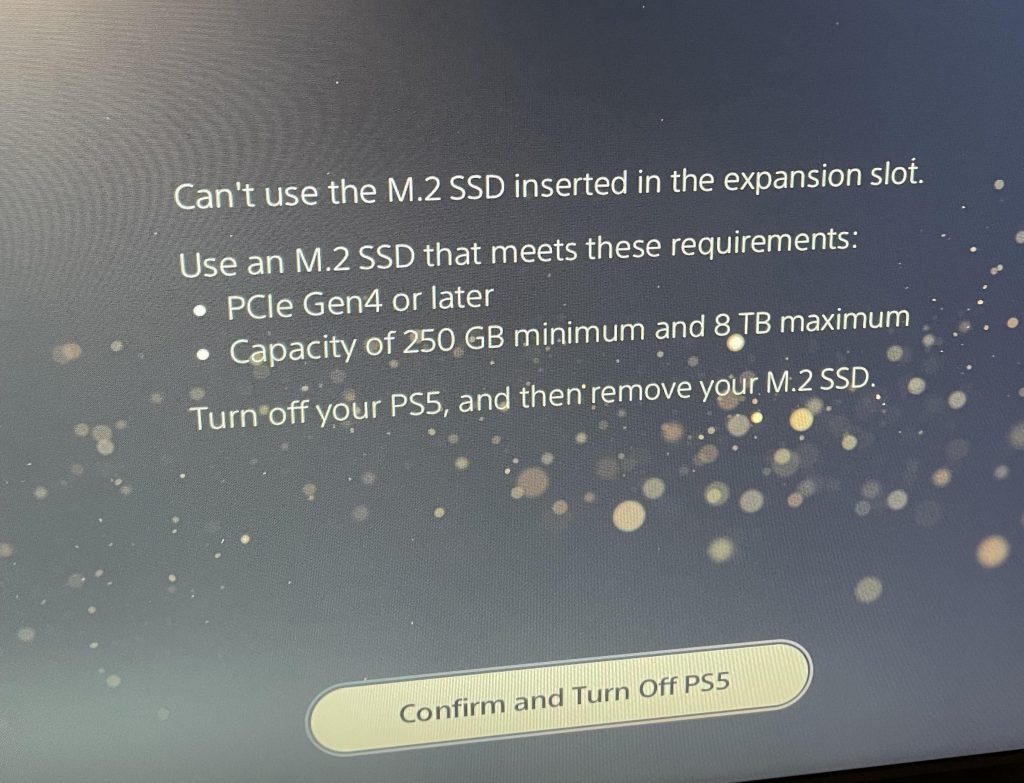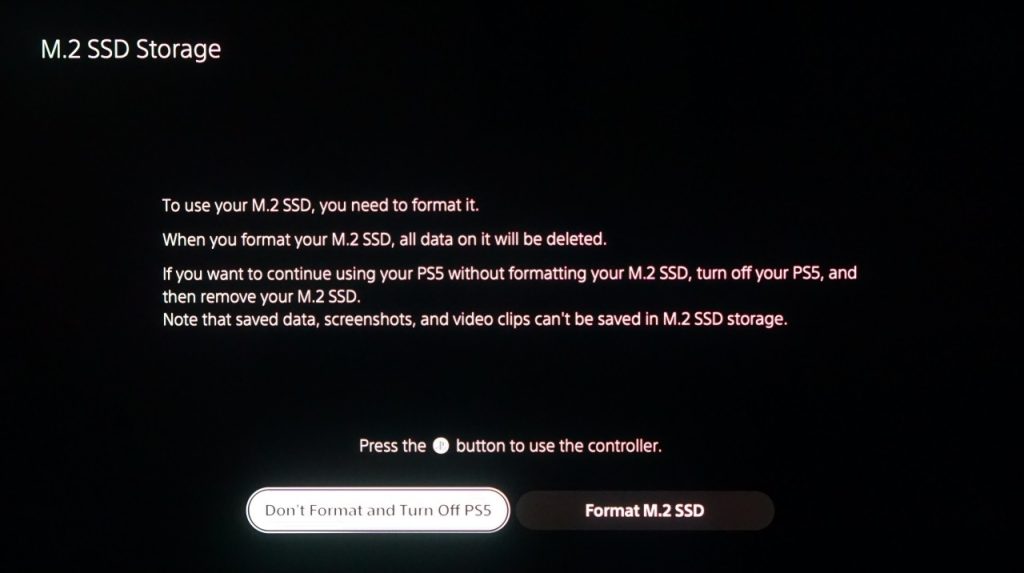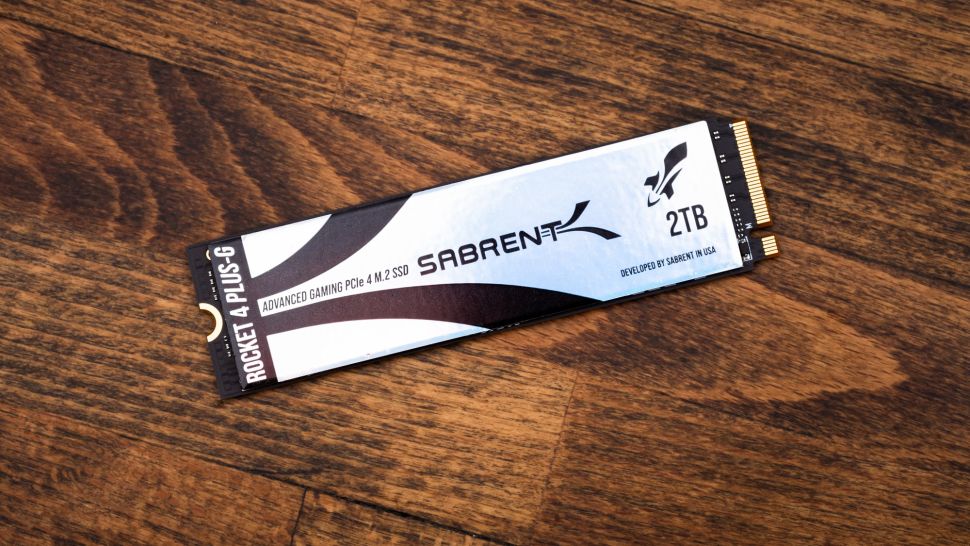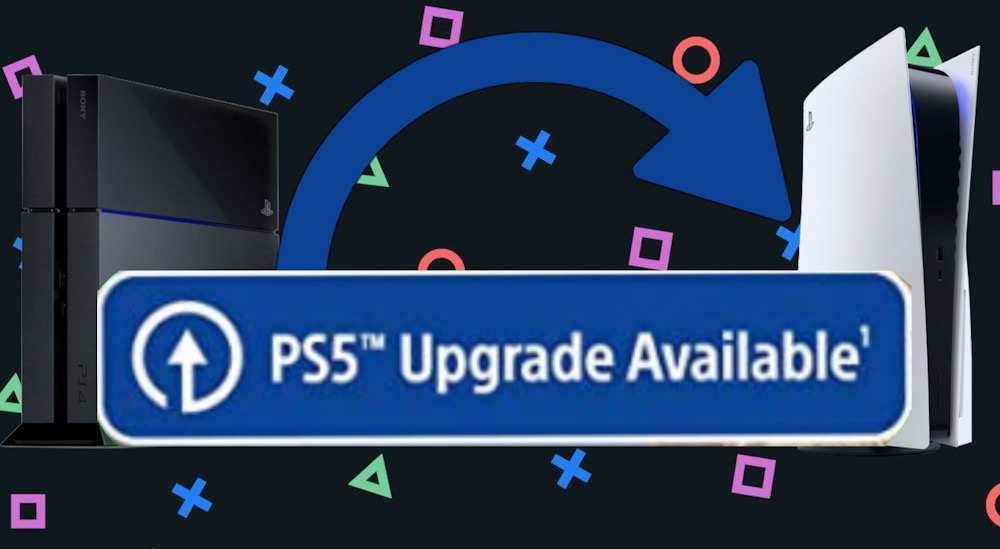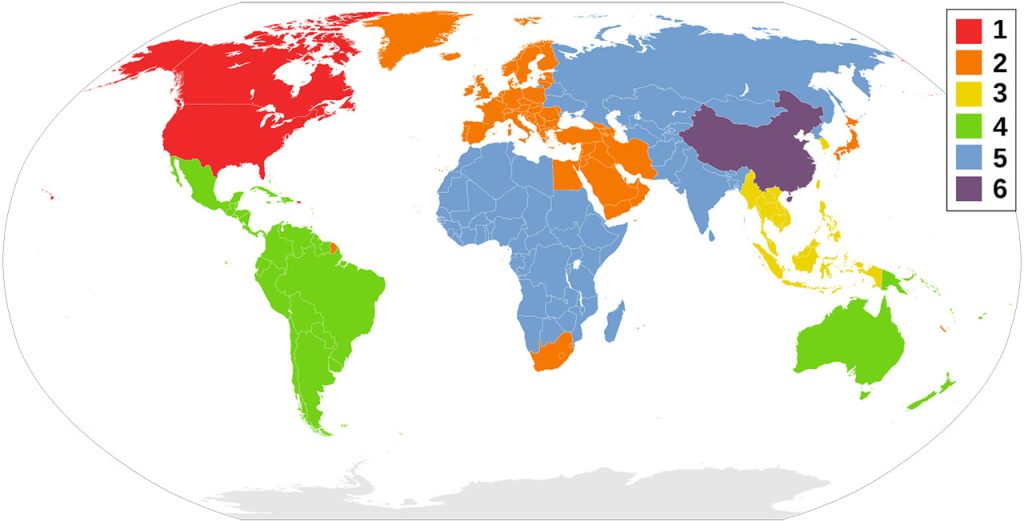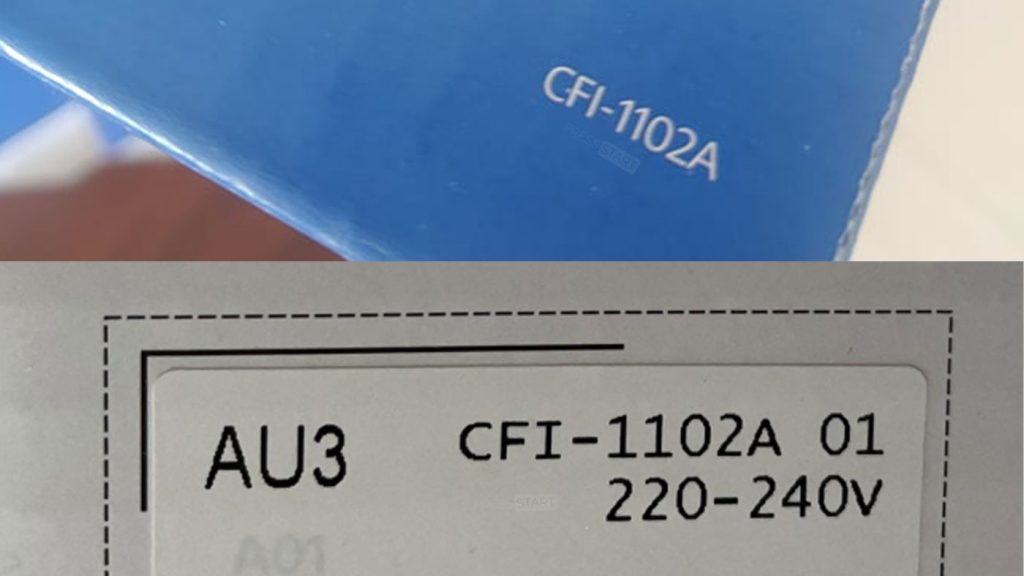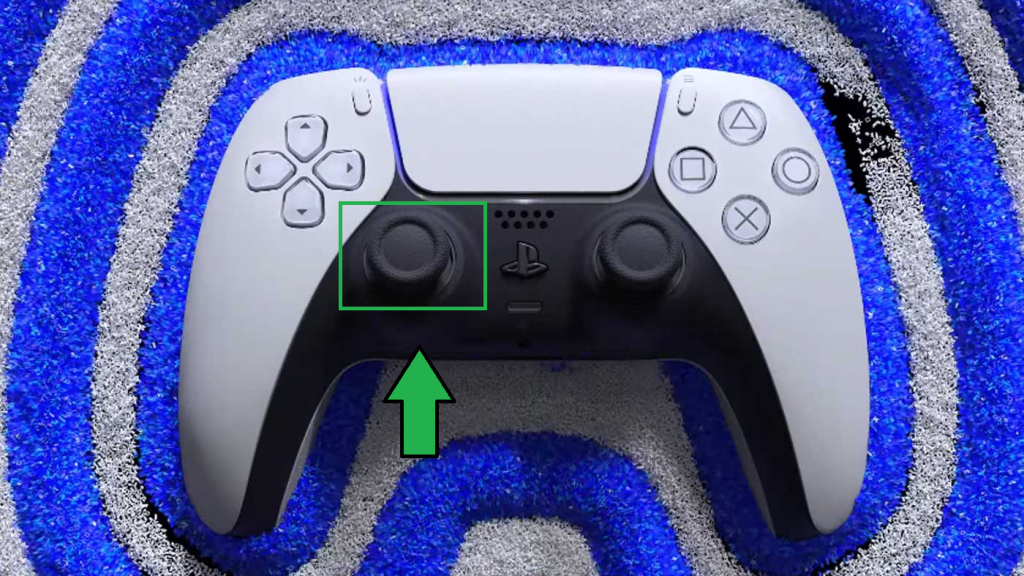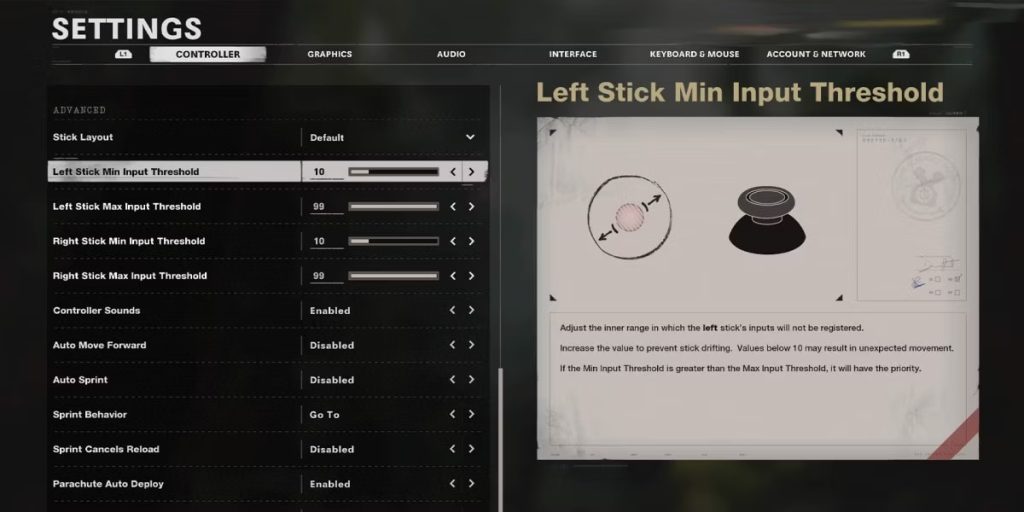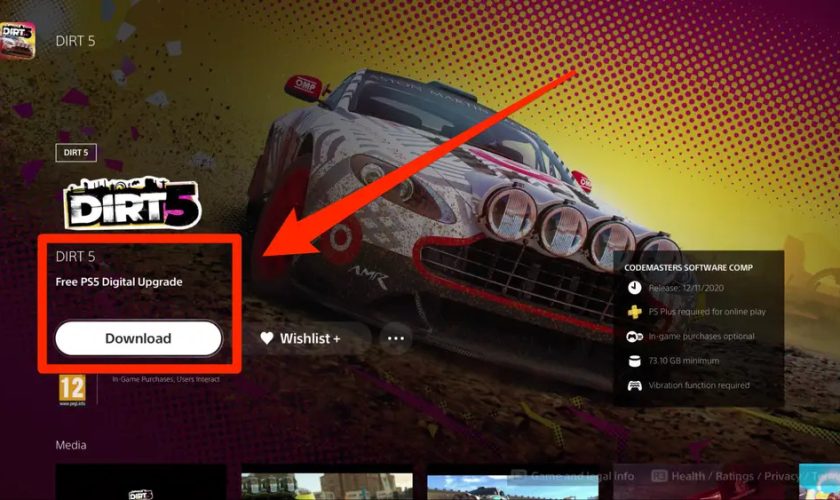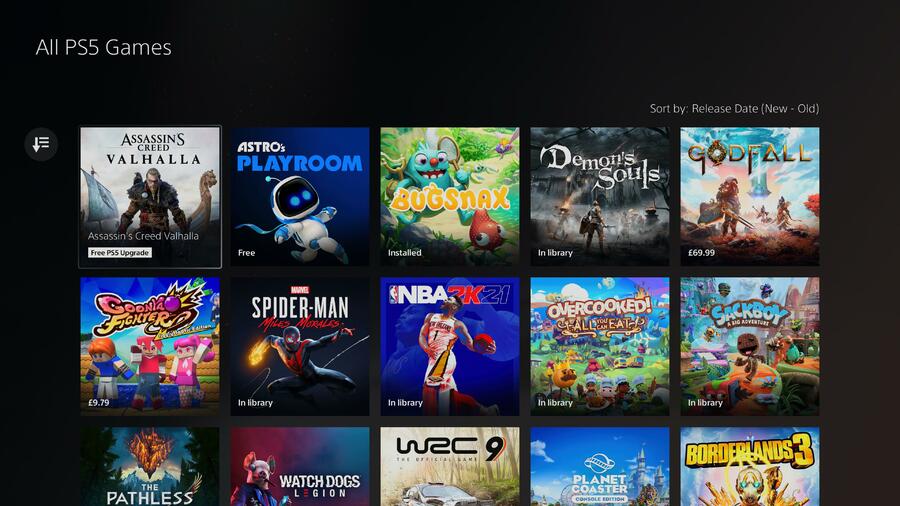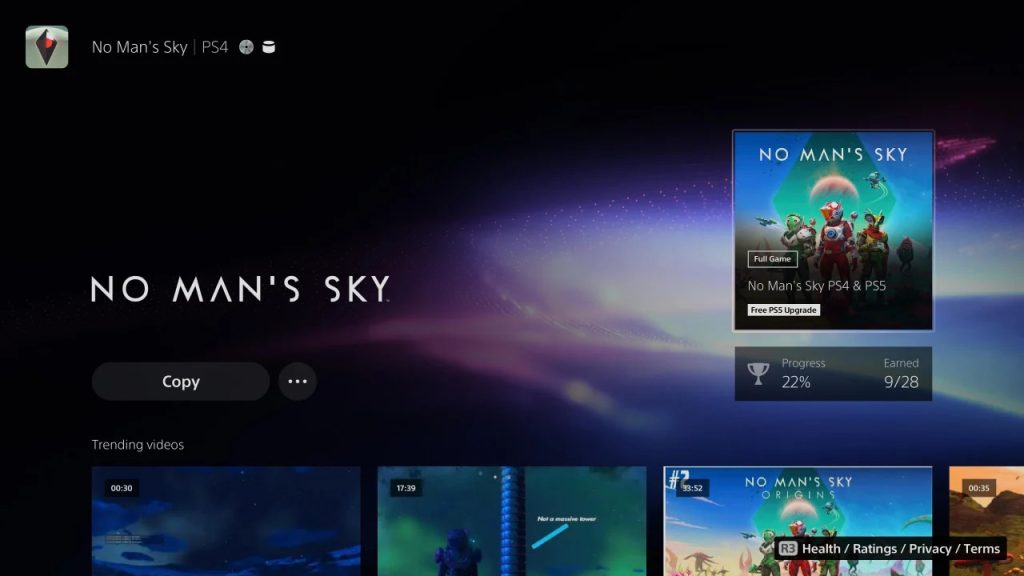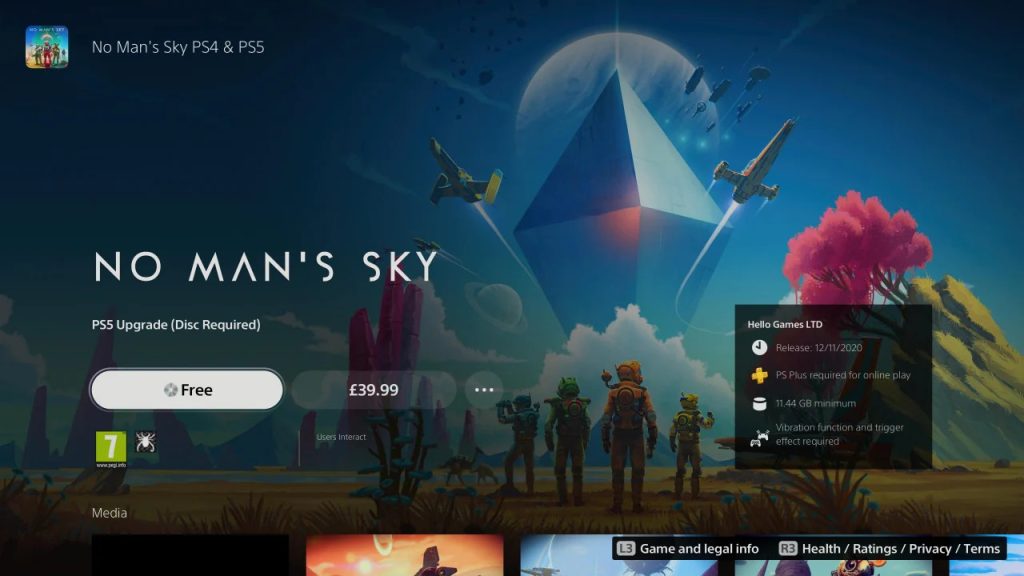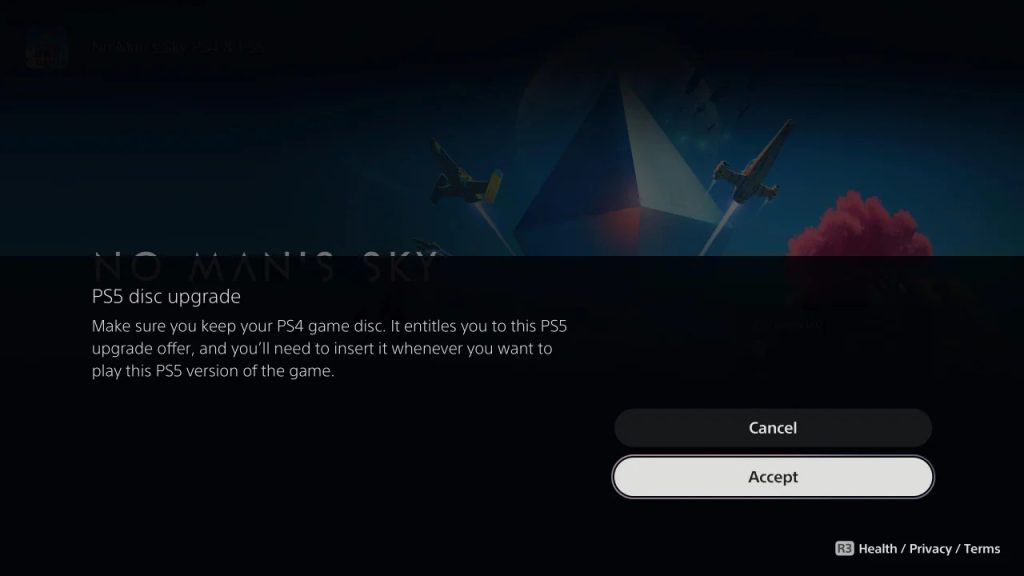چگونه باید دیتا کنسول PS5 را به PS5 Pro انتقال داد؟ برخی علاقهمندند تا PS5 خود را با نمونه قدرتمندتر PS5 Pro تعویض کنند تا از قدرت پردازشی بالاتر این کنسول بهرهمند شوند، اما نمیخواهند تا دیتا و سوی بازیهایشان پاک شود یا از بین برود. در این مطلب با نحوه انتقال دیتا از PS5 به PS5 Pro آشنا میشویم. با این روش میتوانید سیو بازی خود را از PS5 به PS5 Pro منتقل کنید.
انتقال دیتا از PS5 به PS5 Pro
سادهترین روش انتقال دیتا از PS5 به PS5 Pro و انتقال تمام دیتا شامل سیو بازیها، پروفایل و خود بازیها، استفاده از قابلیت Data Transfer خود PS5 و از طریق تنظیمات کنسول است.
بسته به حجم دیتایی که نیاز است منتقل کنید این روش میتواند تا چند ساعت طول بکشد. در ادامه روش انجام این کار را توضیح میدهیم.
با این روش اطلاعات زیر از PS5 به PS5 Pro شما منتقل خواهد شد:
- پروفایل کاربر و اطلاعات اکانت
- تنظیمات کنسول PS5
- تمام بازیهای نصب شده روی SSD داخلی کنسول
- تمام سیوهای بازی داخل SSD داخلی کنسول
- تمام اسکرینشاتها و اسکرین رکوردهای ذخیره در PS5
بیشتر بخوانید: انتقال دیتا از PS4 به PS5 | اسکرین رکورد گرفتن در PS4 | بهترین مانیتور برای PS5
انتقال سیو بازی از PS5 به PS5 Pro
- روشن کردن هردو کنسول
PS5 ساده و PS5 Pro را روشن کرده و هردو را به یک اینترنت متصل کنید.
- PlayStation Data Transfer
در PS5 Pro وارد Settings > System Software شوید و سپس به پایین لیست بروید تا به Data Transfer برسید
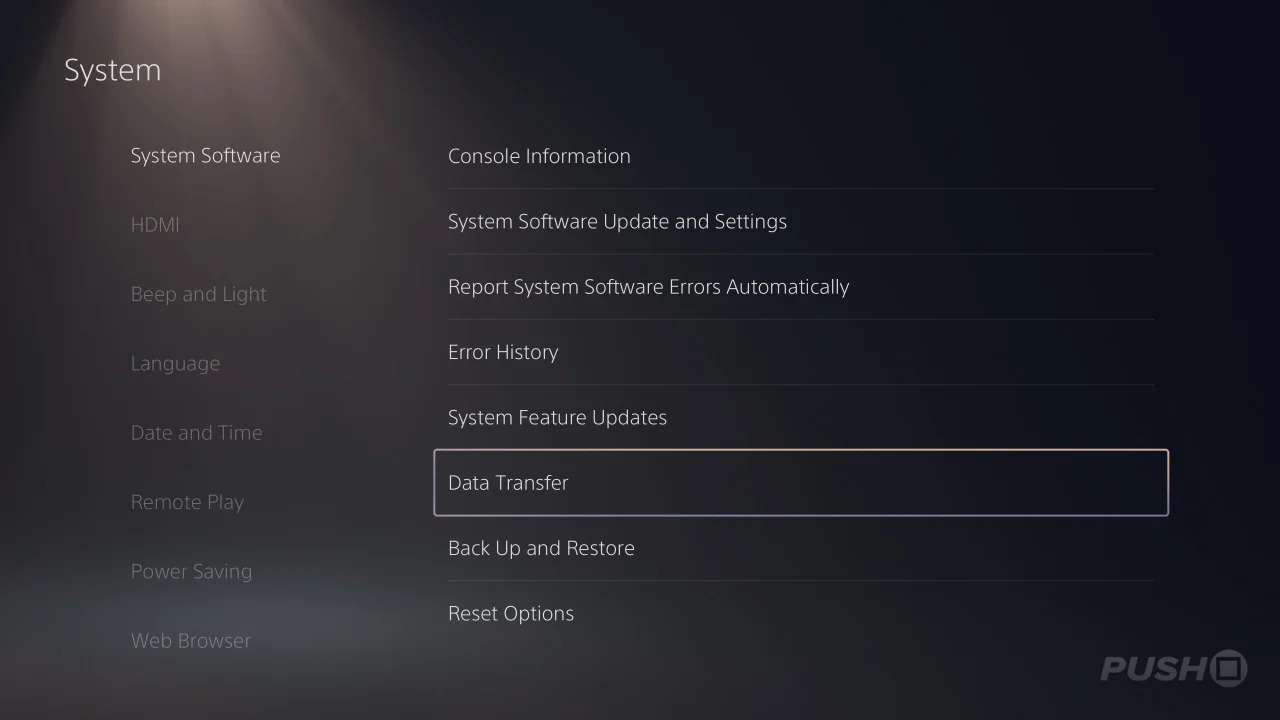
- اتصال دو کنسول به یکدیگر
صفحات توضیحاتی که نمایش داده میشود را رد کنید و سپس PS5 Pro در شبکه اینترنتی که به آن متصل است به دنبال PS5 شما میگردد
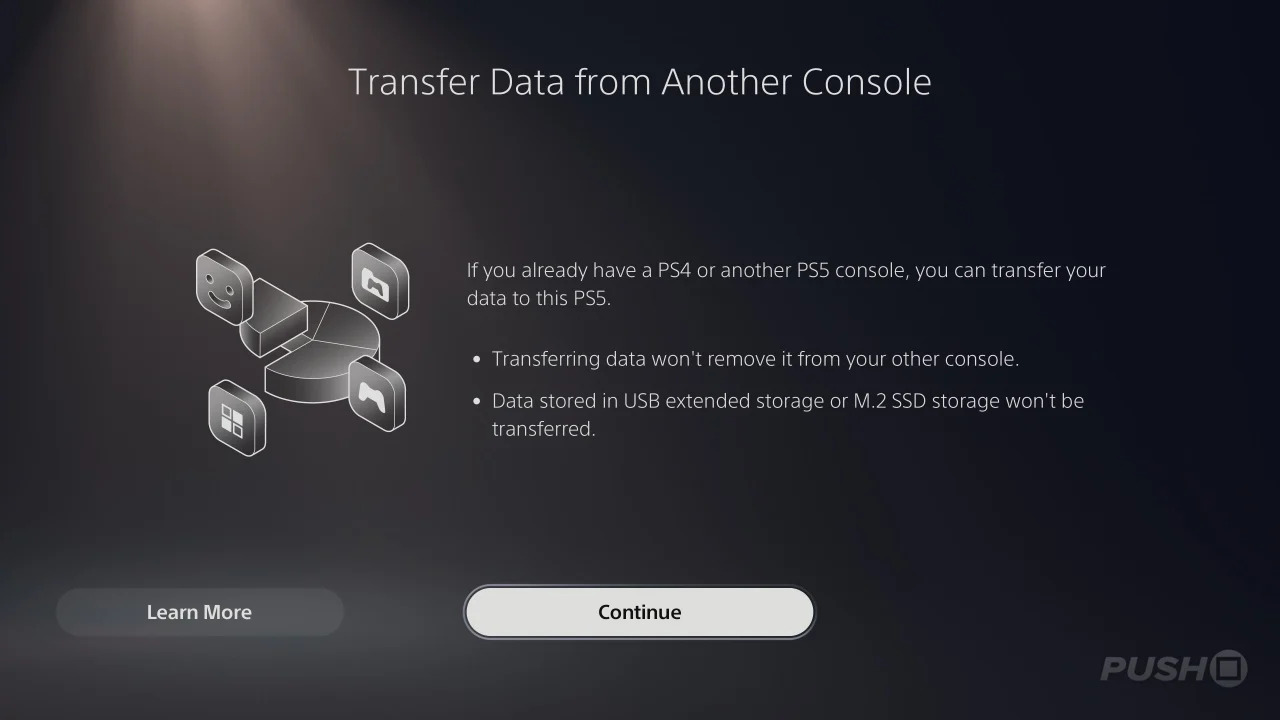
- شروع انتقال
زمانی که دو کنسول به یکدیگر متصل شدند، انتقال سیو بازی از PS5 به PS5 Pro آغاز میشود
- زمان انتقال
میتوانید وضعیت انتقال سیو بازی و دیتا از PS5 به PS5 Pro خود را از تب Downloads/Uploads در PS5 Pro بررسی کنید
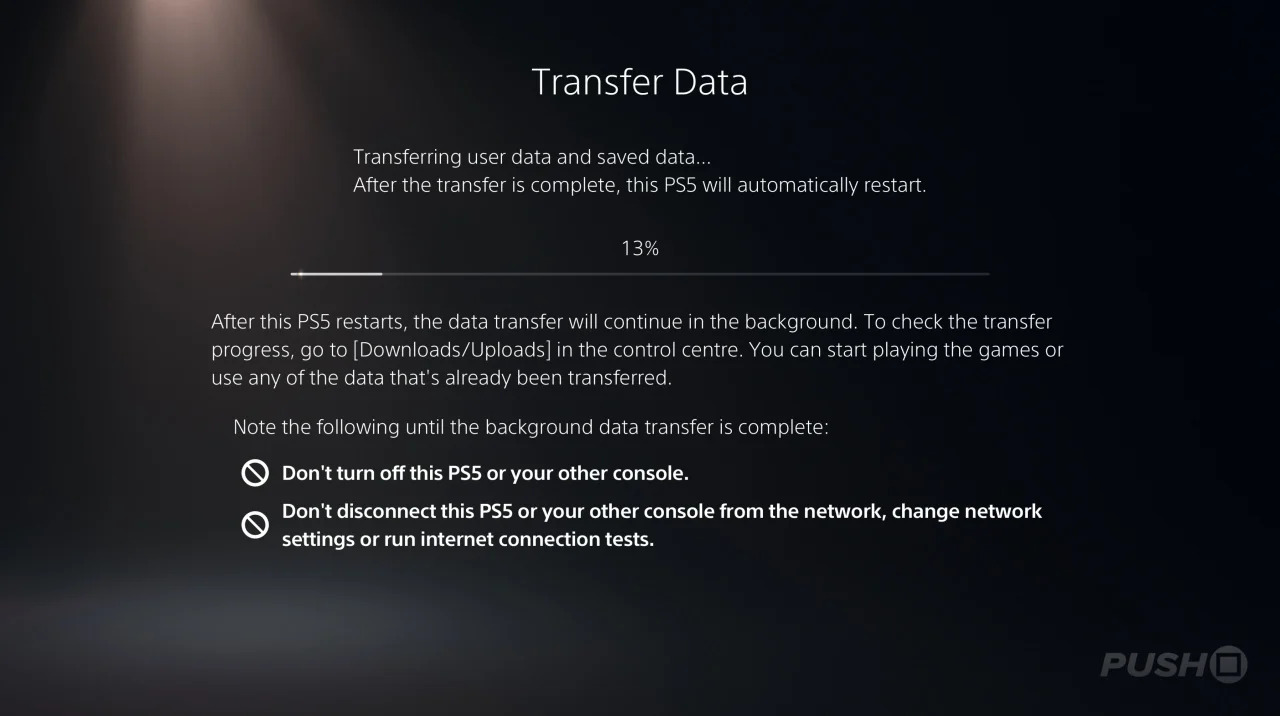
انتقال دیتا به PS5 Pro بدون PS5

اگر میخواهید PS5 Pro تهیه کنید اما قبل از آن باید PS5 عادی خود را بفروشید، راهی برای انتقال دیتا از PS5 به PS5 Pro وجود دارد، اما باید راحلی را قبل از فروش PS5 خود انجام بدهید.
باید قبل از فروش PS5 خود یک SSD برای آن تهیه کنید، آن را داخل دستگاه قرار دهید، بازیها و دیتا خود را روی آن بریزید و سپس در آینده با نصب SSD در PS5 Pro دیتاها و سیو بازی را به PS5 Pro منتقل کنید.
با مراجعه به مطلب نصب SSD در PS5 میتوانید نحوه نصب و راهاندازی SSD و این که چه نوع SSD با چه سرعتی برای PS5 مناسب است را برای افزایش حافظه داخلی PS5 یا برای شما انتقال دیتا از PS5 به PS5 Pro مطالعه کنید.
اگر هم با توجه به قیمت SSD های M.2 نمیخواهید تا SSD تهیه کنید و زمانی که PS5 Pro را میگیرید، PS5 را در دسترس ندارید، تنها راه این است که به اکانت PSN خود لاگین کنید و بازیها را دانه به دانه دانلود کنید که زمان زیادی میبرد، اما قابل انجام است.
اما اگر بخواهید خارج از قابلیت Data Transfer خود PlayStation این کار را انجام دهید، نیاز به اشتراک PS Plus خواهید داشت. امکان این که بتوانید از سیو بازی PS5 خود بکاپ بگیرید و داخل SSD یا حافظه USB بریزید وجود ندارد و باید بکاپ کامل بگیرید، بنابراین بهترین کار این است که از قابلیت cloud Save در PS Plus استفاده کنید.
میتوانید با خرید اشتراک ۱ ماهه PS Plus بازیهای PS5 خود را بکاپ گرفته و آپلود کنید و بعد از تهیه PS5 Pro و لاگین کردن به اکانت خود آنها را دوباره دانلود کنید.
روش آخر ریختن دیتا و سیو بازیهای PS5 روی فلش درایو و سپس ورود به System Software و انجام Back Up و Restore است. در اینجا باید روی PS5 اطلاعات خود را Backup بگیرید و سپس روی PS5 Pro در همینجا این اطلاعات را Restore کنید.
دقت کنید که قبل از دانلود هرچیزی و نصب هر بازی روی PS5 Pro این کار را انجام دهید، چرا که با Restore کردن اطلاعات روی PS5 Pro همهچیز پاک شده و کنسول Factory Reset میشود و سپس با اطلاعات شما بالا میآید.