وب کم کار نمی کند – راهکارهایی برای کار نکردن وبکم
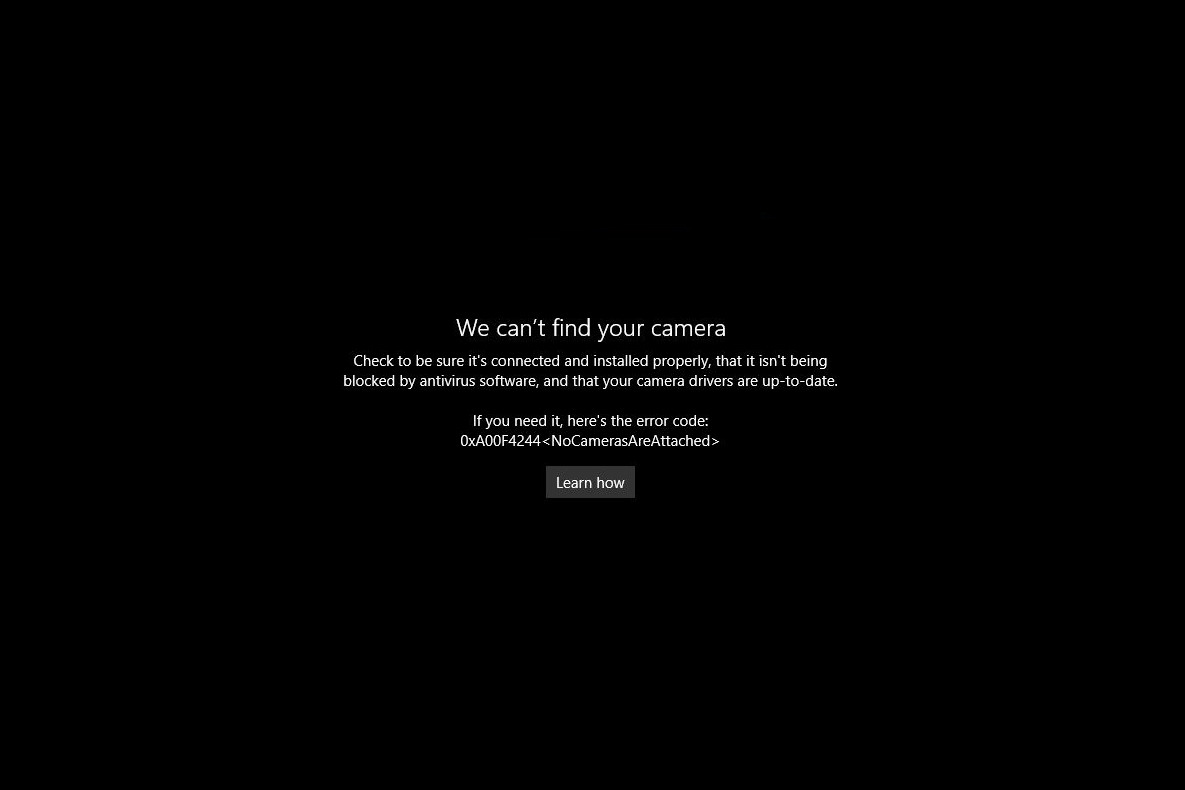
ممکن است تا خود را برای جلسه ویدئو کنفرانسی آماده کرده باشید و زمانی که وب کم خود را به کامپیوتر متصل میکنید متوجه میشوید که وب کم کار نمی کند. این مشکل میتواند دلایل بسیاری داشته باشد که هر کدام راهکار سادهی خود را دارند و در این مطلب به ۸ مورد اصلی آنها میپردازیم.
چرا وب کم کار نمی کند؟
ممکن است زمانی که وب کم خود را به کامپیوتر متصل میکنید با پیامهایی مانند ۰xA00F4244 یا ۰x200F4244 را مشاهده کنید. این ارور ها به خودی خود کمک زیادی نخواهند کرد. اما با سرچ کردن آنها میتوانید مشکل دقیق خود را متوجه شوید.
ویندوز درایورهای مورد نیاز برای دستگاههای اکسترنال را به صورت خودکار دانلود و نصب میکند. همچنین اگر به تازگی به نصب ویندوز ۱۰ پرداخته باشید و از وب کم قدیمی استفاده میکنید، ممکن است که وب کم شما دیگر توسط درایورهای بروز ویندوز پشتیبانی نشده باشد و به این دلیل باشد که وب کم شما کار نمی کند.
همچنین ویندوز ۱۰ قابلیتی دارد که وب کم شما را غیر فعال میکند تا در زمانی که در یک جلسه ویدئو کنفرانس نیستید با عدم توانایی ارسال اطلاعات وب کم از فضای خصوصی شما محافظت کند و امنیت وب کم شما را افزایش دهد، اما ممکن است تنظیمات آن به نحوی باشد که باعث کار نکردن وب کم شما نیز شود.
اگر وب کم کار نمی کند چه کنیم؟
همانطور که گفتیم اگر وب کم کار نمی کند ممکن است تا دلایل مختلفی داشته باشد و مشکل از تنظیمات نرمافزاری، نحوه اتصال و یا خود وب کم باشد. به این دلیل در ۸ مرحله زیر تلاش به عیب یابی و در صورت امکانبرطرف کردن مشکل میپردازیم.
- تنظیمات آنتی ویروس خود را بررسی کنید: نرمافزار آنتی ویروس در مواقعی میتواند از درست کار کردن وب کم جلوگیری کند. پس در صورتی که نرمافزار آنتی ویروس بر روی کامپیوتر خود نصب کردهاید به تنظیمات ان مراجعه کنید و تنظیمات مربوط به دستگاههای کامپیوتر و دوربین را بررسی کنید.
- وب کم خود را به کامپیوتر دیگری متصل کنید: اگر از یک وب کم اکسترنال یا یک وب کم حرفهای استفاده میکنید آن را به کامپیوتر دیگری متصل کنید تا ببینید که آیا وب کم شما با کامپیوترهای دیگر کار میکند یا خیر. اگر وب کم شما با کامپیوترهای دیگر نیز کار نمیکند به احتمال بالا مشکل از خود وب کم است.
- اتصال وب کم خود را بررسی کنید: کابل USB وب کم خود را تکان دهید و حتی آن را درآورید و دوباره متصل کنید؛ این راهکار ساده در بسیاری از مواقع مشکل را برطرف میکند!
- پورت USB را چک کنید: البته مشکل اتصال ممکن است تا از کامپیوتر نیز باشد؛ به این دلیل وب کم خود را به پورت USB دیگری متصل کنید و وب کم را دوباره تست کنید.
- از فعال بودن دستگاه درست اطمینان برقرار کنید: اگر یک یک لپتاپ مناسب ویدئو کنفرانس استفاده میکنید که دارای وب کم داخلی است اما برای ارتقا کیفیت وب کم خود یک وب کم جداگانه تهیه کردهاید به تنظیمات کامپیوتر خود مراجعهکنید، ممکن است تا کامپیوتر شما در تلاش برای استفاده از وب کم داخلی خود باشد.
- به تولید کننده دستگاه رجوع کنید: بسیاری از وب کمها مانند وبکمهای لاجیتک دارای اتصال Plug-and-Play هستند، بدین صورت که برای راهاندازی آنها نیازی به نصب نرمافزار ندارید. اما ممکن است تا وب کم شما راهکار ویژهای برای راهاندازی خود داشته باشد. به همین دلیل بهتر است تا به دفترچه راهنمای وب کم خود مراجعه کنید.
- درایور وب کم ویندوز را آپدیت کنید: با طی کردن مراحل زیر میتوانید درایور وب کم را بروزرسانی کنید.
- بر روی لوگوی ویندوز در گوشه سمت چپ و پایین صفحه راست کلیک کنید و گزینه Device Manager را کلیک کنید.
- گزینه مربوط به Cameras یا Sound, video, and game controllers را پیدا کنید و بر روی آن راست کلیک کنید.
- گزینه Update driver را انتخاب کنید و صفحات تأیید آن را طی کنید.
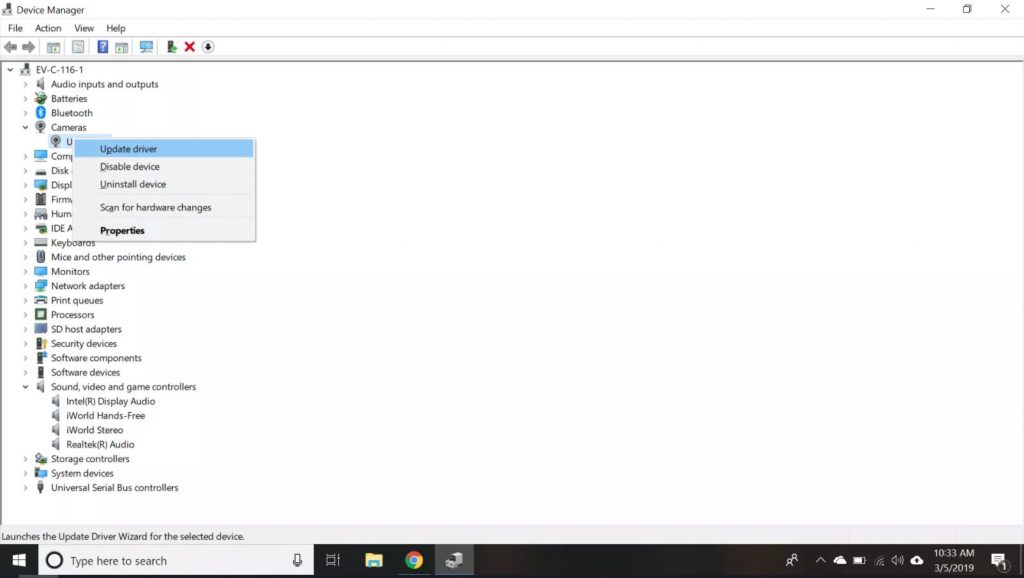
- در صورتی که ویندوز نمیتواند داریوری برای وب کم شما پیدا کند به سایت تولید کننده وب کم مراجعه کنید تا در صورت امکان درایور مربوط به دستگاه خود را دانلود و نصب کنید.
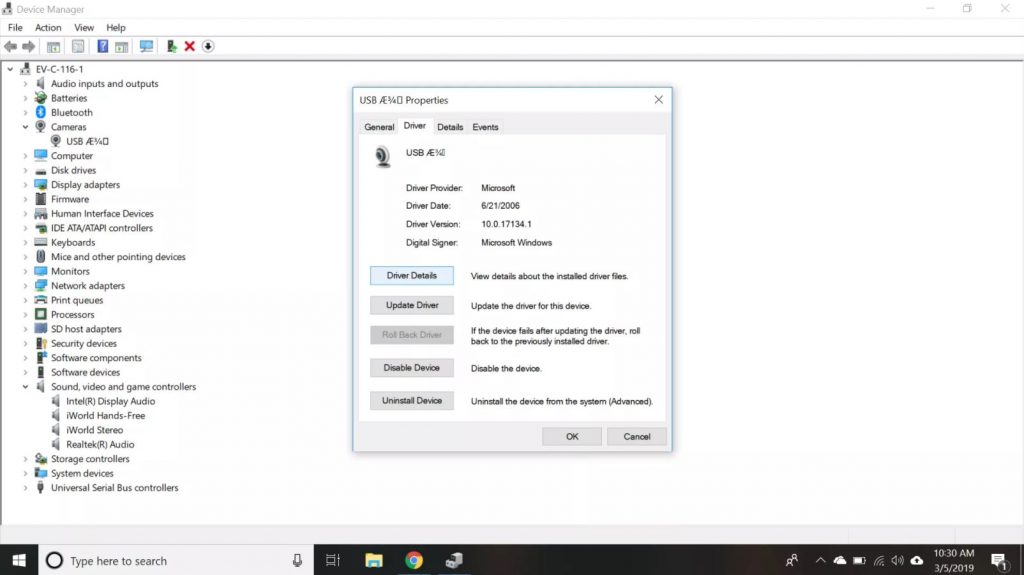
- تنظیمات وب کم خود را در کامپیوتر فعال کنید: با طی کردن مراحل زیر در صورتی که دلیل اینکه وب کم کار نمی کند غیر فعال بودن ان در تنظیمات ویندوز باشد آن را فعال نمایید.
- بر روی لوگوی ویندوز در گوشه سمت چپ و پایین صفحه راست کلیک کنید و گزینه Settings را کلیک کنید.
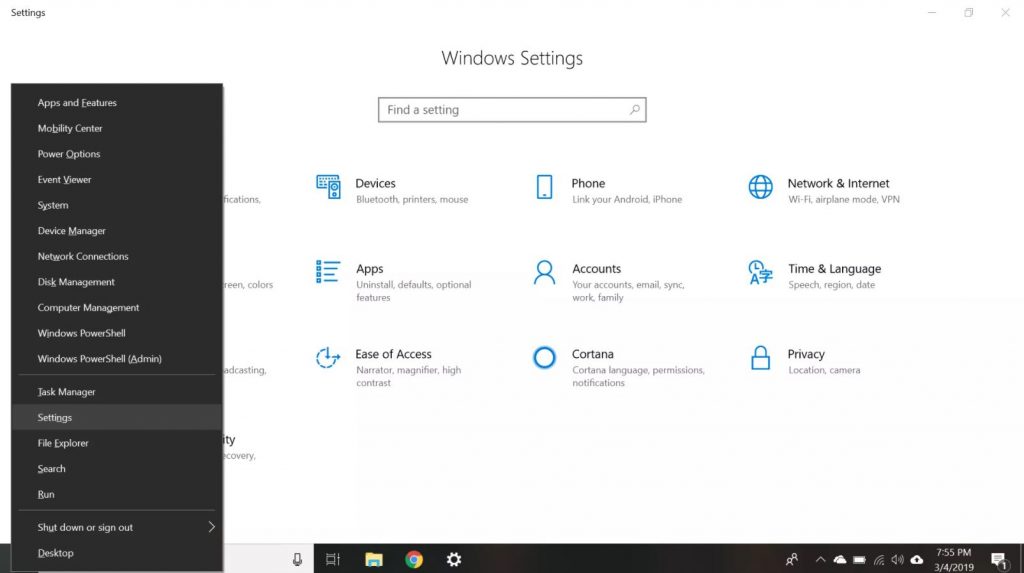
- در صفحه زیر گزینه Privacy را کلیک کنید.
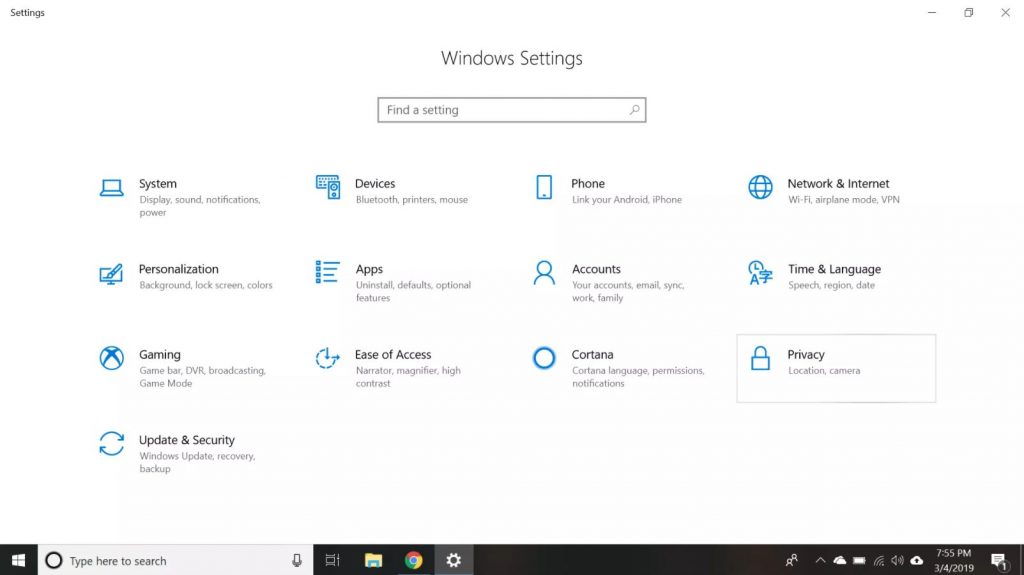
- در بخش سمت چپ گزینه Camera را باز کنید.
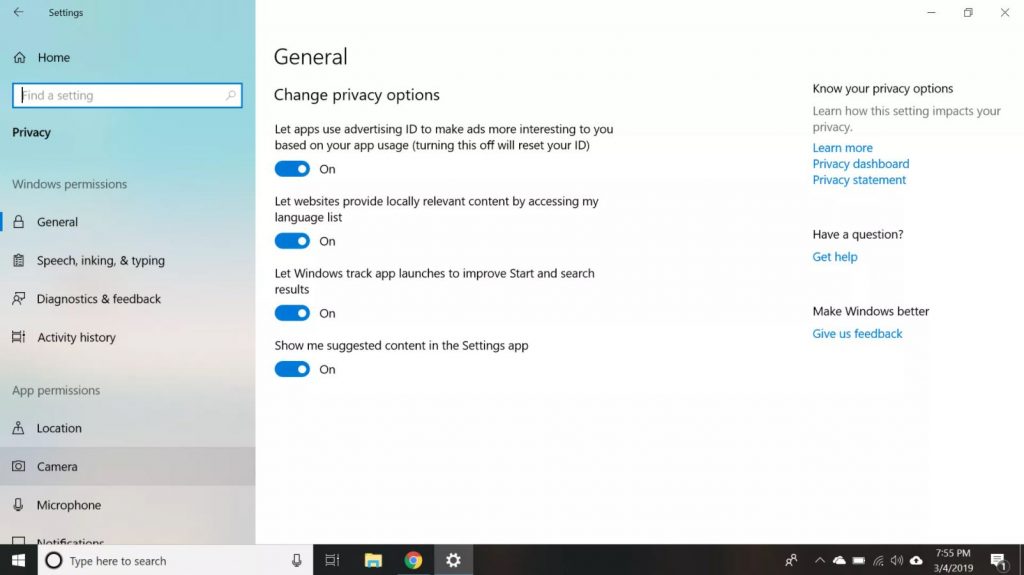
- از فعال بودن بخشهای Camera access for this device و Allow apps to access your camera اطمینان برقرار کنید.
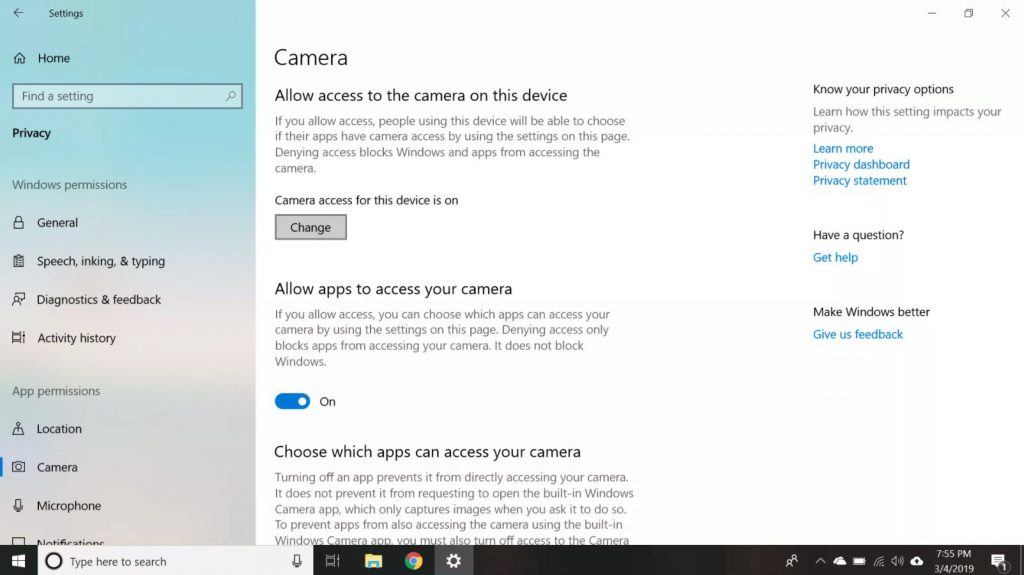
- در پایین صفحه و در گزینه Choose which apps can access your camera نرمافزار مورد استفاده خود را در صورت غیر فعال بودن فعال کنید.
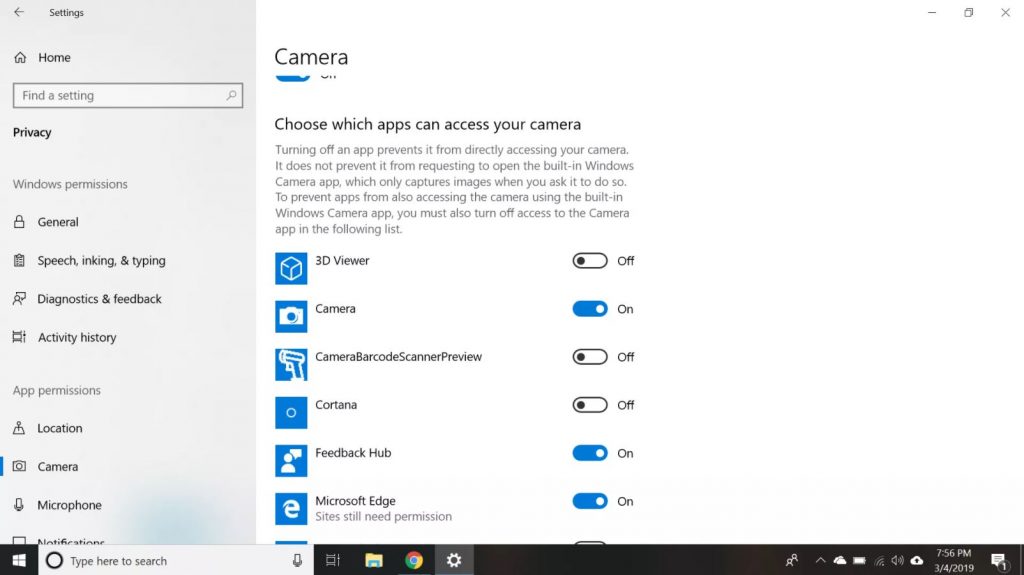
اگر مراحل بالا را طی کردید و وب کم همچنان کار نمی کند به احتمال بالا ایراد از وب کم شماست؛ پس در صورت امکان با شرکت تولید کننده یا ارائه دهنده خدمات پس از فروش آن تماس بگیرید.




