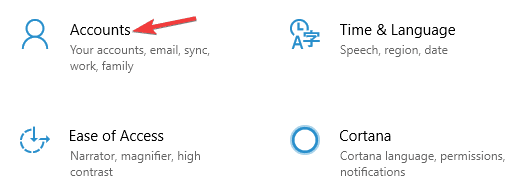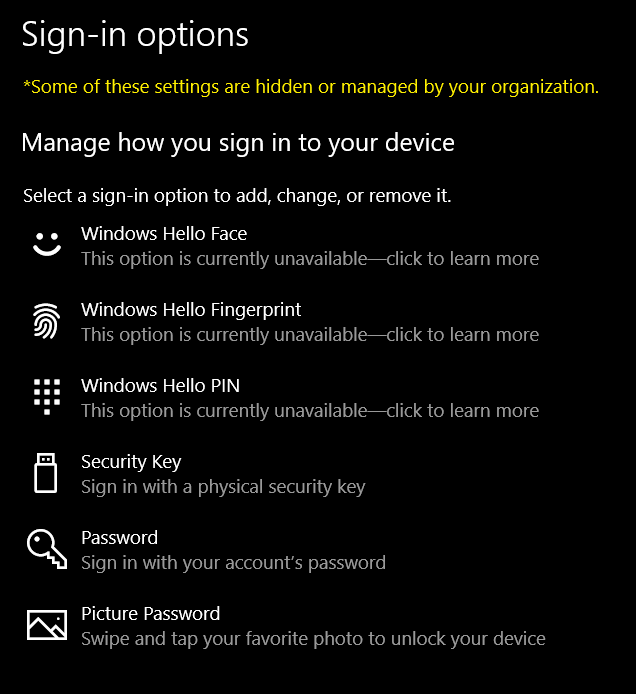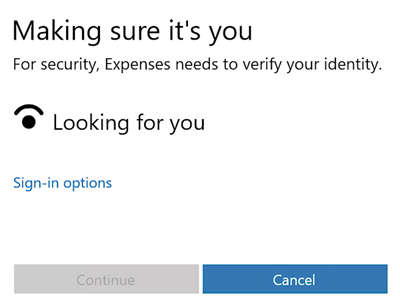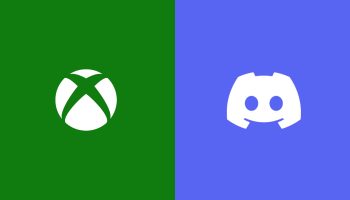نحوه فعالسازی Windows Hello در ویندوز ۱۰، قابلیت تشخیص چهره ویندوز
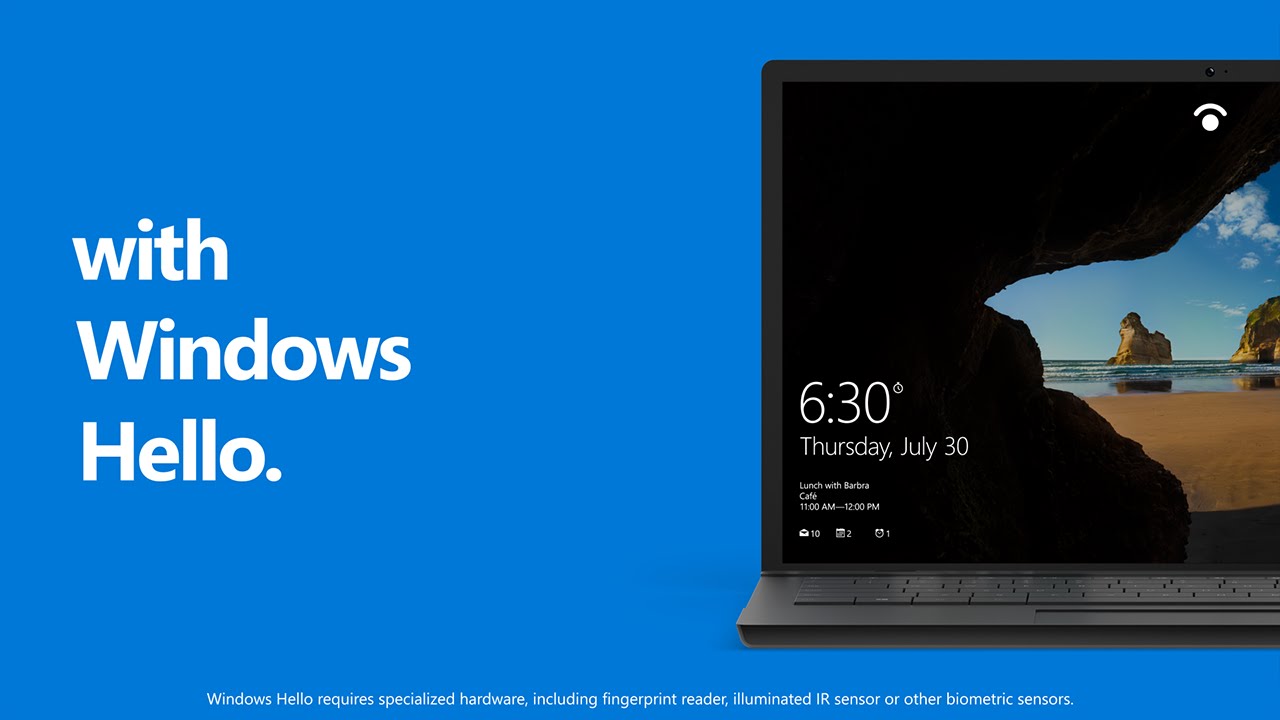
Windows Hello قابلیت امنیتی است که در ویندوز ۱۰ وجود دارد که به کاربران اجازه میدهد تا بدون نیاز به وارد کردن رمز عبور و یا فناوری تشخیص چهره یا اسکن اثر انگشت قفل کامپیوتر خود را باز کنند و یا از قابلیتهای امنیتی آن استفاده کنند. البته استفاده از Windows Hello نیازمند سختافزارهایی است که از این قابلیت پشتیبانی کنند. در این مطلب با نیازمندیهای کارکرد و نحوه فعالسازی Windows Hello در ویندوز ۱۰ آشنا میشویم.
Windows Hello چیست
ویندوز هلو قابلیت احراز هویت ویندوز است که میتوانید به کمک آن فناریهایی مانند تشخیص چهره یا اسکن اثر انگشت را جایگزین رمز عبور کامپیوتر خود کنید.
البته برای استفاده از این قابلیت نیاز به سختافزارهای خاصی دارید که از فناوری تشخیص چهره یا اسکن اثر انگشت پشتیبانی کند.
نحوه فعالسازی Windows Hello
در ادامه با نحوه فعالسازی قابلیت احراز هویت ویندوز هلو آشنا میشویم. با طی کردن مراحل زیر میتواند تا بدون نیاز به وارد کردن رمز عبور وارد کامپیوتر خود شوید.
در ابتدا باید وارد نرمافزار تنظیمات ویندوز شوید، میتوانید این کار را با کلیک کردن دکمه Win+I انجام دهید.
بعد از وارد شدن به صفحه تنظیمات وارد بخش Accounts شوید.
گزینه Sign-in Options را کلیک کنید.
به پایین صفحه اسکرول کنید تا گزینه Windows Hello را ببینید؛ در این بخش میتوانید تا روش احراز هویت خود در ویندوز ۱۰ و بخشهایی که میخواهید تا با Windows Hello به آنها وارد شوید را کنترل کنید.
روی فناری که میخواهید از آن برای فعالسازی قابلیت Windows Hello در کامپیوتر خود استفاده کنید، کلیک کنید و سپس با طی کردن مراحل ویندوز برای فعالسازی این قابلیت میتوانید از آن استفاده کنید.
شما میتوانید تا یک یا چند اثر انگشت را روی کامپیوتر خود تنظیم کنید؛ برای اضافه کردن اسکن اثر انگشت گزینه Add a fingerprint یا Add another fingerprint را بزنید و برای حذف کردن اثر انگشت روی دکمه Remove کلیک کنید.
برای فعالسازی Windows Hello با قابلیت تشخیص چهره باید وبکمی که از این قابلیت پشتیبانی کند را داشته باشید.
وبکمی که دارای سنسور نور فروسرخ یا Infrared باشد توانایی انجام این کار را دارد.
بیشتر بخوانید: انتخاب لپ تاپ گیمینگ ارزان قیمت
امروزه اکثر لپتاپها دارای وبکمی که از قابلیت تشخیص چهره پشتیبانی کنند، هستند؛ اما در صورتی که از یک کامپیوتر خانگی استفاده میکنید و یا لپتاپ شما مقداری قدیمی است و این قابلیت را ندارد شما میتوانید تا با تهیه وبکم مناسب این قابلیت را به کامپیوتر یا لپ تاپ خود اضافه کنید.
بیشتر بخوانید: وب کم مناسب من کدام است | راهنمای خرید وبکم
نحوه استفاده از Windows Hello
بعد از این که به فعالسازی Windows Hello در کامپیوتر خود پرداختید دیگر نیازی به نگرانی از نحوه استفاده از این قابلیت نخواهید داشت.
هر زمانی که کامپیوتر شما نیاز به احراز هویت برای دسترسی به نرمافزاری خاص یا اطلاعاتی را داشته باشد پنجره زیر به شما نمایش داده میشود.
بعد از تایید شدن احراز هویت شما نیز با پیام Yup, it’s you مواجه خواهید شد که با کلیک دکمه Continue میتوانید تا به ادامه کار خود بپردازید.
همچنین بعد از فعالسازی Windows Hello با فناوری تشخیص چهره در زمان روشن کردن کامپیوتر نیز در صفحه قفل ویندوز به لوگوی چشم با عنوان Looking for You برخورد خواهید کرد که در زمان انجام و تایید شدن احراز هویت شما به صورت خودکار به صفحه دسکتاپ وارد خواهید شد.
ارور Windows Hello isn’t available
این ارور میتواند به دلایل رخ دهد:
- عدم وجود سختافزار پشتیبانی کننده از ویندوز هلو برای رفع این مشکل باید تا وبکم که قابلیت تشخیص چهره داشته باشد (مانند لاجیتک BRIO) را تهیه کنید.
- آپدیت ویندوز با انجام عملیات Win+I > Update & Security > Windows Update > Check for updates و آپدیت کردن ویندوز در صورت وجود آن انجام دهید.
از کار افتادن Windows Hello
این اتفاق نیز میتواند دلایل مختلفی داشته باشد و برای برطرف کردن این مشکل و فعالسازی مجدد Windows Hello پیشنهاد میکنیم تا وضعیت درایورها، تنظیمات Windows Hello، تجهیزات سختافزاری مربوط به آن و مشکلات نرمافزاری مربوط به آنها را بررسی کنید.
جمعبندی
Windows Hello قابلیت احراز هویت ویندوز ۱۰ است که بسیار کاربردی است و به خوبی نیز کار میکند و در این مطلب با نحوه فعالسازی Windows Hello و برطرف کردن برخی از مشکلات متداول آن آشنا شدید.
امیدواریم تا این مطلب برای شما در معرفی این قابلیت و نحوه فعالسازی و کار با آن مفید واقع شده باشد.
بیشتر بخوانید: