تغییر بک گراند در نرمافزار زوم (Zoom)

تغییر تصاویر بک گراند در جلسات ویدئو کنفرانس میتواند قابلیتی کاربردی باشد؛ اگر تصویری که وبکم شما از پشت سرتان مشاهده میکند تصویری باشد که برای نمایش داده شدن در جلسات مناسب نباشد میتوانید با تغییر تصویر بک گراند خود و جایگزین کردن یک تصویر مناسب به جای آن این مشکل را حل کنید. نرمافزار زوم خود یک نرمافزار ویدئو کنفرانس است که قابلیت تغییر بک گراند را به شما ارائه میدهد و در این مطلب قصد داریم تا با روش تغییر بک گراند در نرمافزار زوم آشنا شویم.
آنچه برای تغییر بک گراند به آن نیاز دارید
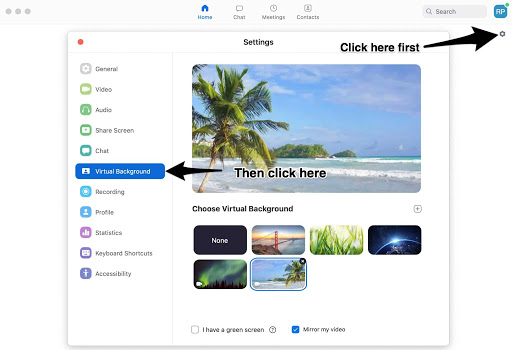
این قابلیت با استفاده از پرده سبز بیشترین کارایی و بالاترین دقت را دارد، اما اگر نمیخواهید از پرده سبز استفاده کنید نیز میتوانید با این نرمافزار بک گراند خود را تغییر دهید. پیش از آپلود کردن تصویر انتخابی خود دقت کنید که نسبت طول به عرض آن مقداری مناسب باشد. معمولاً عکسهایی با رزولوشن ۱۲۸۰*۷۲۰ و ۱۹۲۰*۱۰۸۰ بهتر با این نرمافزار کار میکنند.
مواردی که به آنها نیاز دارید تا قادر باشید با نرمافزار زوم بک گراند خود را تغییر دهید شامل موارد زیر هستند:
- دسترسی به Zoom desktop
- Windows 10، Windows 8، Windows7
- پردازشگر پشتیبانی کننده از این قابلیت
- وبکم با کیفیت
- نورپردازی و ترکیب رنگی یکدست
برای مشاهده پردازشگرهایی که از این قابلیت پشتیبانی میکنند میتوانید صفحه مربوطه در سایت زوم را در اینجا مشاهده کنید.
برای بهترین نتیجه بهتر است تا از یک پرده سبز استفاده کنید، اما داشتن دیواری یک رنگ در بک گراند تصویر خود میتواند تا حد زیادی شبیهساز یک پرده سبز خواهد بود.
این قابلیت را میتوانید به سادگی و از بخش Account Settings، تب Meetings و با فعال سازی دکمه Virtual Background فعال کنید.
اگر میخواهید تا از این قابلیت در Zoom Roomها استفاده کنید میتوانید به تب Zoom Rooms بروید و Account Settings را کلیک کنید. سپس قابلیت Virtual Background with Green Screen را فعال کرده و دکمه Upload Image را کلیک کنید تا به تغییر تصویر بک گراند خود به تصویر بک گراند مورد نظرتان بپردازید.
برای آشنایی بیشتر با نرمافزار ویدئو کنفرانس زوم میتوانید مطلب استفاده از نرم افزار زوم را مطالعه نمایید.
استفاده از بک گراند مجازی در ویدئو کنفرانس
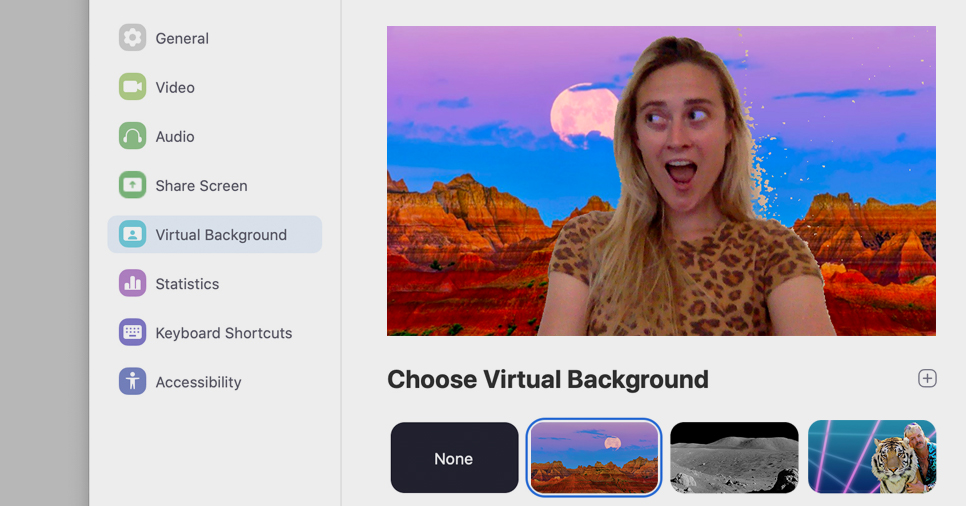
زمانی که استفاده از تصویر بک گراند مجازی خود را فعال کردید، اگر پرده سبزی دارید که میخواهید از آن استفاده کنید میتوانید گزینه مربوط به استفاده از پرده سبز را در تنظیمات زوم فعال نمایید؛ در غیر این صورت بهتر است تا این گزینه غیر فعال باشد.
نرمافزار زوم تصاویر پیشفرضی را در تنظیمات خود به شما نمایش میدهد که میتوانید از آنها استفاده کنید؛ اما همچنان میتوانید از تصاویری که خود مدنظر دارید نیز استفاده کنید.
اگر میخواهید تا تصویر بک گراندی را خودتان به زوم اضافه کنید میتوانید با کلیک دکمه + در قسمت پایینی پخش ویدئو و کلیک یکی از گزینههای Add Image یا Add Video بک گراند خود را اضافه کنید. ممکن است برای این کار نیاز به دانلود پکیجی که برای تغییر بک گراند است نیز داشته باشید که میتوانید آن را از طریق نرمافزار زوم دانلود نمایید.
اگر تصاوری بک گراند خود را آپلود کردهاید و تنظیمات مربوط به آن را فعال کردهاید میتوانید در هر لحظهای و حتی در میان جلسه ویدئو کنفرانس به تغییر تصویر بک گراند خود بپردازید. برای این کار تنها کافی است تا دکمه پیکان رو به بالا که در کنار دکمه Start/Stop Video قرار دارد را کلیک کنید و یک بک گراند مجازی انتخاب کنید.
برای مطالعه بیشتر درباره نرمافزارهای ویدئو کنفرانس میتوانید مطالب بخش نرمافزار را در بلاگ کاربران ویدئو کنفرانس مطالعه نمایید.




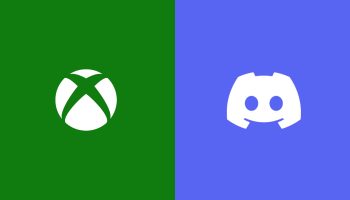
بسیار عالی و کارآمد بود