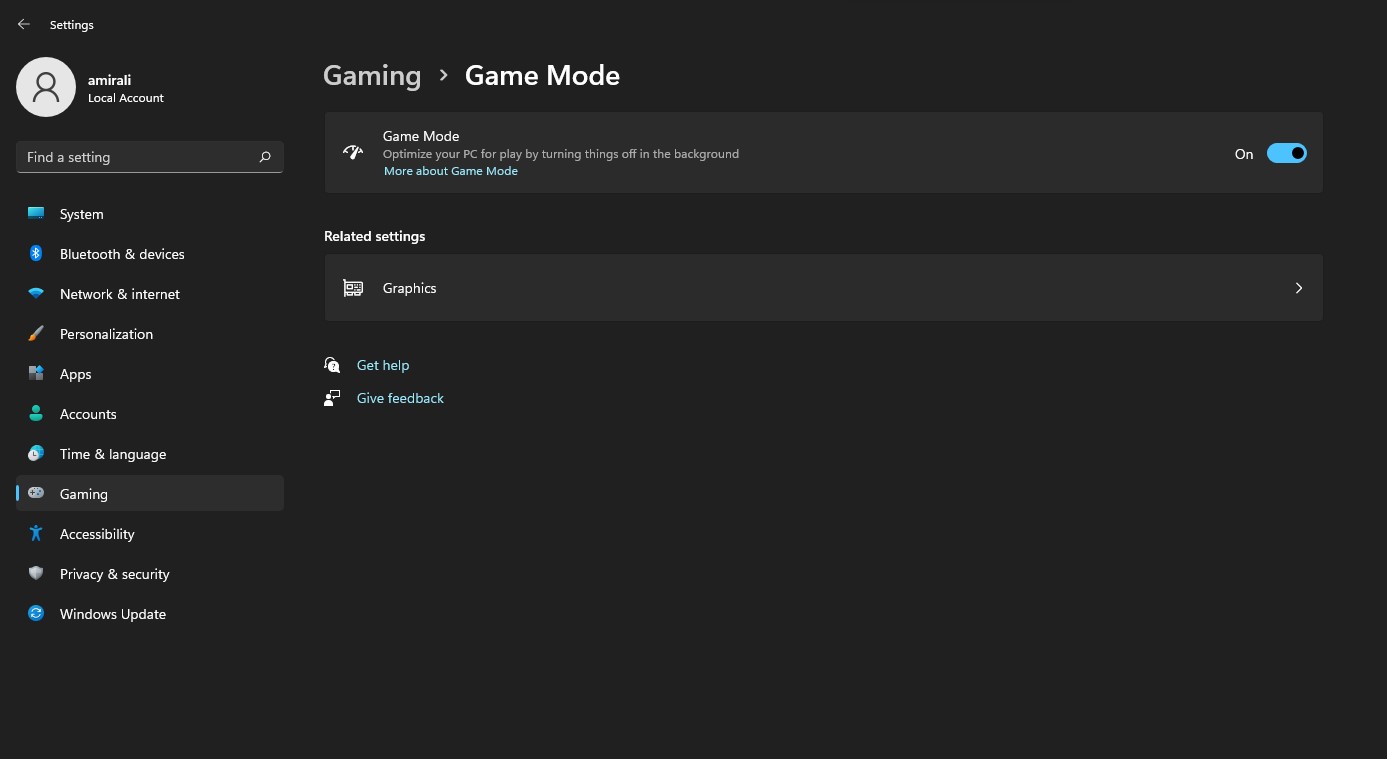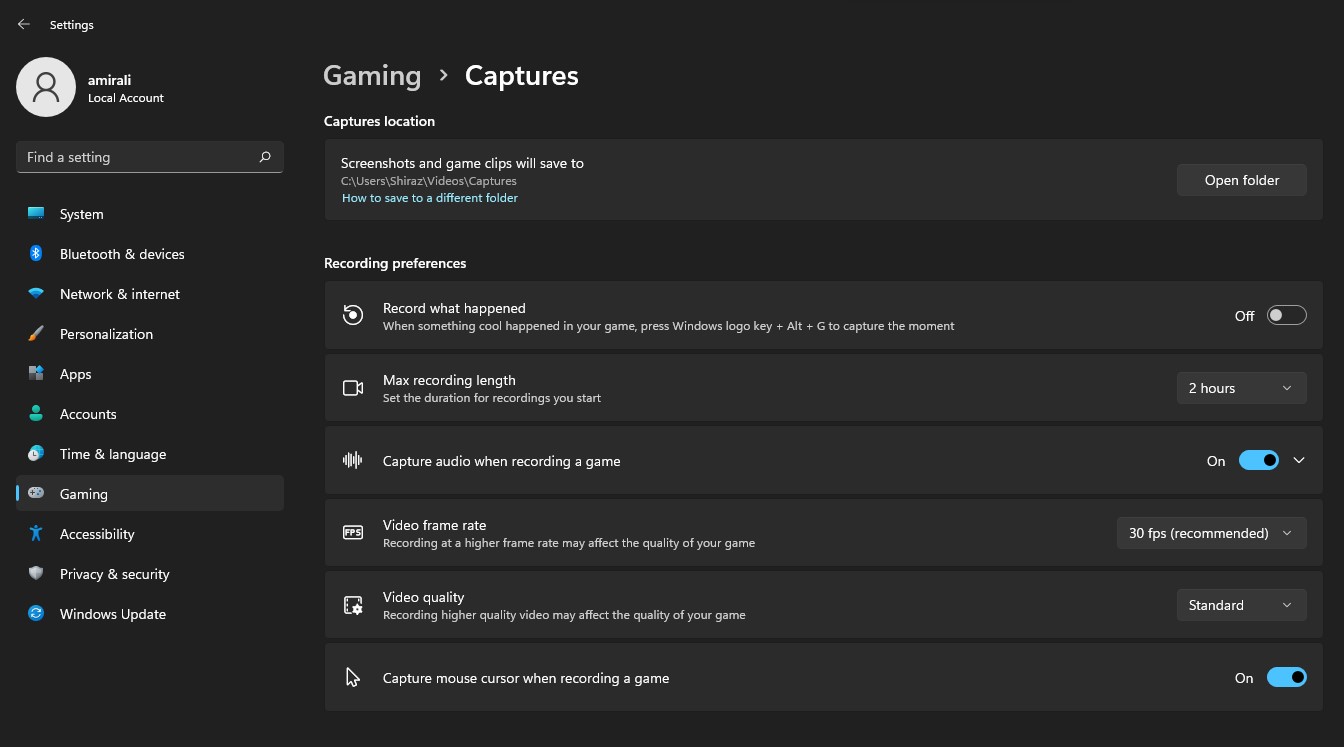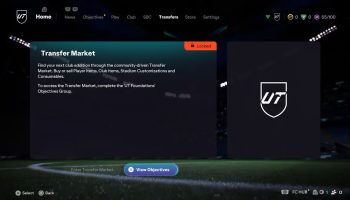بهینه سازی ویندوز برای گیمینگ ؛عملکرد حداکثری کامپیوتر خود را در هنگام بازی داشته باشید

چه کامپیوتر گیمینگ جدیدی را تهیه کرده باشید و چه با یک لپتاپ مولتیمدیا به صورت تفریحی بازی میکنید باید بهینه سازی ویندوز برای گیمینگ بپردازید تا بهترین تجربه ممکن را از بازی خود داشته باشید. این بهینه سازی بسیار سادهاست و تنها با چند ترفند و تنظیمات ساده انجام میشود.
بهینه سازی ویندوز ۱۰ برای گیمینگ
البته بدانید که پیشنیاز همه این بهینه سازیها داشتن تجهیزات بروز است؛ استفاده از یک کارت گرافیک قدیمی در بهینهترین حالت ممکن هم نمیتواند تصویر ۶۰ فریم بر ثانیه را در بازیهایی که قدرت گرافیکی زیادی را از شما انتظار دارند به شما بدهد و داشتن ۴ یا ۶ گیگابایت رم برای بازی که حداقل میران رم مورد نیاز آن ۸ است به بهینهسازی برای اجرای بازی نیاز ندارد، به حافظه بیشتر احتیاج دارد.
پس اگر در حال حاضر تجهیزاتی دارید که میتواند بازی مورد علاقه شما را اجرا کنند، این تنظیمات و بهینه سازی ویندوز برای گیمینگ باعث میشود تا تجربه شما از بازی مقداری مفرحتر شود.
غیرفعال کردن Windows Game Mode
Windows Game Mode در گذشته تمام منابع CPU را متمرکز بر انجام محاسبات بازی میکرد و باعث میشد تا بازی شما بهتر و روانتر اجرا شود؛ اما حالا مانند یک Do not Disturb برای ویندوز عمل میکند.
روشن بودن Windows Game Mode در ویندوز ۱۰ و ۱۱ باعث جلوگیری از بروزرسانی درایورها و ارسال پیام نیاز به Restart کردن جلوگیری میکند. همچنین به گفته مایکروسافت این حالت باعث میشود تا:
Helps achieve a more stable frame rate depending on the specific game and system
کمک به داشتن فریم ریت ثابت و پایداری، بسته به بازی و تجهیزات مورد استفاده، میکند
البته اعلام نشده است که این اتفاق برای کدام بازیها پشتیبانی میشود اما در تستهای ما بازیها با خاموش و روشن بودن این حالت عملکرد مشابهی داشتند.
برای خاموش کردن Windows Game Mode تنها کافی است تا روی لوگو ویندوز راست کلیک کنید و وارد Settings شوید، وارد بخش Gaming شوید و Game Mode را انتخاب کنید و در این بخش تنظیم آن را خاموش کنید.
غیر فعال کردن Record What Happened
یکی دیگر از کارهایی که برای بهینه سازی ویندوز برای گیمینگ میتوانید انجام دهید غیرفعال کردن کردن Record what happened است.
این قابلیت ویندوز به صورت خودکار بازی شما را رکورد و ذخیره میکند. این قابلیت در اعماق ویندوز حور دارد و امکان غیرفعال کردن آن از طریق ویندوز امکان پذیر نیست؛ اما اگر نرمافزار جداگانهای برای انجام این کار داشته باشید، مانند Nvidia Shadowplay میتوانید از بخش system resources آن را غیر فعال کنید.
برای غیر فعال کردن آن دکمه ویندوز روی کیبورد خود را کلیک کنید، عنوان Capture را تایپ کنید و گزینه Capture Settings را انتخاب کنید؛ رای ورود به این بخش میتوانید روی دکمه ویندوز راست کلیک کنید، وارد Settings شوید و وارد بخش Gaming و سپس Captures شوید.
در این بخش در Windows 10 گزینه Record in the Background while I’m playing a game را غیر فعال کنید. در Windows 11 گزینه Record What happened را خاموش کنید.
خاموش کردن Xbox Game Bar
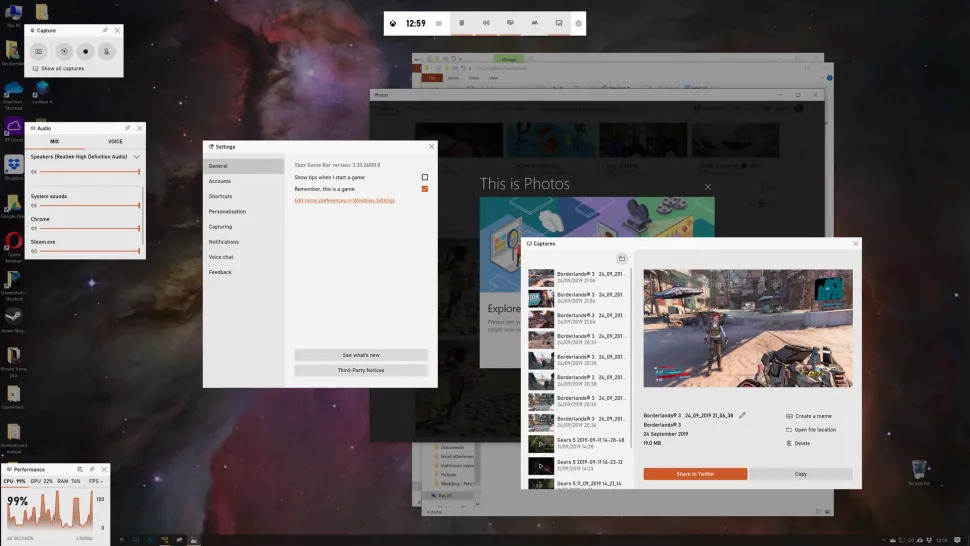
مانند Windows Game Mode، غیر فعال کردن این قابلیت نیز تاثیر زیادی برخلاف غیر فعال کردن Record What happened نخواهد داشت، اما اگر میخواهید تا بتوانید با بهترین عملکرد کامپیوتر خود بازی کنید و به بهینه سازی ویندوز برای گیمینگ بپردازید، بهتر است تا این قسمت را نیز غیر فعال کنید.
برای غیر فعال کردن Xbox Game Bar نیز به Settings و Gaming بروید و این بار وارد بخش Xbox Game Bar شوید و آن را غیر فعال کنید تا این قسمت را در داخل بازی نبینید.
غیر فعال شدن این قابلیت بسته به بازی میتواند تا چند فریم بر ثانیه را به بازی شما اضافه کند.
بیشتر بخوانید: اهمیت رفرش ریت بالا
فعال کردن High Performance Mode در ویندوز
تنظیم کامپیوتر بر High Performance Mode به مصرف بیشتر برق و انرژی منجر میشود اما پردازنده کامپیوتر شما امکان پردازش با قدرت بیشتری را دارد. این کار تاثیر خود را بیشتر در یک لپتاپ گیمینگ نشان خواهد داد و مقدار تاثیری این کار به بازی شما بستگی دارد.
بیشتر بخوانید: لپتاپ گیمینگ ارزان قیمت ، چگونه لپتاپ گیمینگ مناسب قیمت انتخاب کنیم؟
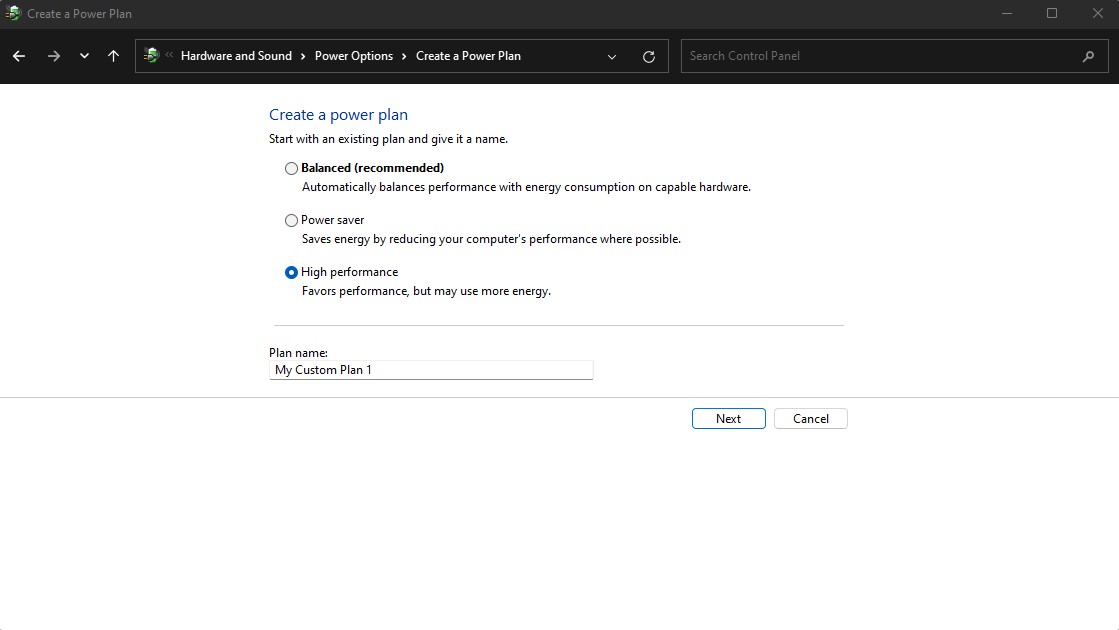
برای این کار باید برخلاف تنظیمات قبلی باید به قسمت تنظیمات قدیمی ویندوز یعنی Control Panel بروید؛ دسترسی به آن از Settings نیز ممکن است اما در نهایت از Settings به Control Panel منتقل خواهید شد.
دکمه ویندوز را بزنید و عبارت Control را تایپ کنید و گزینه Control Panel را انتخاب کنید.
با باز شدن پنجره Control Panel وارد Power Options شوید و اگر Windows 11 دارید وارد Hardware & Sound و سپس Power Options شوید و در منو سمت چپ گزینه Create a Power Plan را انتخاب کنید؛ در این بخش گزینه High Performace را انتخاب کرده و این “Plan” جدید را با نام دلخواه خود ذخیره کنید.
سپس این گزینه را برای داشتن بیشترین قدرت پردازشی و بهینه سازی ویندوز برای گیمینگ از بین گزینههای موجود انتخاب کنید.
غیر فعال کردن Windows services
ممکن است عملکرد ضعیفتر از انتظار شما بابت نرمافزارهایی که در پسزمینه ویندوز فعالیت میکنند باشد. این نرمافزارهای و خدمات در زمان روشن کردن کامپیوتر فعال میشوند و تا زمانی که کامپیوتر خود را خاموش نکنید نیز به کار خود ادامه میدهند. خوشبختانه میتوانید برای بهینه سازی ویندوز برای گیمینگ این نرمافزارها را غیر فعال کنید.
برای این کار دکمه Windows را بزنید، عبارت Run را تایپ کرده و اپلیکیشن ویندوز آن را باز کنید. در این پنجره عبارت msconfig را تایپ کرده و دکمه enter را بزنید.
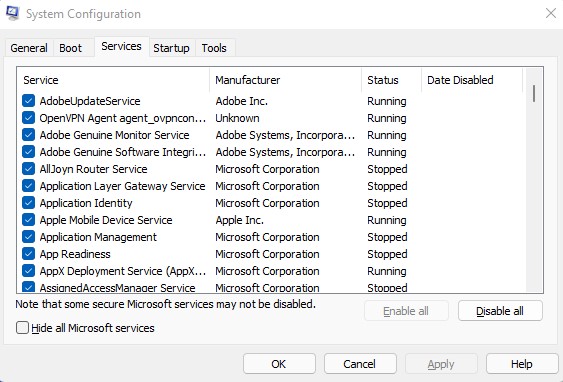
با پنجره بالا مواجه میشوید. به بخش Services بروید و گزینه Hide all Microsoft Services را فعال کنید. به علاوه میتوانید این لیست را بررسی کنید و خدماتی که فکر میکنید برای شما کاربردی نیست را نیز غیر فعال کنید و سپس دکمه Apply را بزنید.
البته برخی از خدمات برای کارکرد برخی از نرمافزارهای شما مورد نیاز است؛ پس قبل از غیرفعال کردن خدمات بیشتر، امکانات مورد نیاز نرمافزارهایی که نصب کردهاید و با آنها کار میکنید را بررسی کنید.
همچنین با ورود به Task Manager نیز میتوانید با مقداری دسترسی کمتر این کار را انجام دهید. برای این کار تنها کافی است از میانبر کیبورد ویندوز Control + Shift + Esc وارد Task Manager شوید و از تب Start Up نرمافزارها و خدماتی که از آنها استفاده نمیکنید را غیر فعال کنید.
در صورتی که روش دیگری را برای بهینه سازی ویندوز برای گیمینگ میشناسید آن را در بخش نظرات با ما به اشتراک بگذارید.