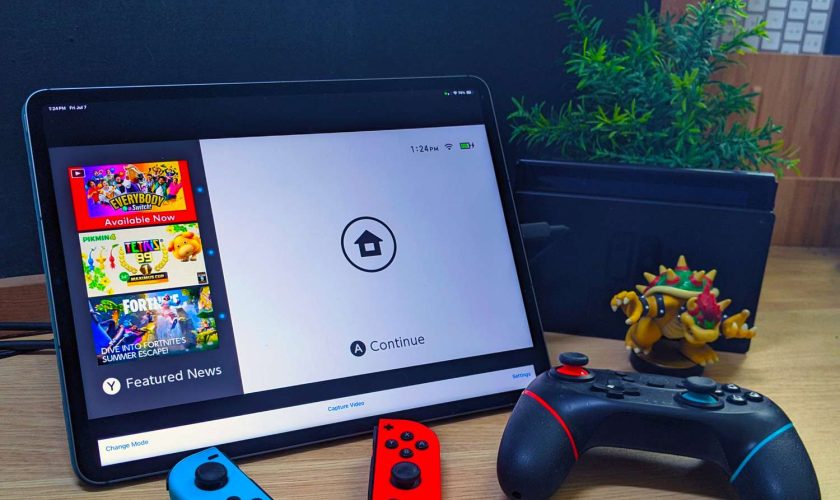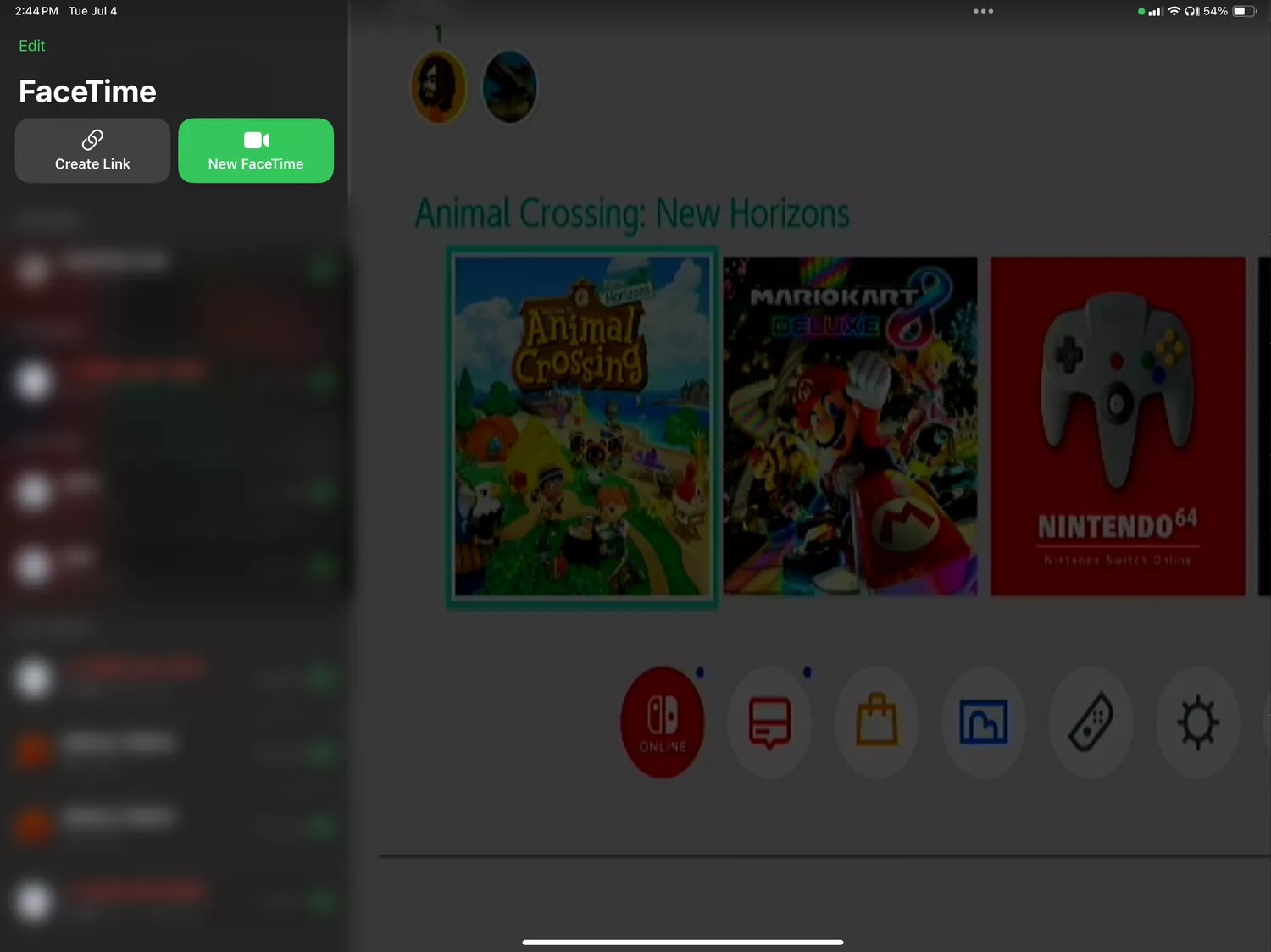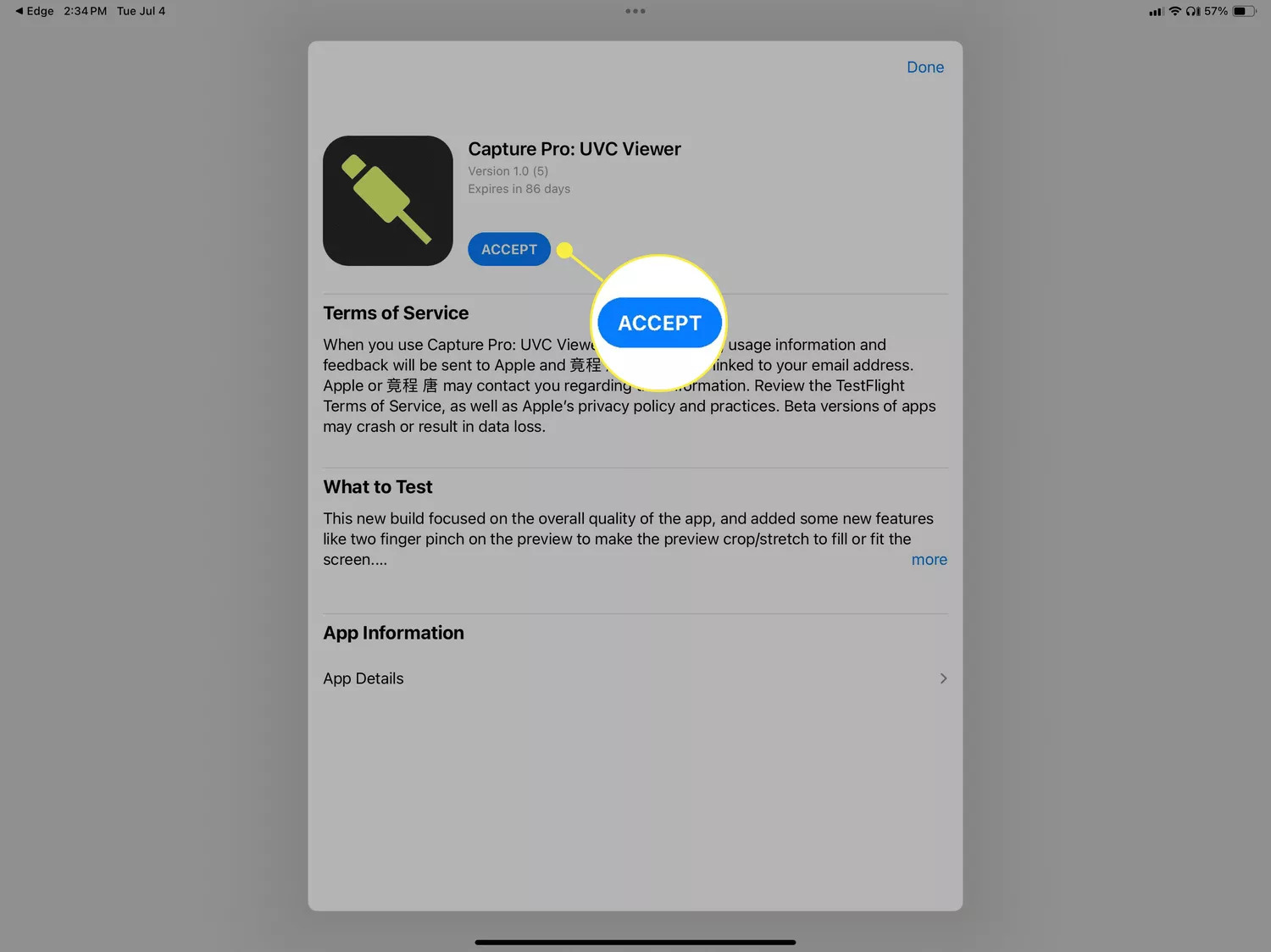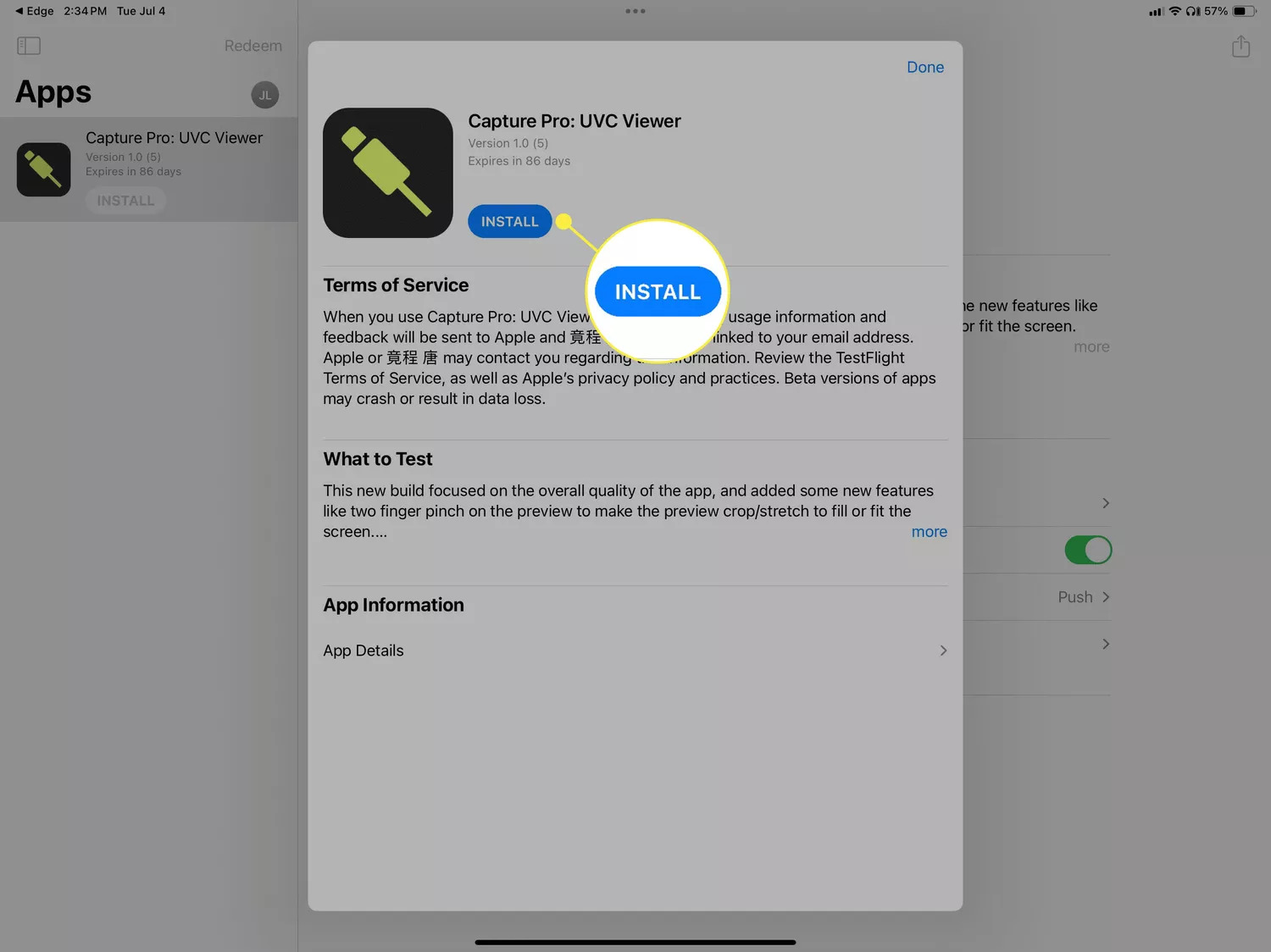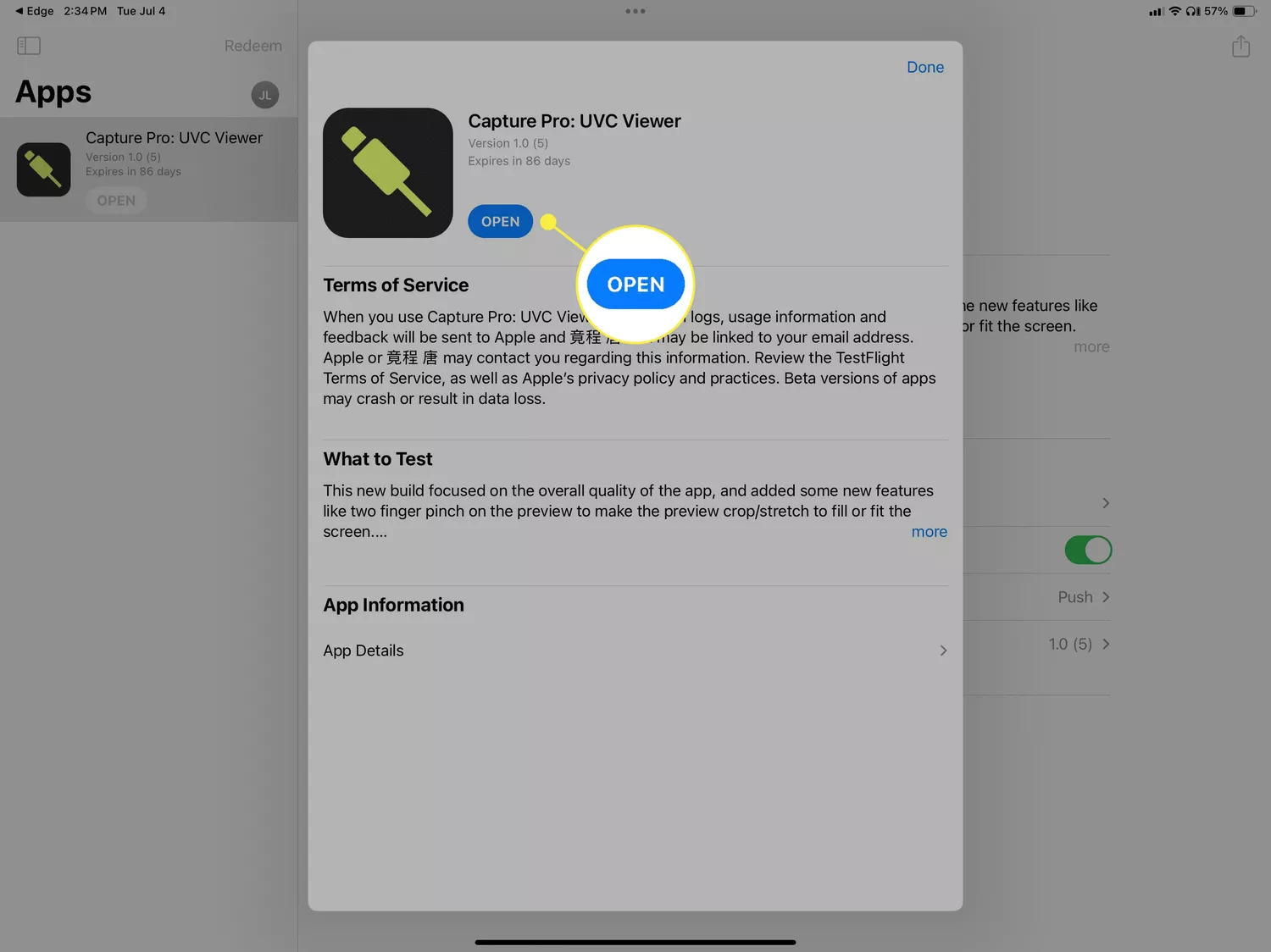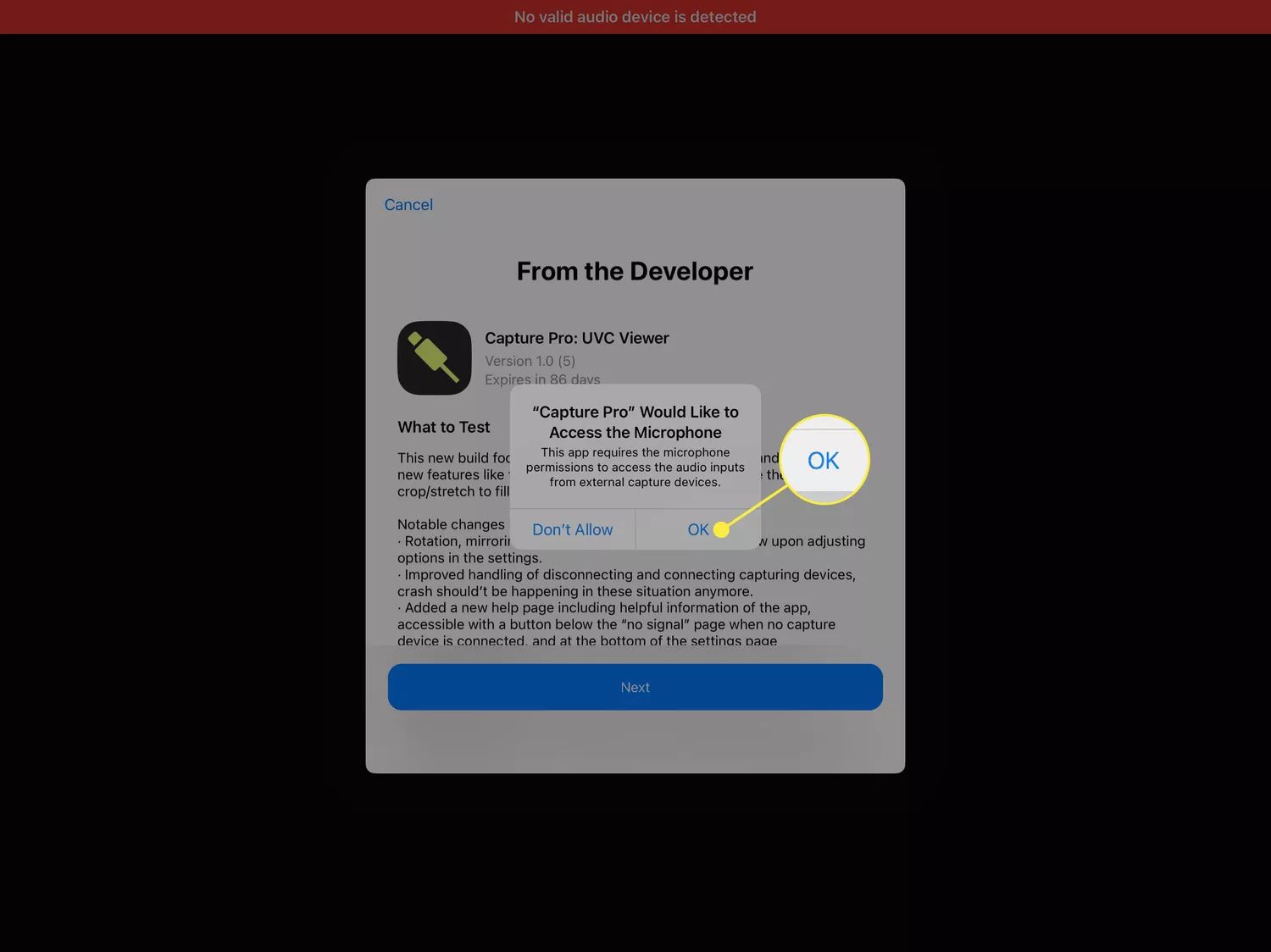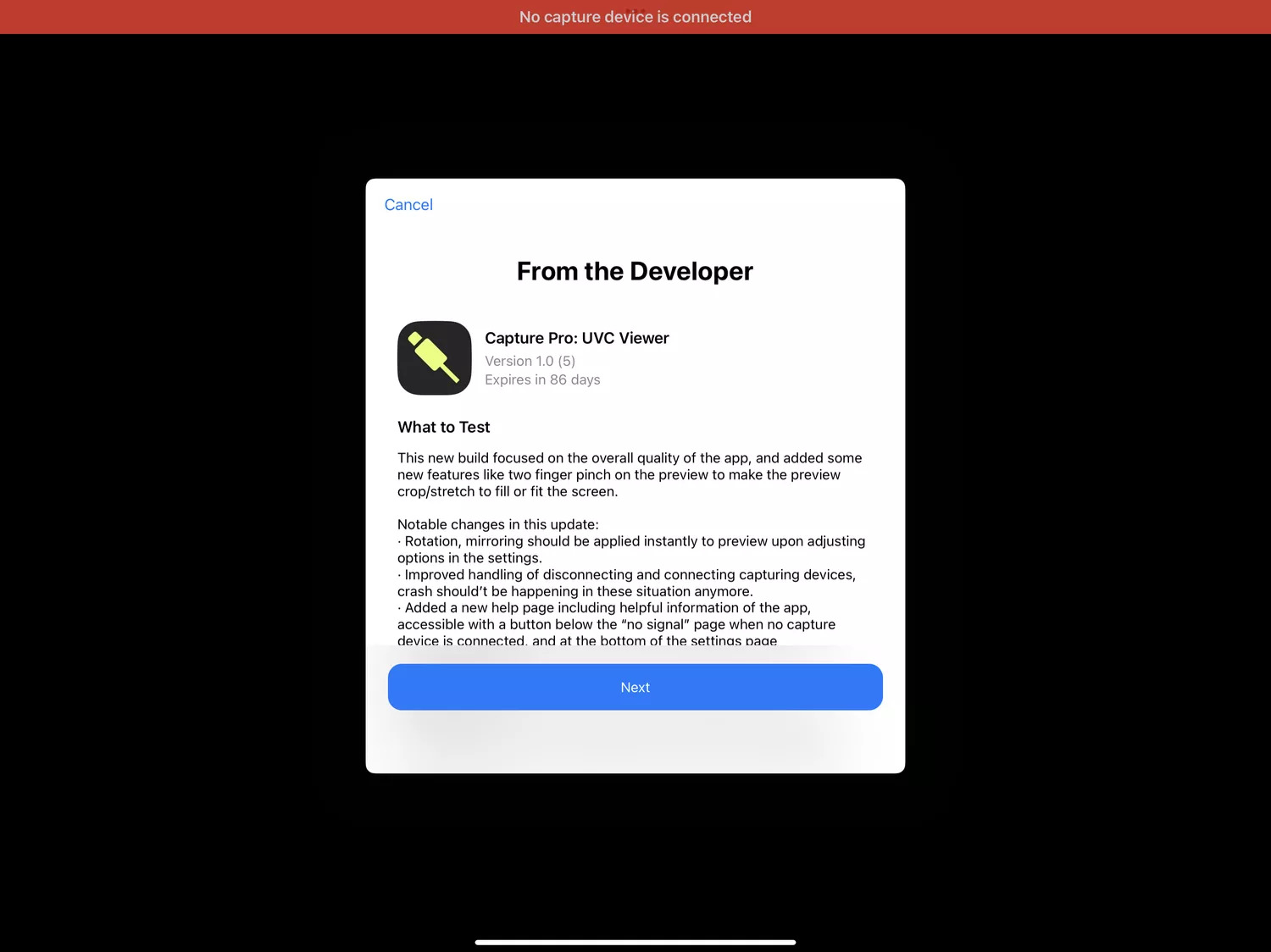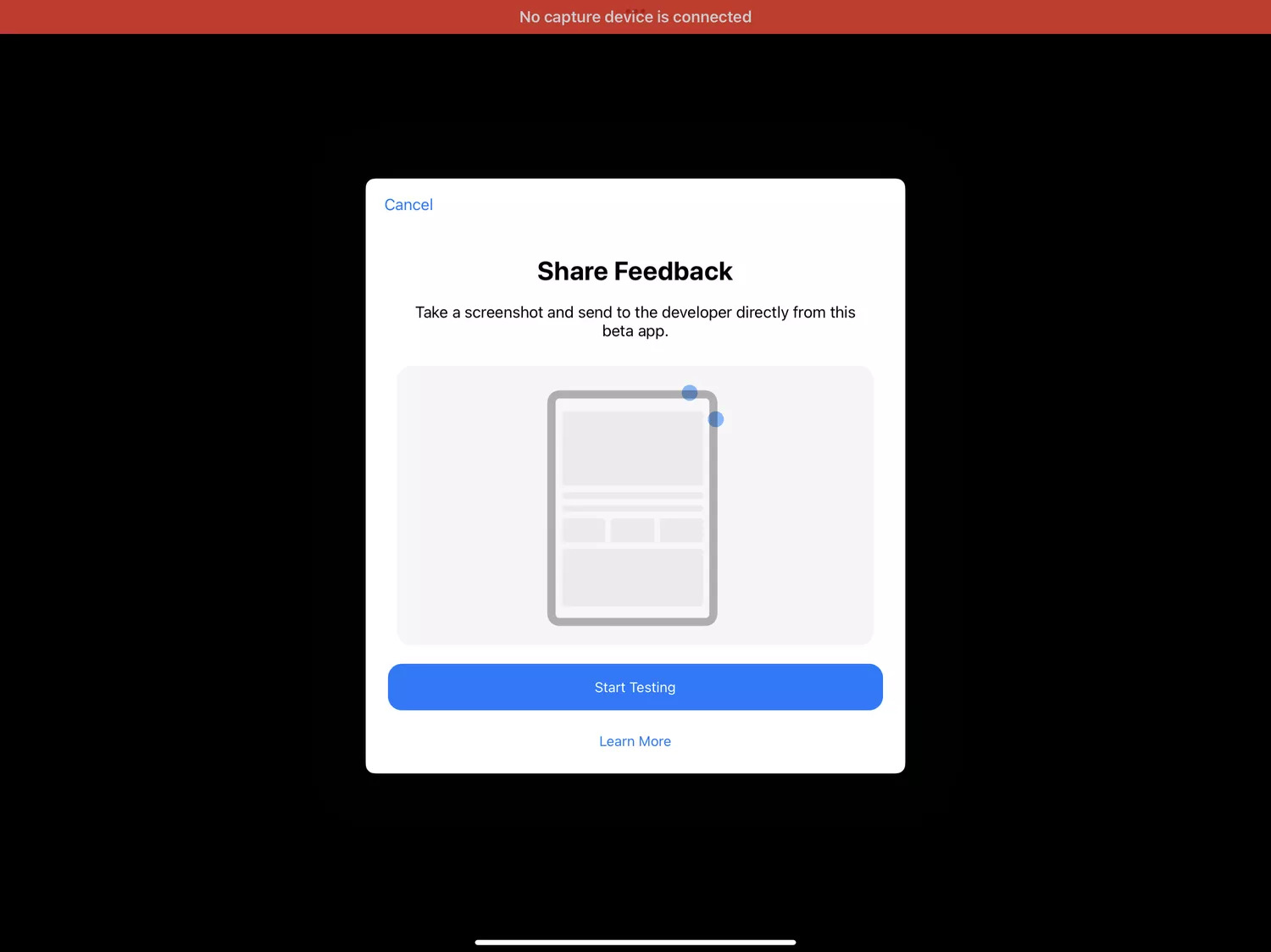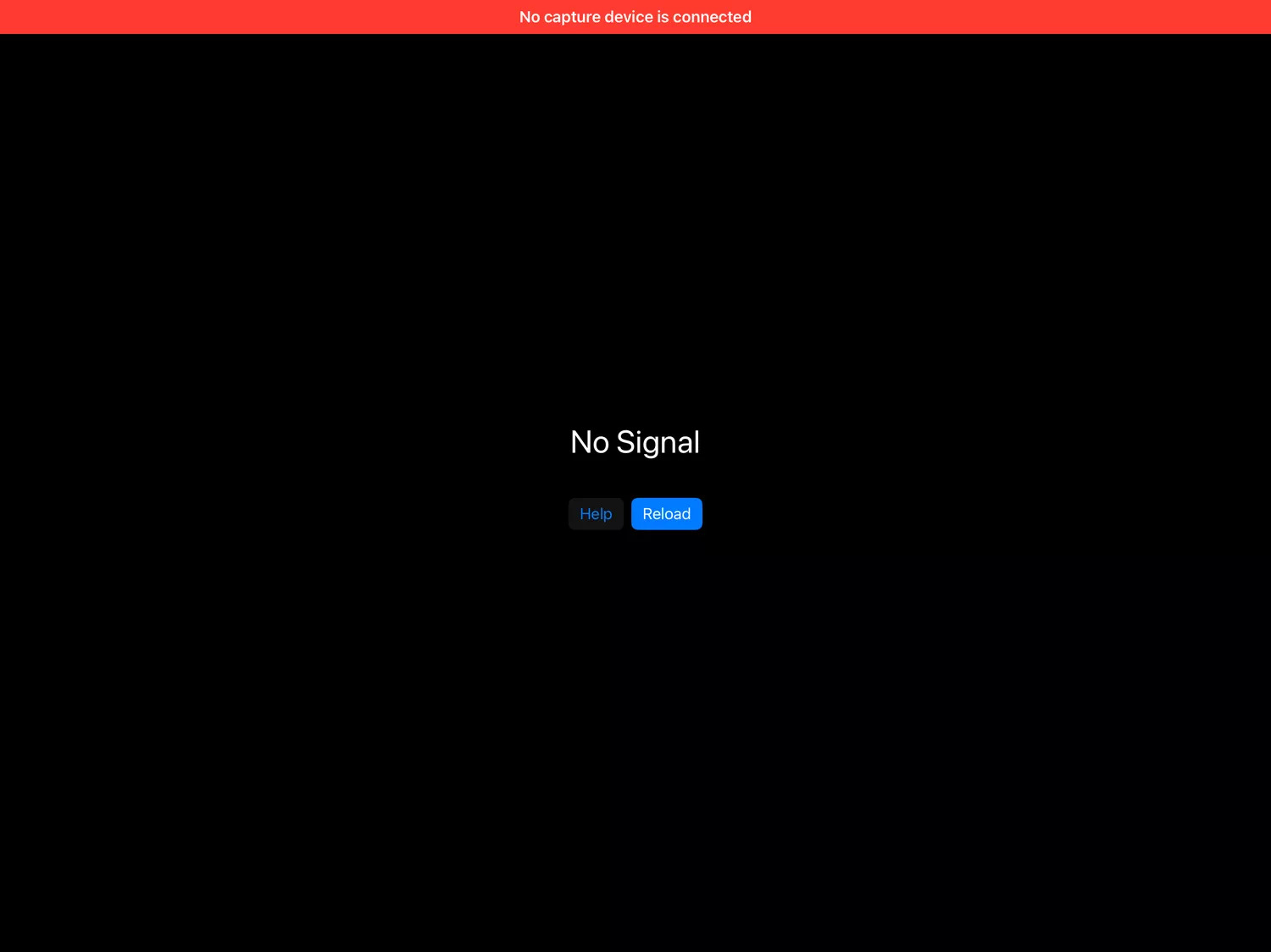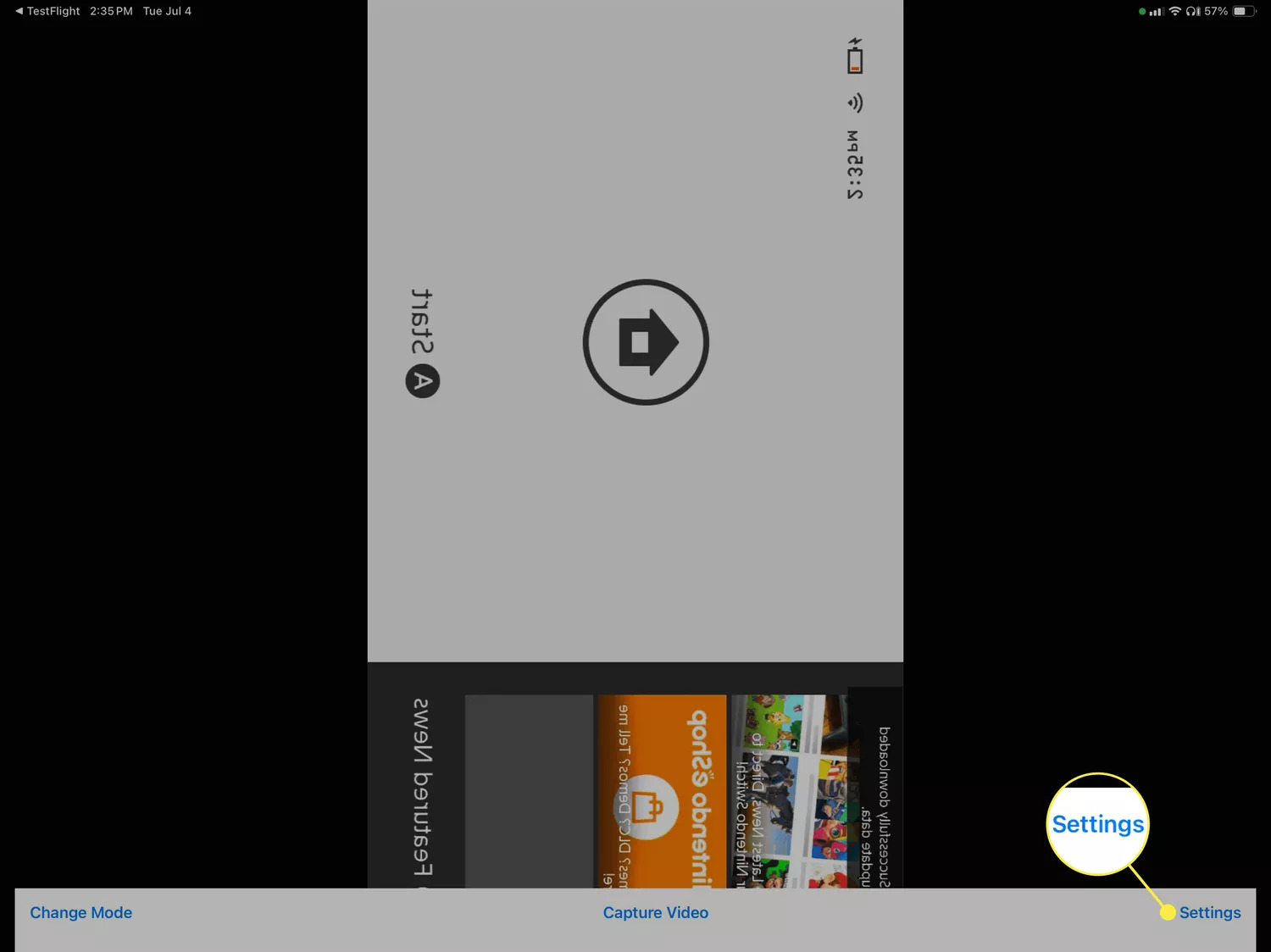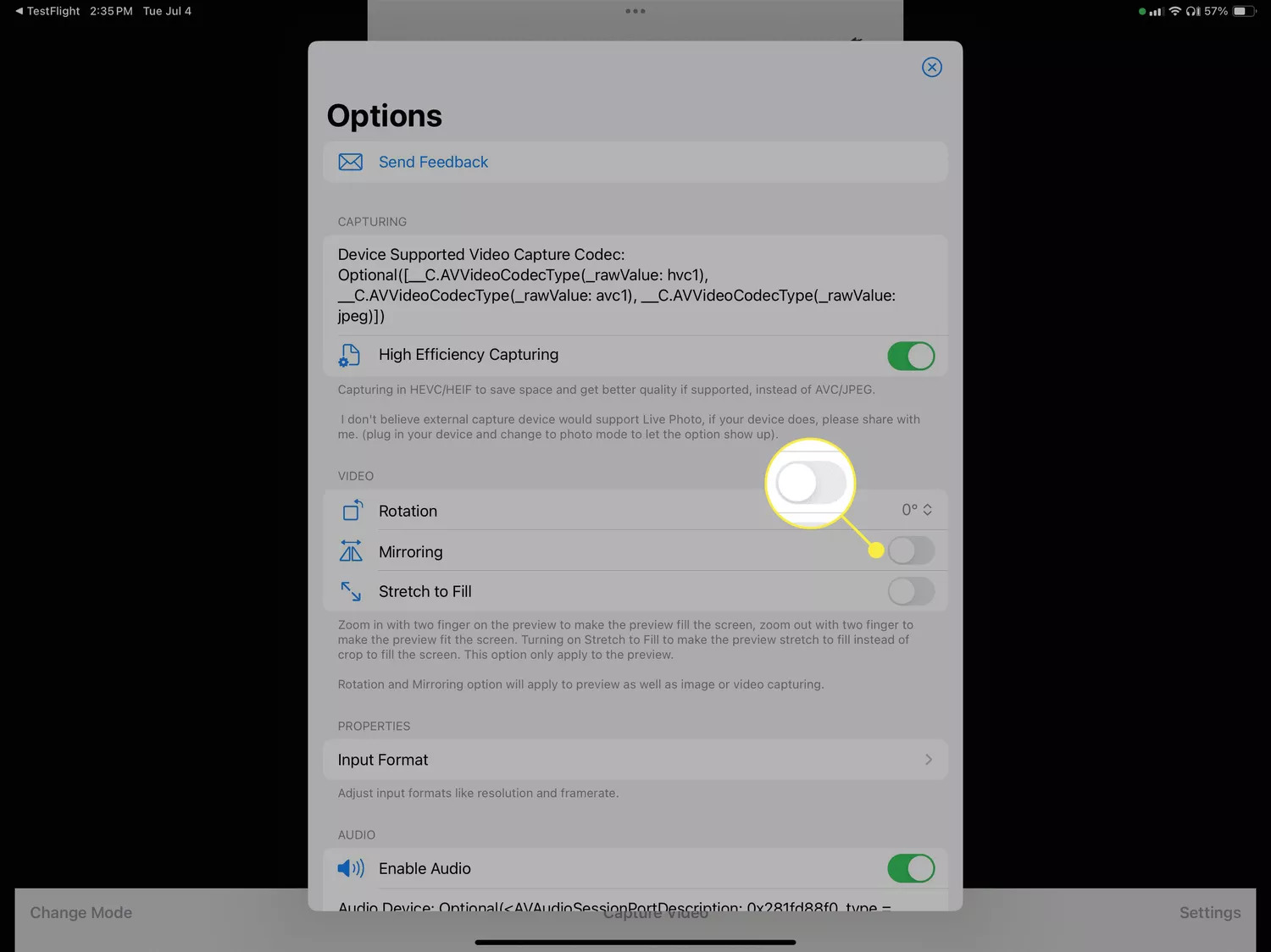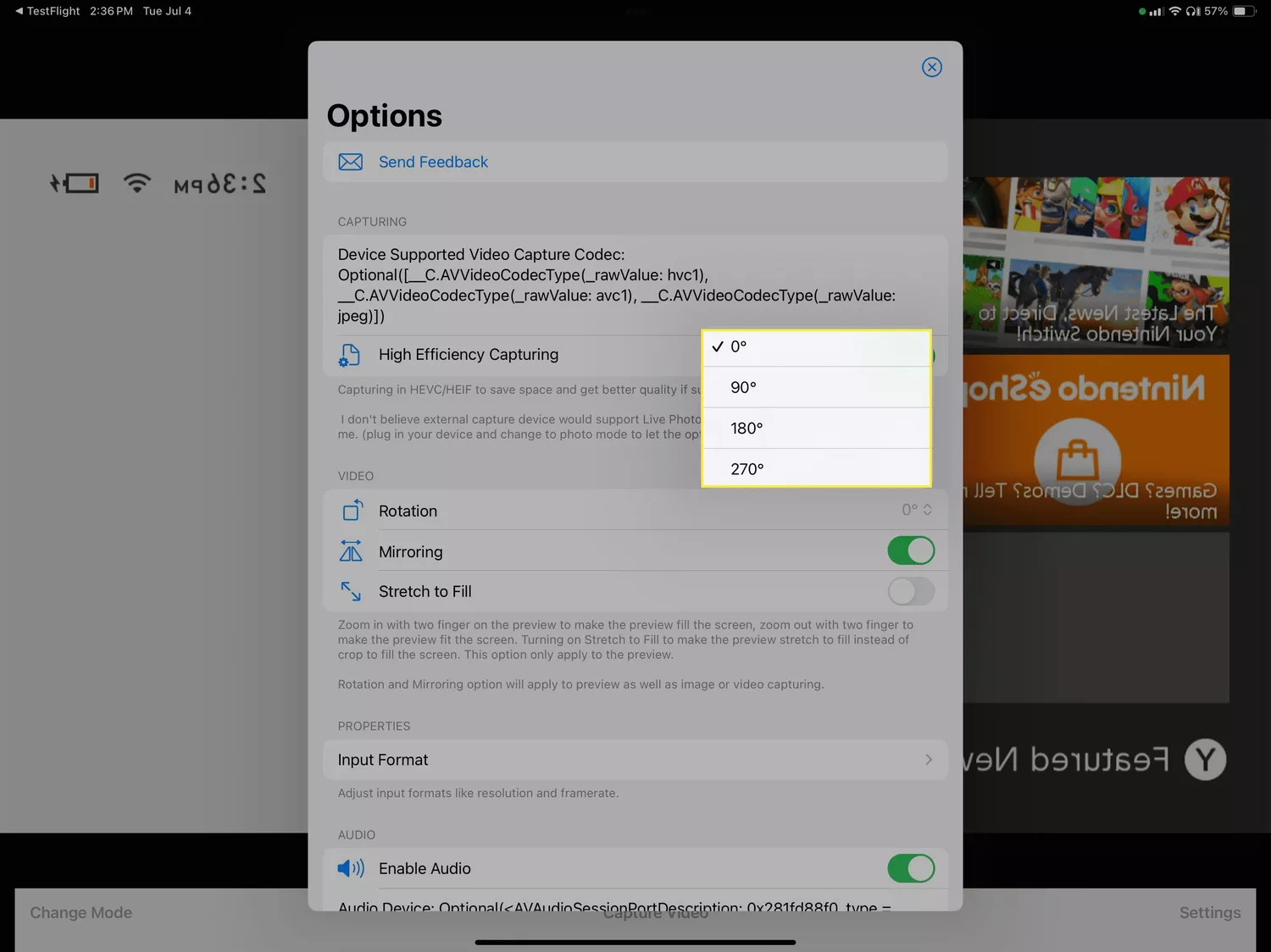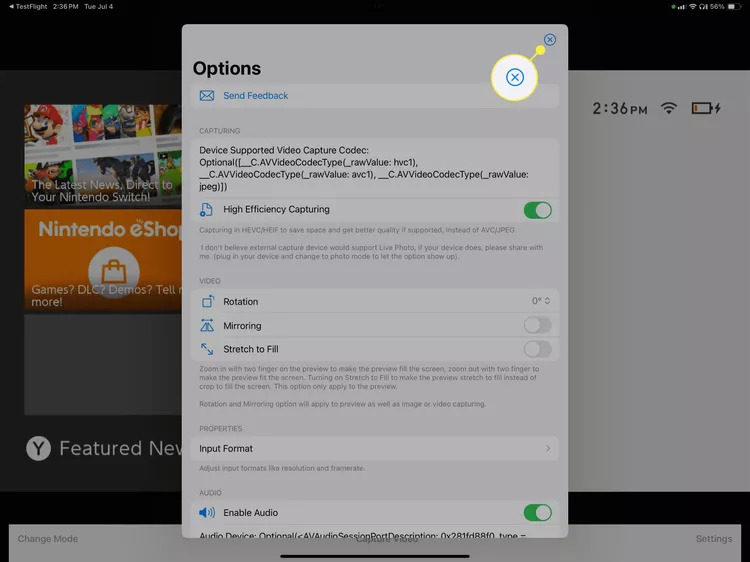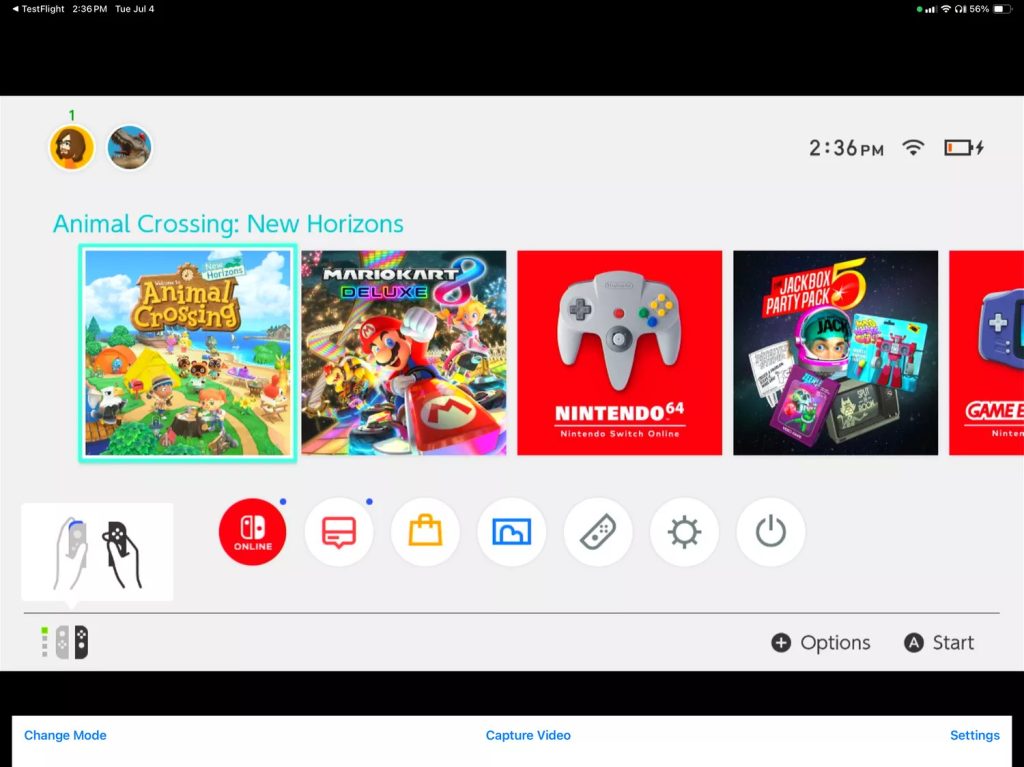نینتندو سوئیچ را میتوان محبوبترین کنسول دستی تاریخ شناخت. در لیست پرفروشترین کنسولهای بازی تاریخ، Nintendo Switch رتبه دوم را در تعداد کنسول فروخته شده در جهان دارد. حال Nintendo Switch 2 جایگزین تمام کنسولهای قبلی Switch شدهاند و در این مطلب به معرفی Nintendo Switch 2 و تغییراتی که نسبت به نسل قبلی خود داشتهاست میپردازیم.
معرفی Nintendo Switch 2
نینتندو سوئیچ در زمان معرفی خود به عنوان یک کنسول دستی یا Handheld معرفی شد که میتوانستید با آن با صورت یک نفره و دو نفره با دوستتان در خانه یا بیرون از خانه بازی کنید و حتی در خانه و با داک آن را به تلویزیون خانهتان متصل کنید و آن را تبدیل به یک کنسول خانگی کنید.
از این جهت و امکان کاربری به چند شکل مختلف در کنار بازیهای محبوبی مانند Super Smash Bros. و The Legend of Zelda و Animal Crossing و بسیاری بازیهای غیر انحصاری دیگر مانند FIFA و حالا FC 25، Hogwarts Legacy و… باعث محبوبیت فوقالعاده زیاد این کنسول شد.
بیشتر بخوانید: معرفی تمام اسپل های Hogwarts Legacy | بهترین بازیکنان جوان EA Sport FC 25 برای Career Mode | نقشه معبدهای Legend of Zelda: Tears of the Kingdom
حالا با معرفی شدن Nintendo Switch 2 میتوانیم تمام بهبودهایی که از یک کنسول نسل یک انتظار داشتیم را بدست بیاوریم. البته مشخصات Nintendo Switch 2 به صورت رسمی اعلام نشدهاند، اما تغییراتی که میتوان از این کنسول انتظار داشت را بررسی میکنیم.

طراحی و سختافزار
طراحی Nintendo Switch 2 بر پایه طراحی هیبرید Nintendo Switch و Nintendo Switch OLED خواهد بود، بدین شکل که به شکل یک کنسول دستی و پرتابل و یک کنسول خانگی قابل استفاده خواهد بود.
صفحه نمایش Nintendo Switch 2 نیز یک پنل OLED با حدود اندازه صفحه ۸ اینچ خواهد بود و رزولوشن آن قطعا از رزولوشن ۷۲۰p نینتندو سوئیچ بالاتر خواهد بود، شاید Full-HD، شاید هم ۱۴۴۰p، اما نمیتوان انتظار ۴K را از این نمایشگر داشت.
البته انتظار میرود که با بروزرسانی سختافزاری و قدرت پردازشی بالاتر، خروجی تصویر ۴K توسط این کنسول در حالتی که متصل به داک و تلویزیون ۴K است، انتظار میرود؛ بدین معنی که این کنسول توانایی داشتن خروجی تصویر ۴K را دارد، اما خود نمایشگر ۴K را نخواهد داشت.
قسمت پردازشی و قدرت سختافزاری نیز قسمتی این که Nintendo Switch 2 یک بروزرسانی و تقویت زیادی را تجربه خواهد کرد. انتظار میرود تا Nintendo Switch 2 از نسخه پیشرفتهتری از NVIDIA Tegra Chip را استفاده کند یا حتی یک چیپ کاملا اختصاصی و سفارشی که بتواند عملکرد گرافیکی بهتر با بازدهی و مصرف باتری کمتری داشته باشد.
این تغییر به معنی کاهش زمان لود شدن بازیها، فریم ریت بالای پایدارتر و به صورت کلی عملکرد سریعتر و روانتر در هر دو حالت Handheld و Docked خواهد بود.
امکان اجرای بازیهای قبلی (Backward Compatibility)
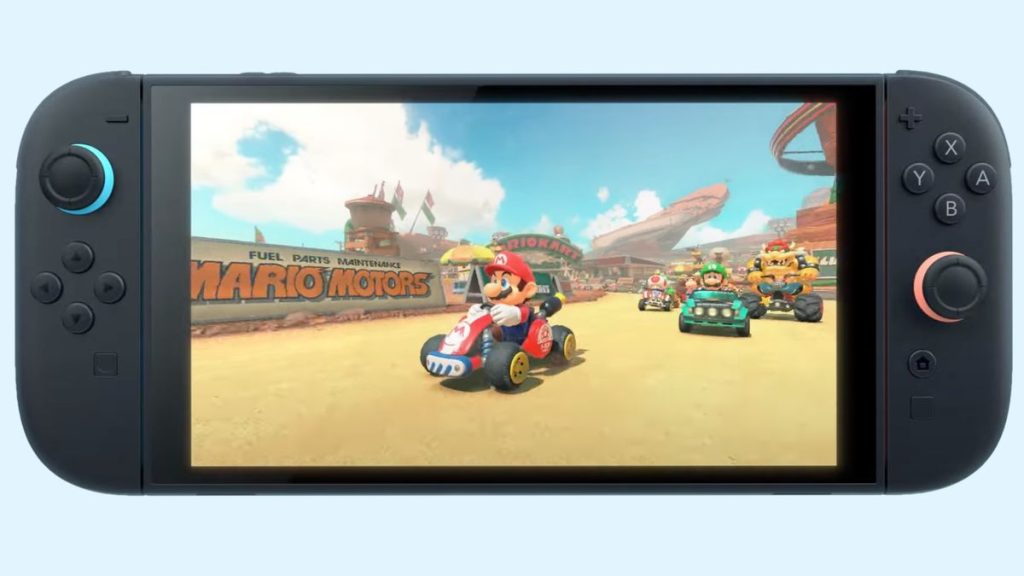
یک مسئله که صحبت زیادی درباره آن میشود که به احتمال بالا وجود خواهد داشت، Backward Compatible بودن Nintendo Switch 2 است. به احتمال خیلی بالا نینتندو سوئیچ ۲ قابلیت اجرا تمام بازیهای کنونی Nintendo Switch را خواهد داشت.
این قابلیت به کاربران این امکان را میدهد تا بازیهای محبوب خود را با Nintendo Switch 2 نیز بازی کنند و سیو بازیهایی مثل The Legend of Zelda که زمان زیادی را برای آن صرف کردهاند را به کنسول جدید خود منتقل کنند.
برای بازیهای جدید نیز قطعا تمرکز Nintendo بر بازیهای انحصاری خود مانند The Legend of Zelda، Super Mario و Metroid خواهد بود. اما احتمال ورود بازیهای جدید دیگر که در حال حاضر در کنسولهای خانگی وجود دارند هم نیز زیاد است و انتظار میرود تا چند بازی AAA قوی نیز برای این کنسول ارائه شود.
بیشتر بخوانید: مقایسه مدلهای Nintendo Switch
کنترل و Joy-Con
با توجه به بزرگتر شدن ابعاد کلی کنسول، انتظار میرود که ابعاد Joy-Con ها نیز بزرگتر شوند و اخباری از بهبود یافتن و برطرف شدن مشکل دریفت جوی استیج Joy-Con ها که در Nintendo Switch وجود داشت، در Nintendo Switch 2 برطرف شده باشد.
همچنین میتوان انتظار سیستم فیدبک هپتیک و ویبرهای قویتر و بهتر، کنترلهای حرکتی بهتر و راههای جدیدی برای کار و بازی با این کنسول را نیز ببینیم.