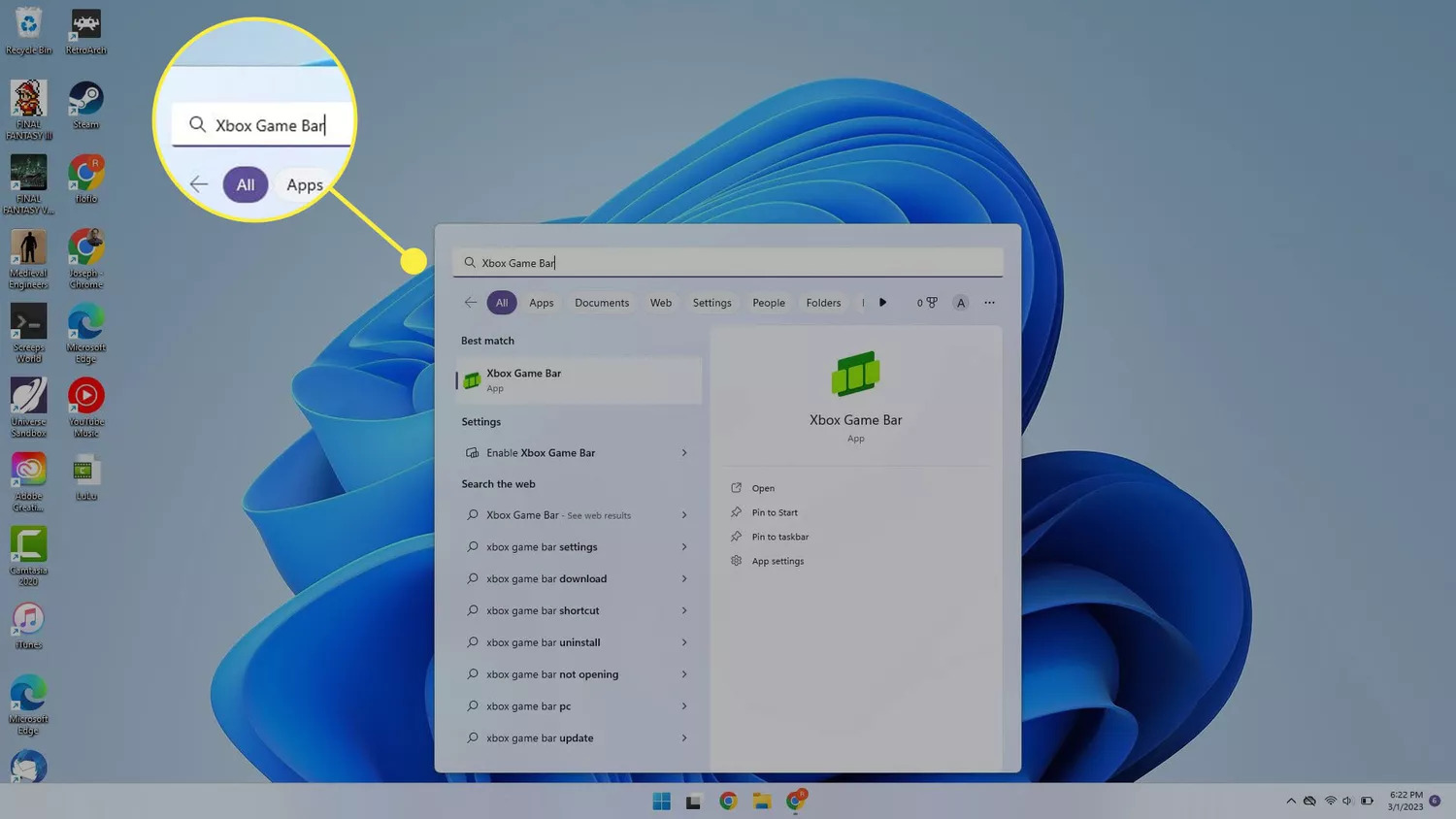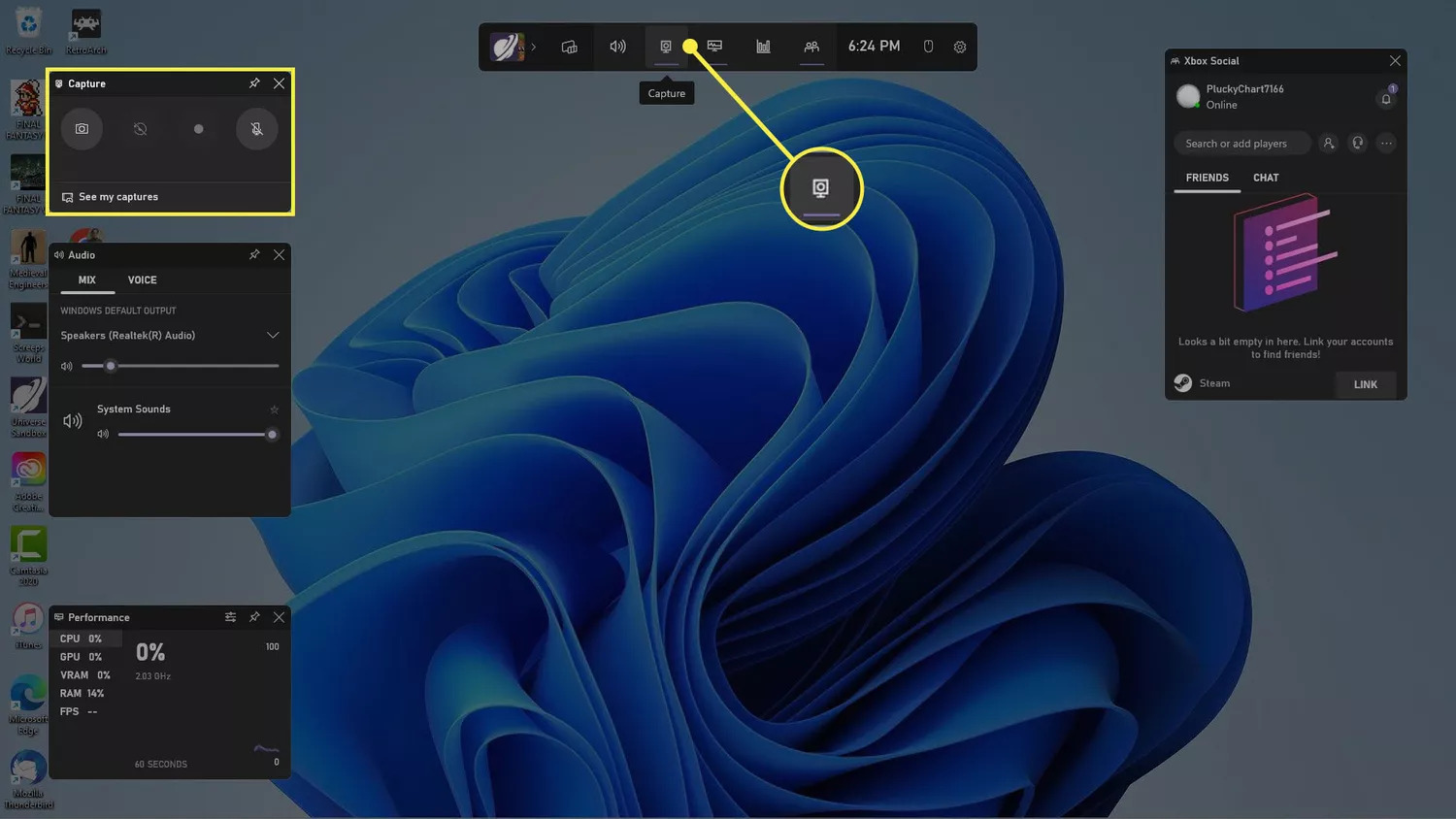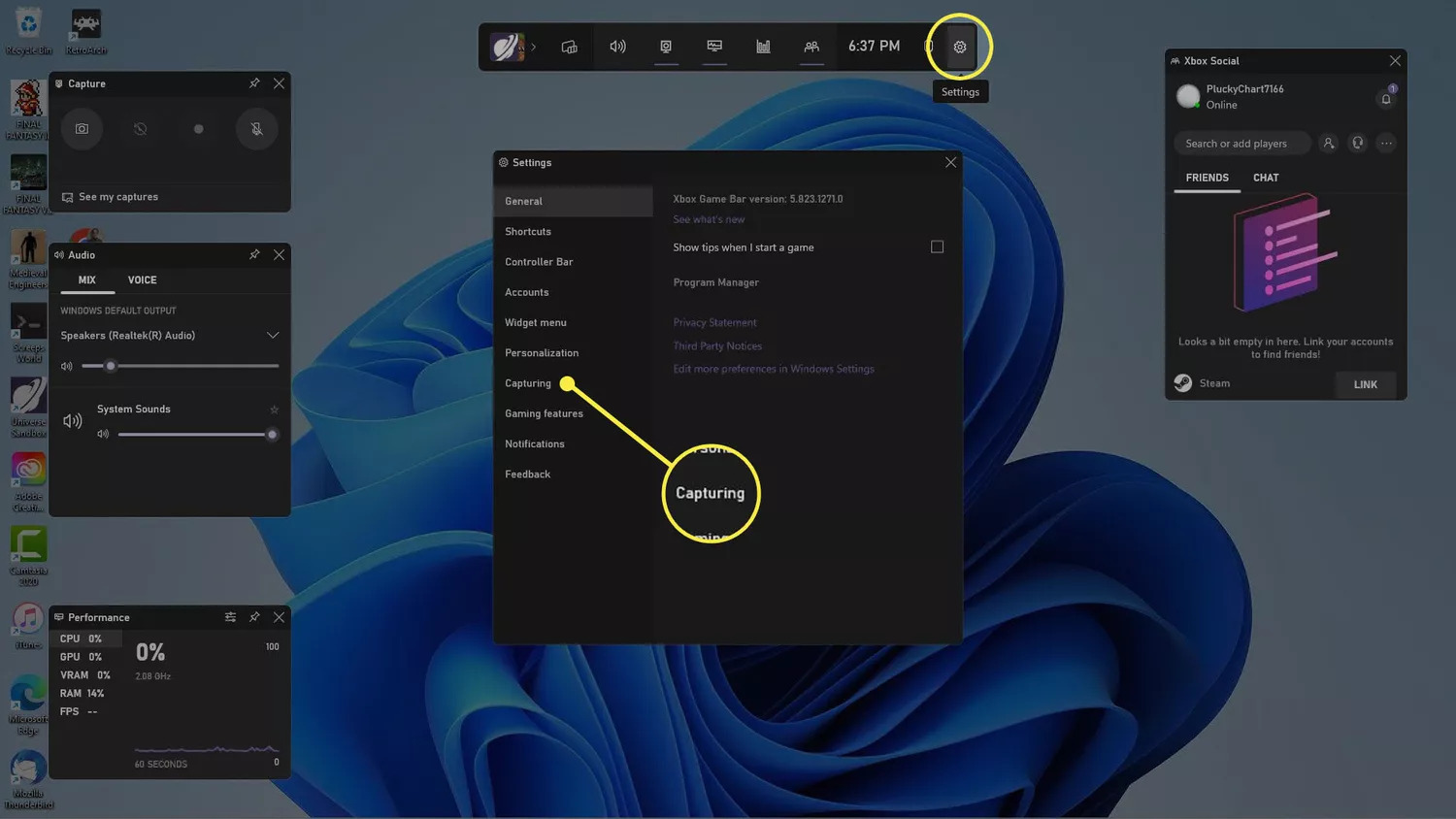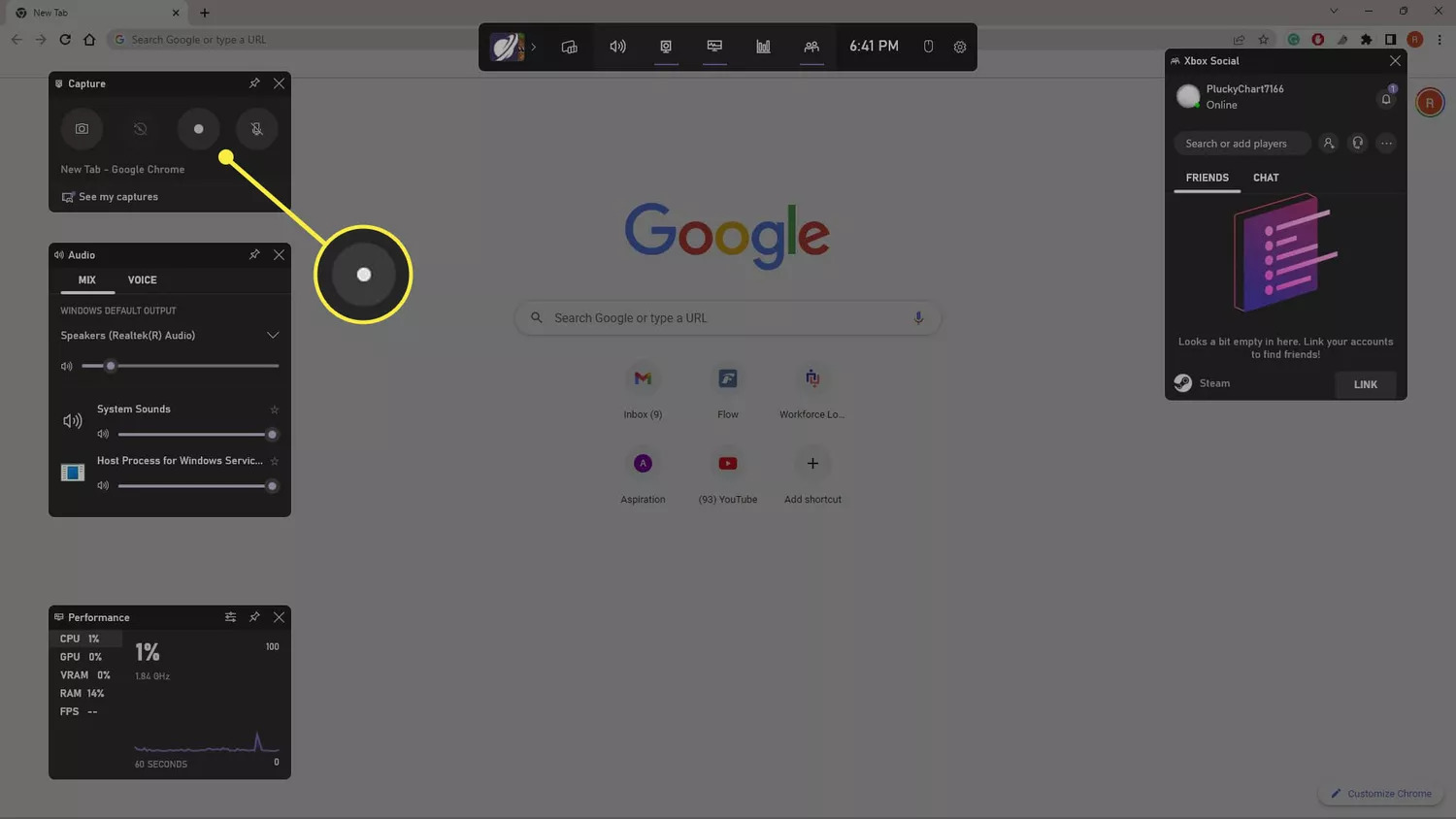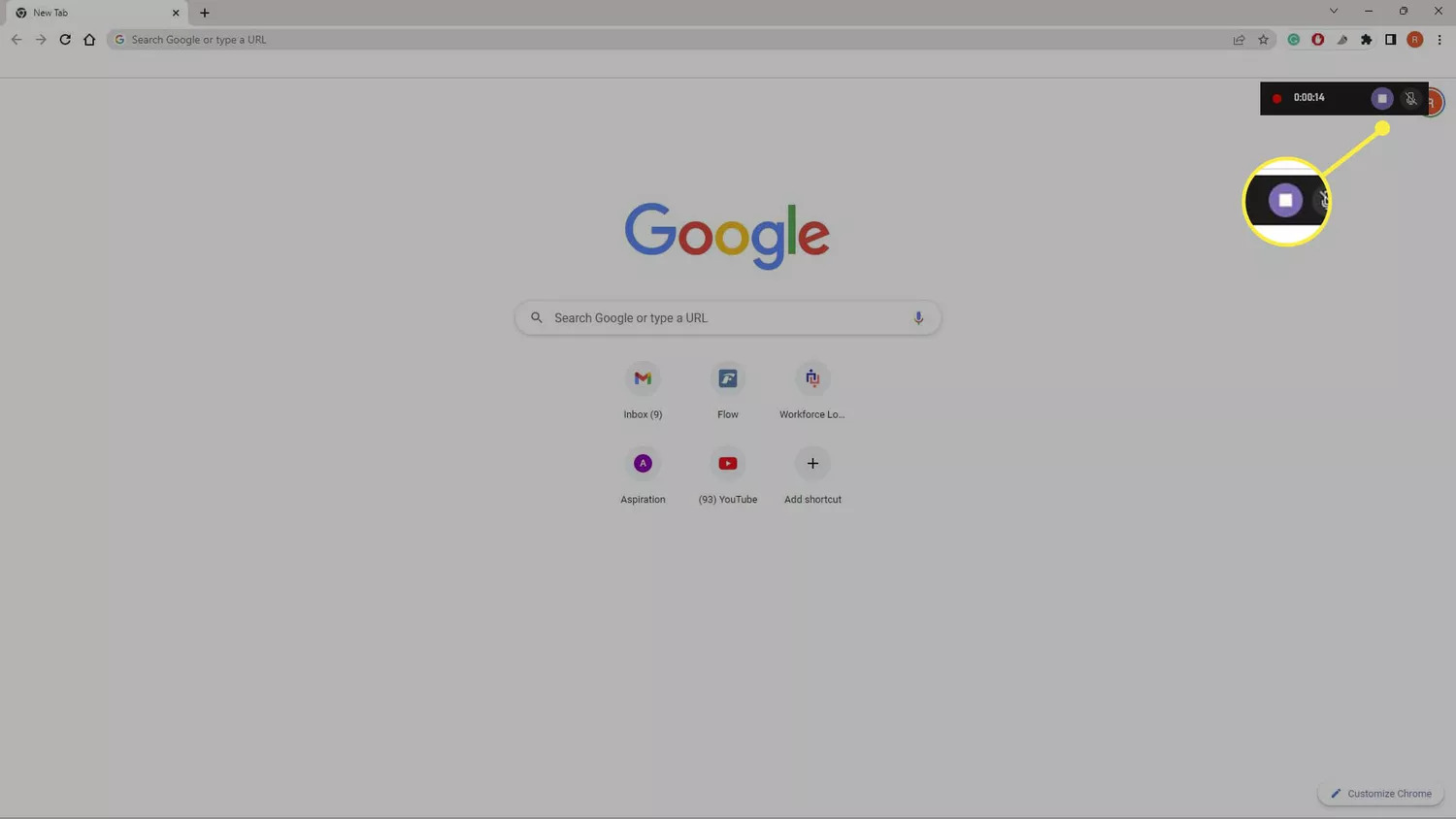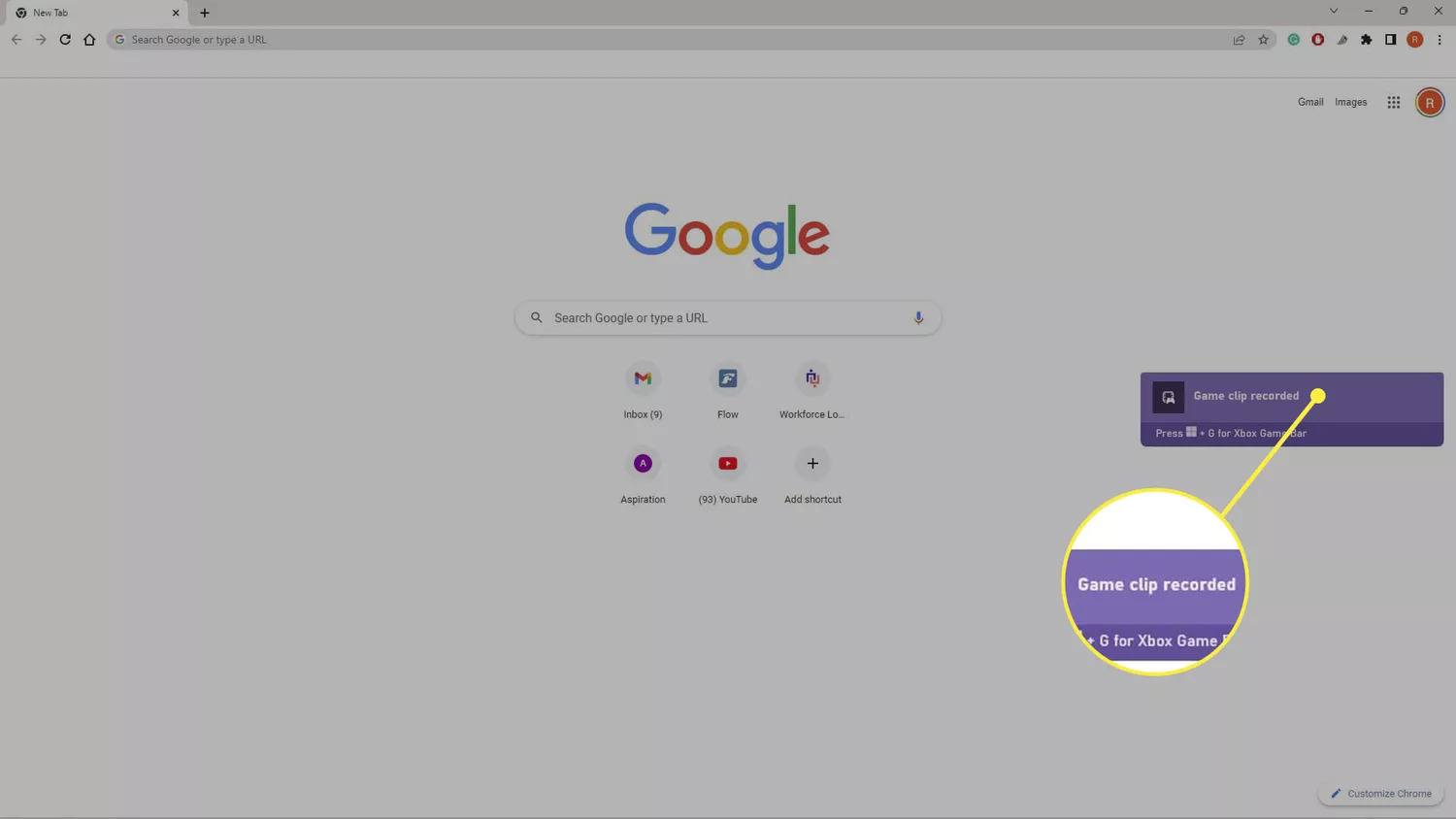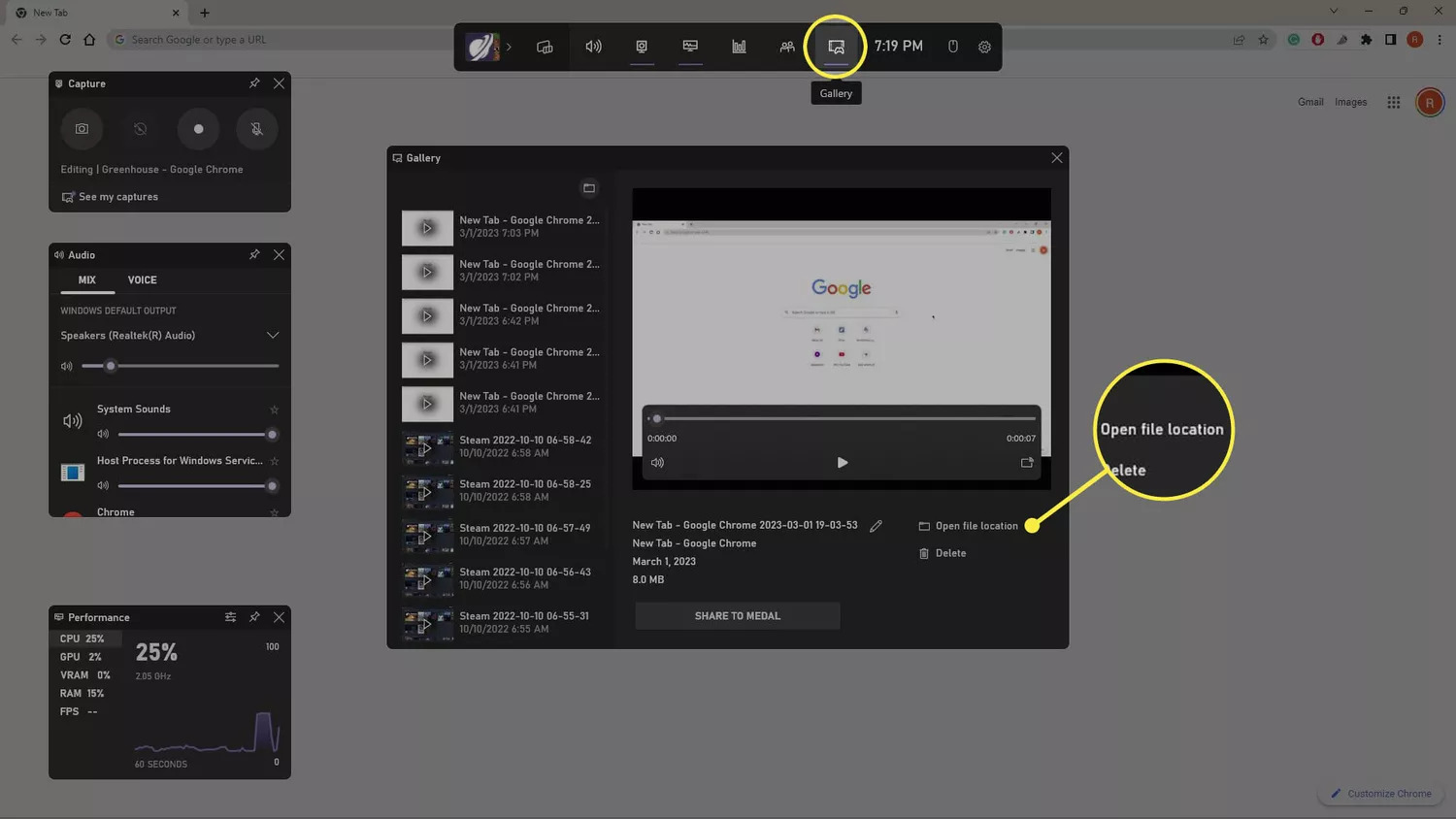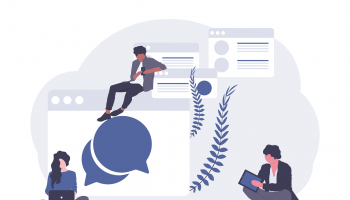اسکرین رکورد گرفتن در ویندوز بدون نصب نرمافزار (راهنمای کامل)
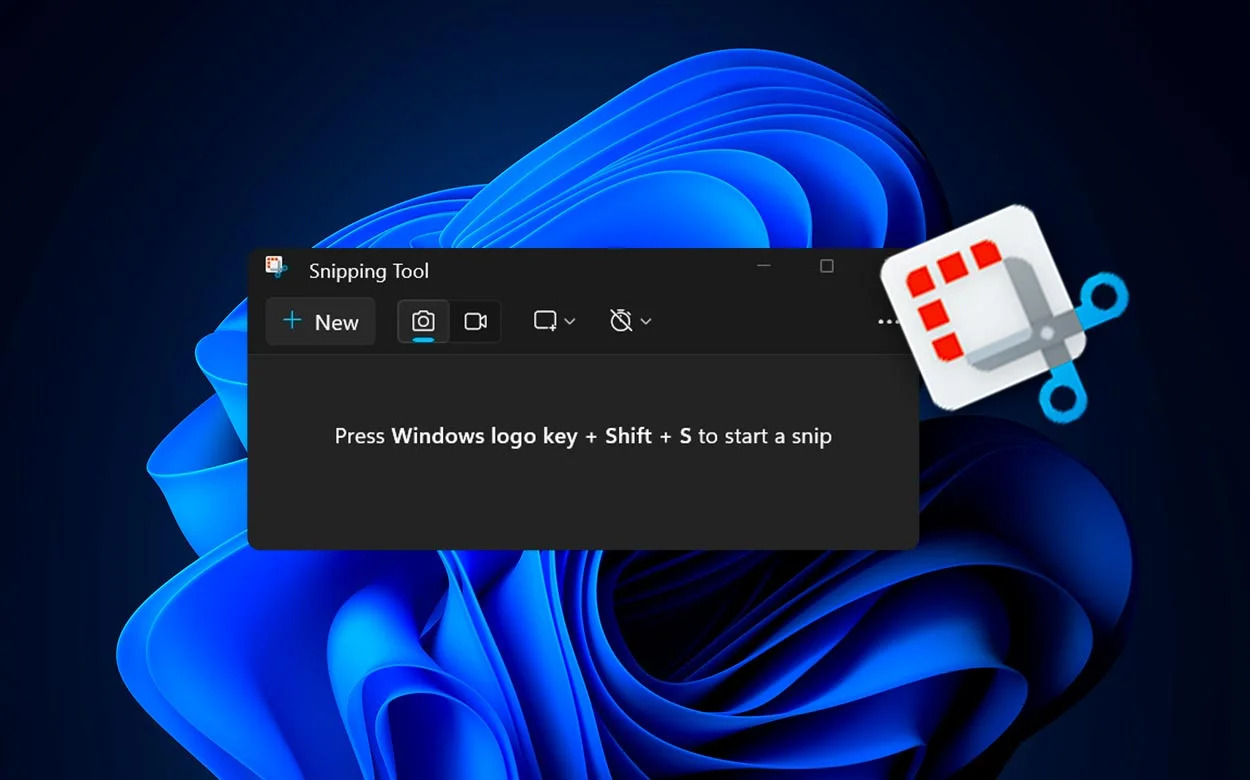
شما برای اسکرین رکورد گرفتن در ویندوز نیاز به نصب هرچ نرمافزاری ندارید و میتوانید به چند طریق و از چند نرمافزار داخلی Windows 10 و Windows 11 برای اسکرین رکورد گرفتن استفاده کنید. راهنمای کامل اسکرین رکورد گرفتن در ویندوز.
ممکن است بخوانید جلسه ویدئو کنفرانسی را ضبط کرده تا بعد از جلسه بتوانید از صحبتهایی که داخل جلسه شد استفاده کنید یا گزارشی از جلسه خود بنویسید، ممکن است قصد ضبط کردن کلاس مجازی خود را داشته باشید، شاید هم میخواهید تا خودتان ویدئو آموزشی از نحوه انجام کاری را بسازید و برای نمایش نحوه انجام آن نیاز به اسکرین رکورد گرفتن داشته باشید.
به هر حال دلایل زیادی برای این کار وجود دارد و اگر به صورت ناگهانی و عجلهای نیازمند پیدا کردن روشی برای اسکرین رکورد گرفتن شدهاید، در این مطلب با روشهای انجام این کار بدون نیاز به نصب نرمافزار و ساده آن آشنا میشویم.
بیشتر بخوانید: لیست کامل میانبر های ویندوز ۱۰ | نحوه اتصال دو مانیتور به کامپیوتر | نحوه ریست فکتوری ویندوز ۱۰ | بهینه سازی ویندوز برای گیمینگ
اسکرین رکورد گرفتن در ویندوز با Snipping Tool
یکی از سادهترین روشها برای اسکرین رکورد گرفتن در ویندوز استفاده از برنامه Snipping Tool که در Windows 10, 11 به صورت پیشفرض نصب است، است و نیاز به نصب برنامه ندارید. این برنامه میتواند برای شما اسکرین شات بگیرد، اسکرین رکورد بگیرد و در رکورد خود از میکروفون شما یا صدای سیستم یا هردو صدابرداری کند.
برای اسکرین رکورد گرفتن با Snipping Tool کافی است تا مراحل زیر را انجام دهید.
برای اسکرین رکورد گرفتن با Snipping Tool کافی است تا مراحل زیر را انجام دهید.
- دکمه Windows یا Start کیبورد خود را بزنید تا منو نرمافزارهای ویندوز باز شوند و عنوان Snipping Tool را تایپ کنید تا نرمافزار سرچ شده و یافت شود. سپس با کلیک دکمه Enter برنامه را که به صورت خودکار انتخاب شده باز کنید.
- از نوار ابزارهای بالای برنامه حالت کارکرد آن را از روی عکس برداری، اسکرین شات، روی فیلمبرداری (اسکرین رکورد) قرار دهید. حال دکمه New را بزنید.
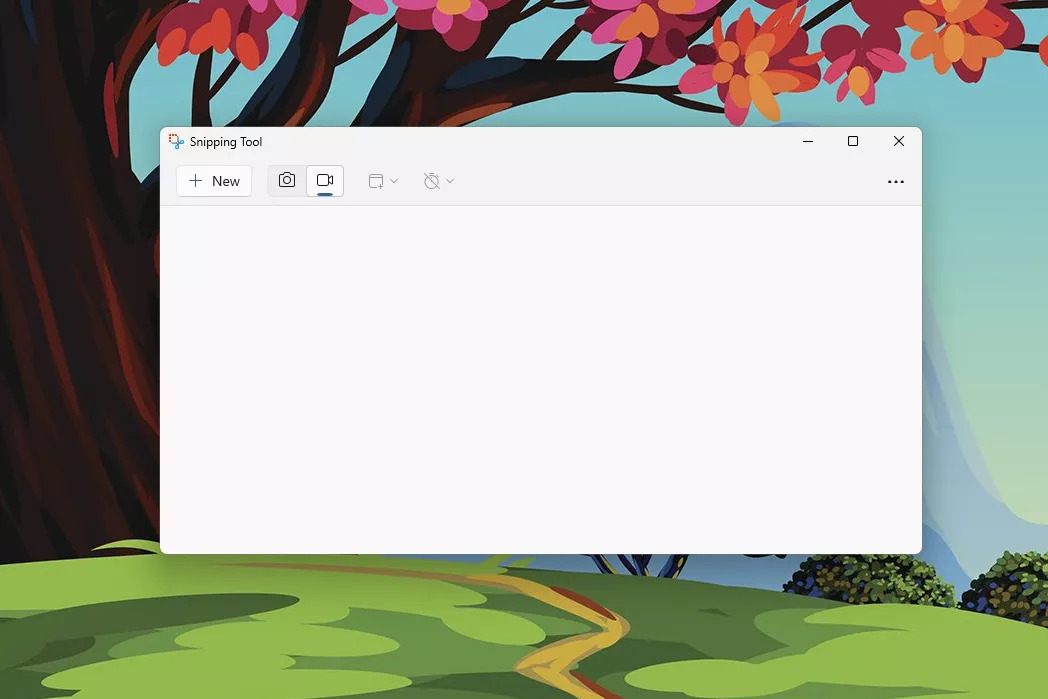
- با ماوس خود مستطیلی که میخواهید از آن اسکرین رکورد گرفته شود را مشخص کنید. تصویر برای انجام این کار تیره میشود و شما با کشیدن ماوس از گوشههای به گوشه دیگر قسمتی که میخواهید، این محدوده را مشخص میکنید.
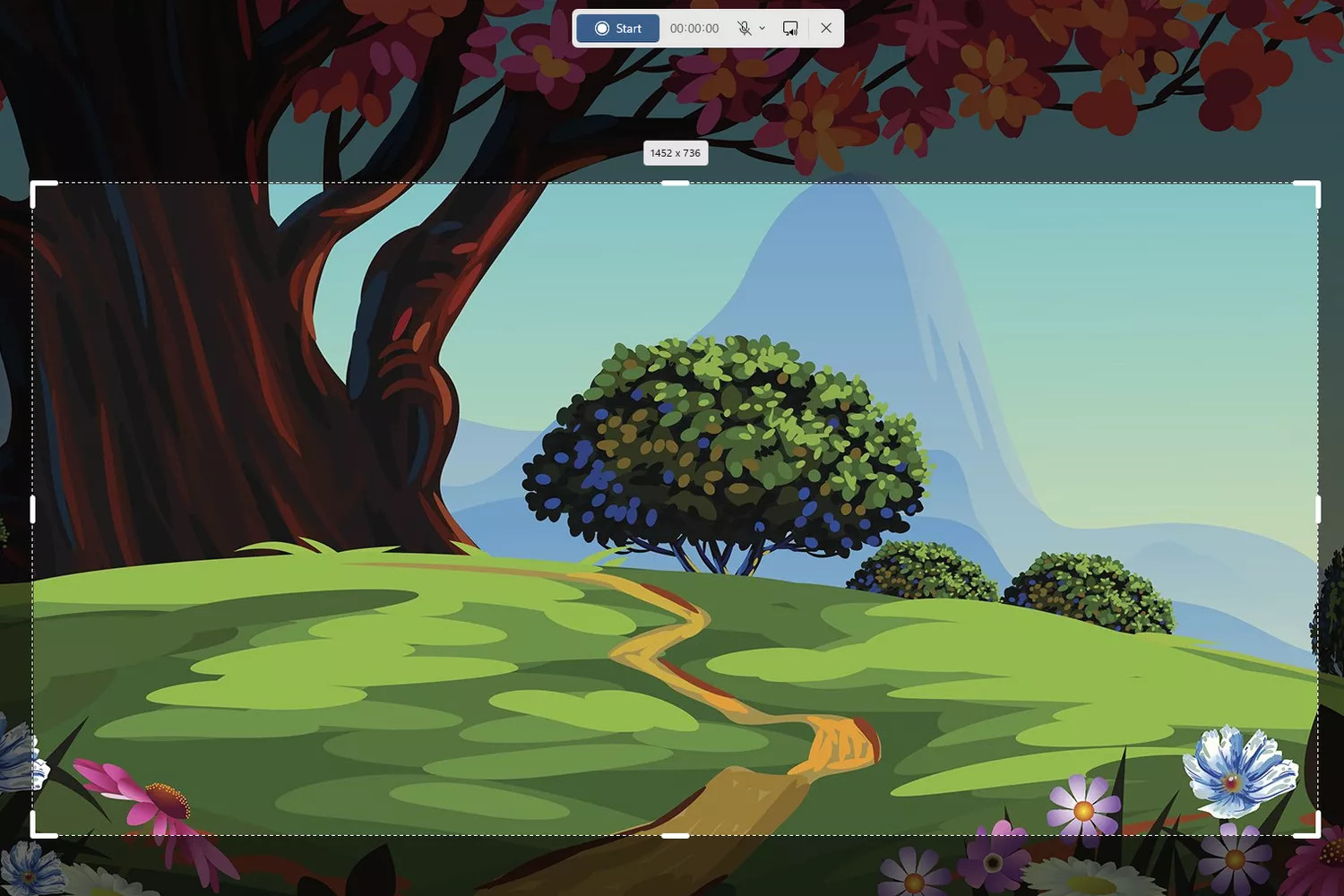
- بعد از آماده شدن در نوار ابزار بالای صفحه دکمه Start را بزنید. بعد از زدن این دکمه زمان کوتاهی دارید تا آماده شروع اسکرین رکورد گرفتن شوید. در این نوار ابزار میتوانید ورودی صدای میکروفون یا سیستم در اسکرین رکورد را در حین اسکرین رکورد گرفتن، هر موقع که خواستید قطع یا وصل کنید.
- زمانی که اسکرین رکورد شما به پایان رسید با کلیک دکمه Stop که در جای دکمه Start اول قرار دارد میتوانید ضبط ویدئو را متوقف و ذخیره کنید، با دکمه Pause میتوانید ضبط را قطع کنید اما به ویدئو پایان ندهید و با Start دوباره ادامه ویدئو خود را ضبط کنید، با کلیک دکمه سطل زباله نیز ویدئو خود را پاک میکنید.
- ویدئو شما به صورت خودکار در C://Users/Your User/Videos/Screen Recordings ذخیره میشود. اما میتواند در خود برنامه با کلیک دکمه Save آن را در محل مورد نظر خودتان ذخیره کنید.
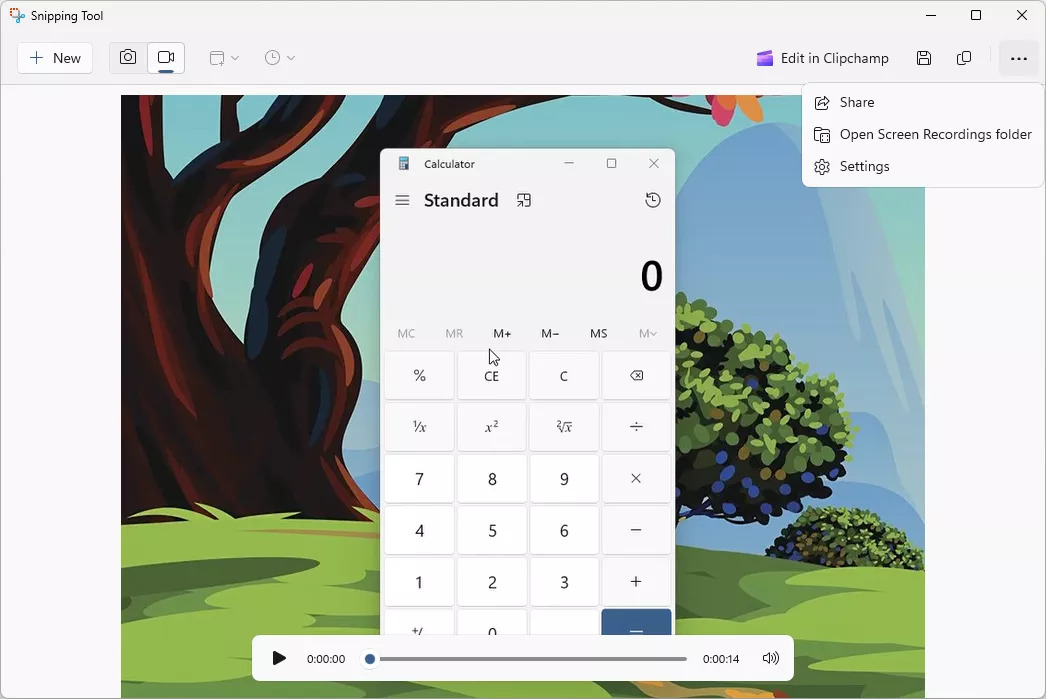
اسکرین رکورد گرفتن در ویندوز با Xbox Game Bar
Xbox Game Bar نرمافزار داخلی دیگری از ویندوز است که میتوانید با آن به استریک رکورد گرفتن در ویندوز ۱۰ و ۱۱ بپردازید. این نرمافزار بیشتر برای گیمینگ، بازی و استریمینگ طراحی شده، اما میتوان از آن برای اسکرین رکورد گرفتن ساده هم استفاده کرد.
اطلاع داشته باشید که Xbox Game Bar از نرمافزارها اسکرین رکورد میگیرد و نمیتواند از دسکتاپ و File Explorer شما فیلمبرداری کند، برای این کار باید به سراغ نرمافزار قبلی بروید.
- برای باز کردن نرمافزار میانبر ویندوز Win+G را فشار دهید تا نرمافزار باز شود. میتوانید در سرچ داخلی ویندوز با دکمه Start یا Windows و سرچ عنوان Game Bar نیز این نرمافزار را باز کنید. اگر برنامه باز نشدن یا پیدا نشد به این دلیل است که فعال نیست، به Settings > Gaming > Game Bar بروید و آن را روشن کنید.
- این نرمافزار به صورت چند پنجره در دسکتاپ شما باز میشود، پنجره بالا و سمت چپ، پنجره Capture است. اگر این پنجره را نمیبینید از نوار بالای صفحه دکمه Capture را بزنید تا این پنجره باز شود.
- روی چرخ دنده سمت راست نوار ابزار بالا کلیک کنید تا صفحه تنظیمات برنامه باز شود و وارد بخش Capturing آن شوید. در اینجا در بخش Audio to Record میتوانید بین All, none, Game انتخاب کنید که صدای ویدئوی شما از بازی و میکروفون، هیچ کدام و یا فقط بازی یا برنامه باز شما ضبط شود.
- حال در پنجره Capture که نشان دادیم با کلیک دکمه دارای دایره سفید رنگ ضبط ویدئو شما از پنجره باز و فعال با صدابرداری تنظیم شده آغاز میشود.
- پنجره کوچکی در سمت راست تصویر شما ظاهر میشود که در آن زمان ویدئو و دو گزینه میوت و فعال کردن میکروفون در حین اسکرین رکورد و Stop و قطع کردن کامل ویدئو وجود دارد. میتوانید با فعال کردن میانبر Win+Alt+R نیز بلافاصله و بدون نیاز به باز کردن نرمافزار و انجام هیچکاری شروع به اسکرین رکورد گرفتن در ویندوز با نرمافزار Xbox Game Bar کنید.
- بعد از این که دکمه Stop را زدید، نوتیفیکیشنی را میبینید که اعلام پایان و ذخیره شدن ویدئو را به شما میدهد و با کلیک روی آن میتوانید ویدئو ضبط شده را ببینید.
- سپس در پنجرهای که باز میشود میتوانید ویدئو را ببینید و با کلیک روی Open File Location به فولدری که ویدئو در آن قرار دارد برده میشوید. این فولدر C://Users/Your User/Videos/Captures است.