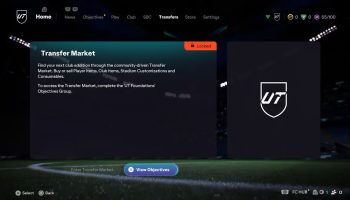اسکرین رکورد در PlayStation | نحوه ضبط بازی در PS4
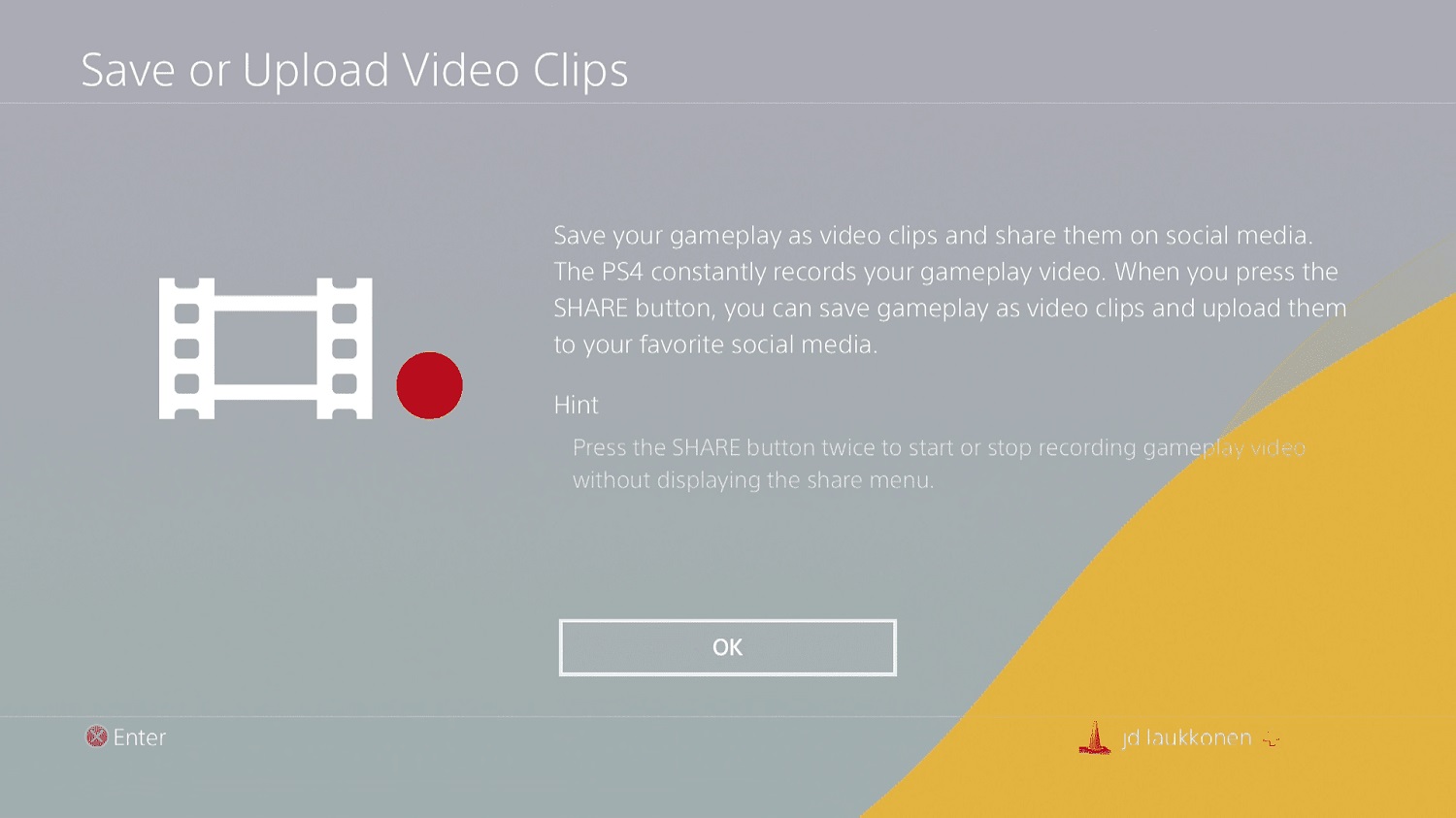
ممکن است بخواهید تا ویدئو بازی خود را در شبکههای اجتماعی به نمایش بگذارید، بازی خود را استریم کنید و یا ویدئو آموزشی از یک مرحله سخت از بازی که نحوه عبور از آن را بلدید را تولید کنید. در هر صورت نیاز به اسکرین رکورد در PlayStation و ضبط ویدئو بازی خود دارید. در این مطلب با نحوه صبط ویدئو و اسکرین شات گرفتن در هنگام بازی در PlayStation آشنا میشویم.
اسکرین شات در PS4
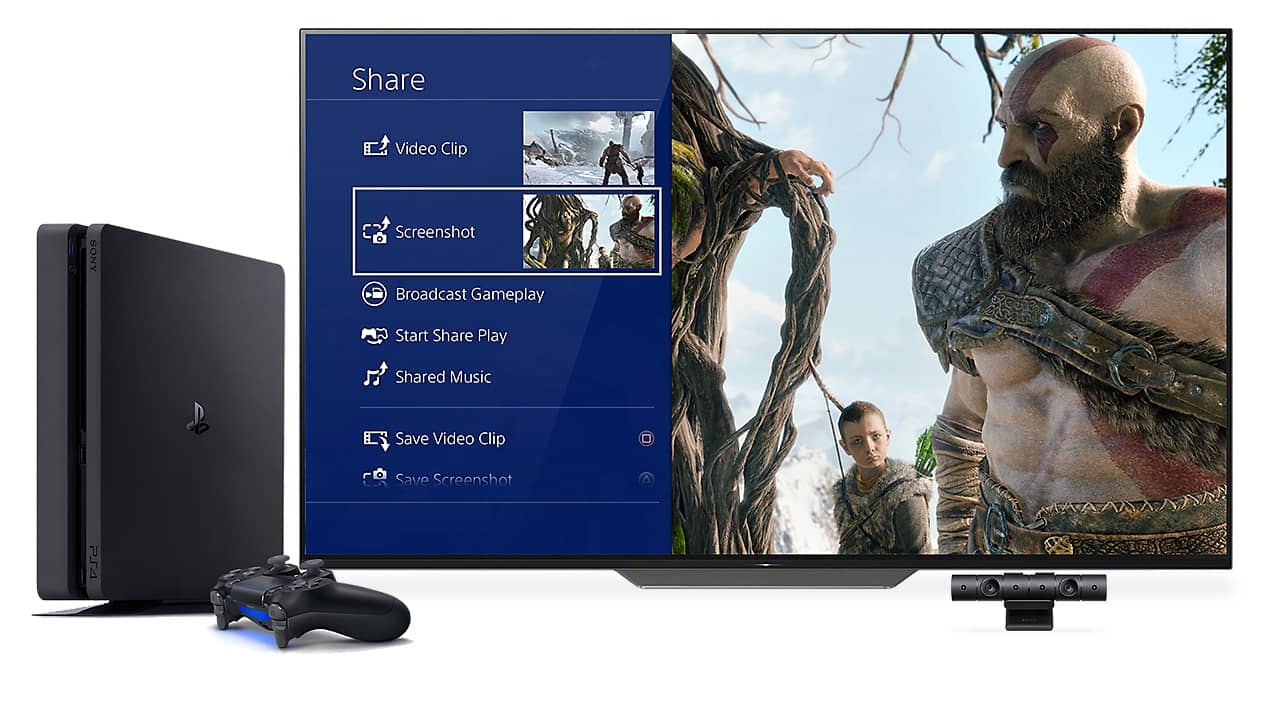
اسکرین شات گرفتن در PS4 بسیار ساده است و با توجه به مدل کنسول بازی شما تصویری Full HD 1080p یا ۴K Ultra HD را از هرآنچه در حال نمایش داده شدن در نمایشگر شماست را میگیرد.
بیشتر بخوانید: راهنمای خرید کنسول بازی
برای اسکرین شات گرفتن در PS4 تنها کافی است یکی از کارهای زیر را انجام دهید:
- دکمه SHARE روی دسته بازی PS4 خود را فشار داده و نگه دارید
- دکمه SHARE روی دسته بازی PS4 را فشار داده و سپس دکمه مثلث را فشار دهید
- دکمه SHARE روی دسته بازی PS4 را فشار داده و گزینه Save Screenshot را انتخاب کنید
اسکرین رکورد در PS4
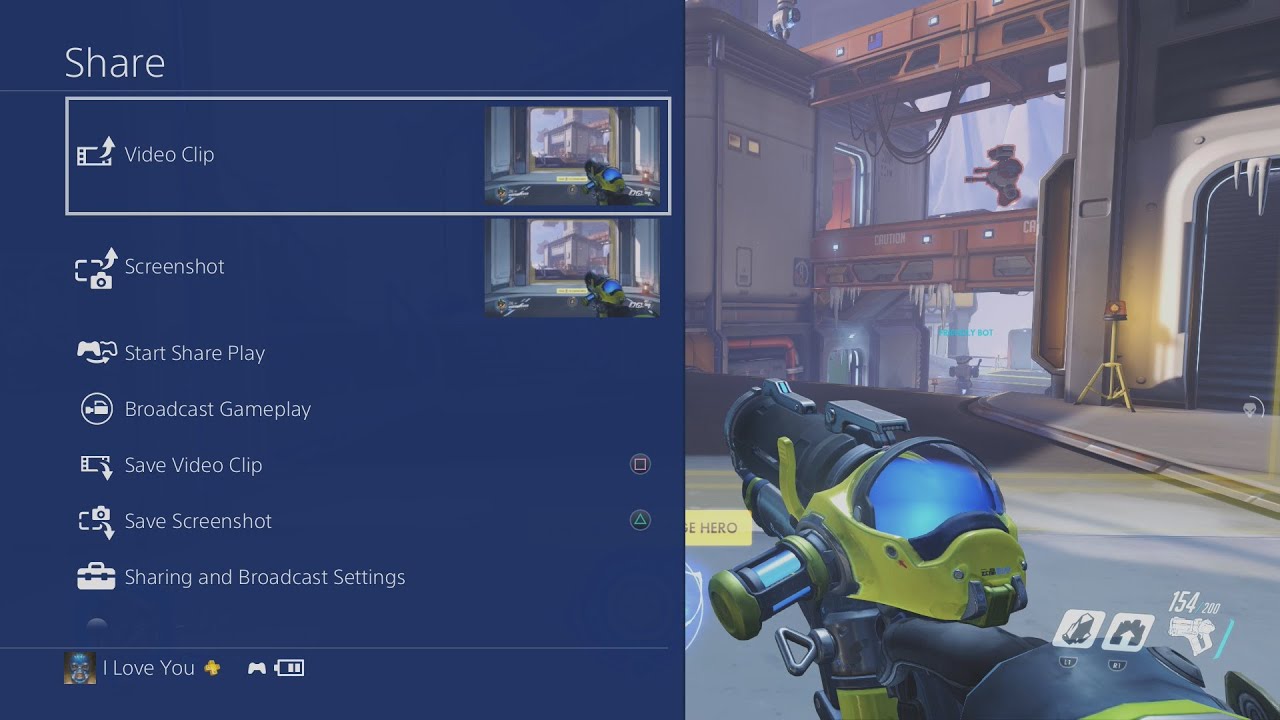
شما میتوانید به سادگی و در هر لحظهای شروع به رکورد بازی در PS4 و گرفتن اسکرین رکورد در PS4 بپردازید. تنها کافی است تا مراحل زیر را طی کنید:
- دکمه SHARE را دو بار بزنید تا کنسول شروع به اسکرین رکورد کند و سپس زمانی که خواستید ضبط ویدئو را به پایان برسانید، دکمه SHARE را دو بار دیگر بزنید تا رکورد قطع شود
- سپس دکمه SHARE را یکبار بزنید و گزینه Save Video Clip را انتخاب کنید
محل ذخیرهسازی ویدئو اسکرین رکورد در PlayStation
برای دسترسی به فایلهای ویدئو و اسکرین شات باید تا از بازی خود با کلیک دکمه PS خارج شوید.
- در منو اصلی PlayStation به قسمت Capture Gallery که در کنار بازیهای شماست بروید؛ در اینجا میتوانید تمام ویدئوهای ضبط شده و اسکرینشاتهای خود را مشاهده کنید
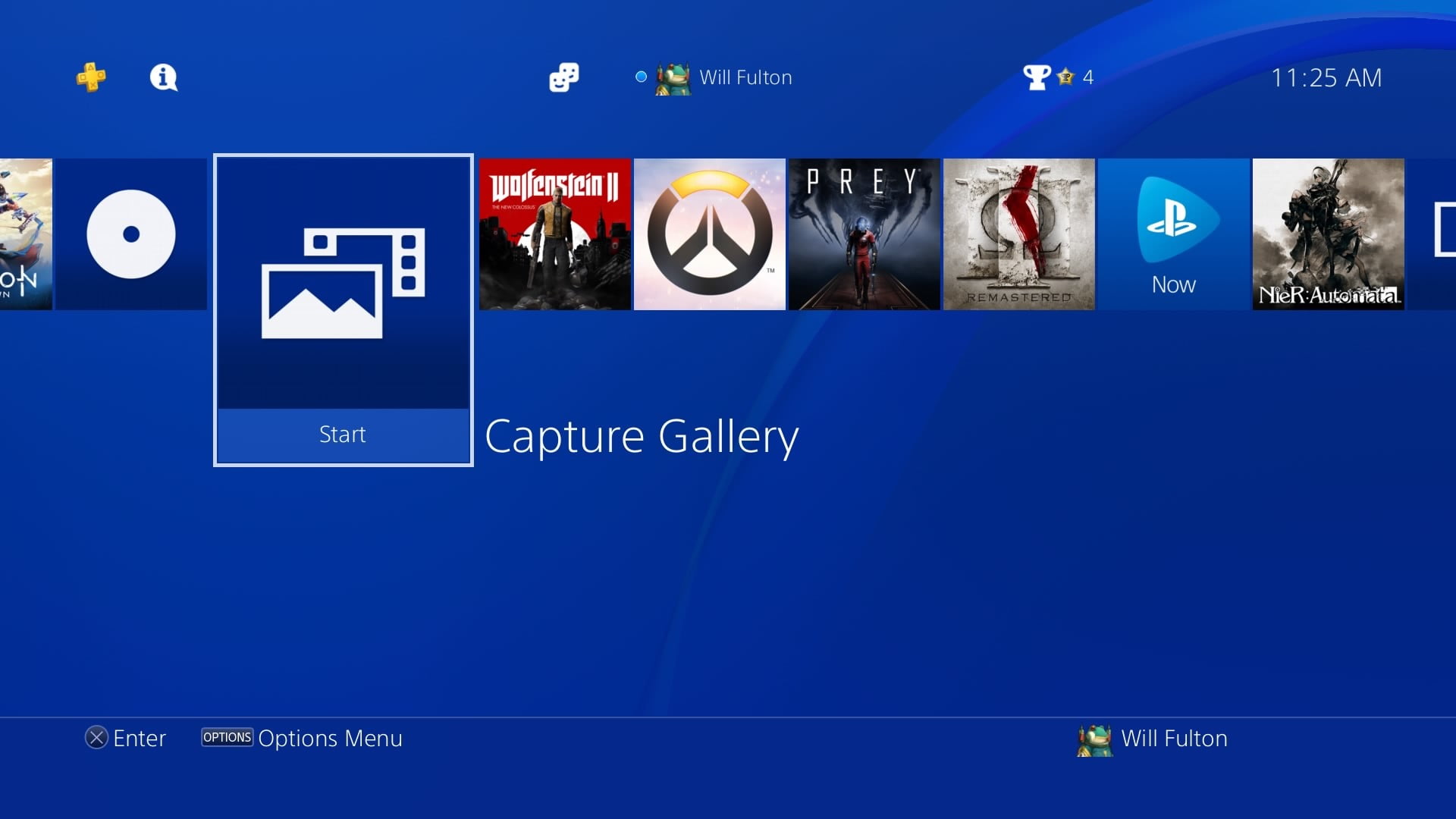
- دکمه OPTIONS را بزنیدتا بتوانید این محتواها را براساس تاریخ یا نام دستهبندی کنید و یا آنها را انتخاب کرده و پاک کنید؛ همچنین اگر حافظه خارجی مانند فلش درایو یا هارد اکسترنال را به کنسول خود متصل دارید میتوانید با انتخاب گزینه Copy to USB Storage آن را در این حافظه خارجی ذخیره کنید.
همچنین ۱۵ دقیقه آخر بازی شما به صورت خودکار ذخیره میشود و در هر لحظه میتوانید از این ویدئو استفاده کنید.
تغییر تنظیمات دکمه SHARE
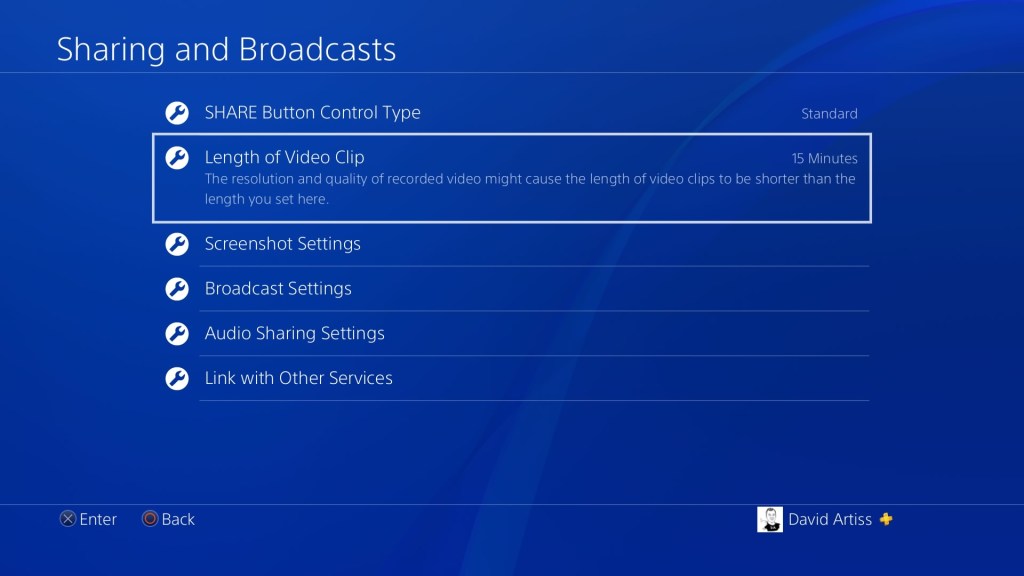
میتوانید به تغییر برخی از تنظیمات و دستورات برای اسکرین شات یا اسکرین رکورد گرفتن در PlayStation نیز بپردازید.
برای تغییر این تنظیمات باید به Settings > Sharing and Broadcasts بروید و در آنجا میتوانید تنظیمات زیر را تغییر دهید.
نوع کاربری دکمه SHARE
برای نحوه کار دکمه SHARE میتوانید بین دو حالت Standard یا EasyScreenshots انتخاب کنید.
طول ویدئو اسکرین رکورد در PlayStation
این تنظیمات در برخی از کنسولهای PS4 وجود دارد.
- میتوانید حداکثر طول ویدئویی که میخواهید ضبط کنید را از این قسمت مشخص کنید.
- میتوانید ابعاد و رزولوشن ویدئویی که ذخیره میکنید را تغییر دهید
تنظیمات اسکرین شات در PS4
- با فعال کردن Take Screenshot Automatically When You Earn Trophy هر زمانی که در یک بازی Trophy جدیدی دریافت کنید به صورت خودکار اسکرین شاتی از بازی شما گرفته میشود.
- میتوانید فرمت فایل اسکرین شات را تغییر دهید
- میتوانید ابعاد و رزولوشن اسکرین شات خود را تغییر دهید. این تنظیم در برخی از PS4 ها وجود دارد
تنظیمات صوتی اسکرین رکورد
اگر میخواهید صدای خودتان نیز در اسکرین رکورد وجود داشته باشد گزینه Include Microphone را فعال کنید. این صدا از میکروفون هدست متصل به دسته یا میکروفون PlayStation Camera یا وبکم ضبط میشود.
نکته: زمانی که در بخش Settings > Devices > PlayStation Camera > Mute Microphone را فعال میکنید دیگر صدا در اسکرین رکورد شما ذخیره نمیشود و این تنظیم اولویت بر تنظیم قبلی دارد.
با فعال کردن گزینه Include Microphone Audio in Broadcasts صدای شما از طریق میکروفون در زمان استریمینگ منتشر میشود.
نکته: زمانی که در بخش Settings > Devices > PlayStation Camera > Mute Microphone را فعال میکنید دیگر صدا در اسکرین رکورد شما پخش نمیشود و این تنظیم اولویت بر تنظیم قبلی دارد.