نحوه فعالسازی و اتصال وب کم در ویندوز و مک و تنظیمات آن

ممکن است تا بخواهید تا در جلسه ویدئو کنفرانس شرکت نمایید و برای این کار وب کم مناسبی را نیز تهیه کردهاید؛ اما هرچقدر که تلاش میکنید نمیتوانید تا وب کم خود را فعال کنید و از آن تصویر بگیرید. در این صورت به احتمال بالا نیاز به تغییر برخی از تنظیمات کامپیوتر ویندوزی خود برای فعالسازی و اتصال وب کم دارید. در این مطلب به نحوه انجام آنها خواهیم پرداخت.
وب کم چیست
وب کم که کوتاه شده عبارت “Web Camera” است به دوربینی گفته میشود که شما میتوانید به کمک آن به برقراری ارتباط تصویری با کامپیوتر خود بپردازید.
امروزه تمامی لپتاپها مجهز به وب کم داخلی هستند، اما کامپیوترهای خانگی به دلیل استفاده از مانیتور جداگانه فاقد وبکم هستند و در صورت نیاز باید تا جداگانه به تهیه وبکم برای کامپیوتر خود بپردازید.
چرا وب کم جداگانه تهیه کنیم
اگر از یک لپتاپ برای کار استفاده میکنید و لپتاپ شما در حال حاضر یک وب کم داخلی در قسمت بالا صفحه نمایش خود دارد چرا باید از یک وب کم حرفه ای برای برقراری ویدئو کنفرانس استفاده کنیم؟
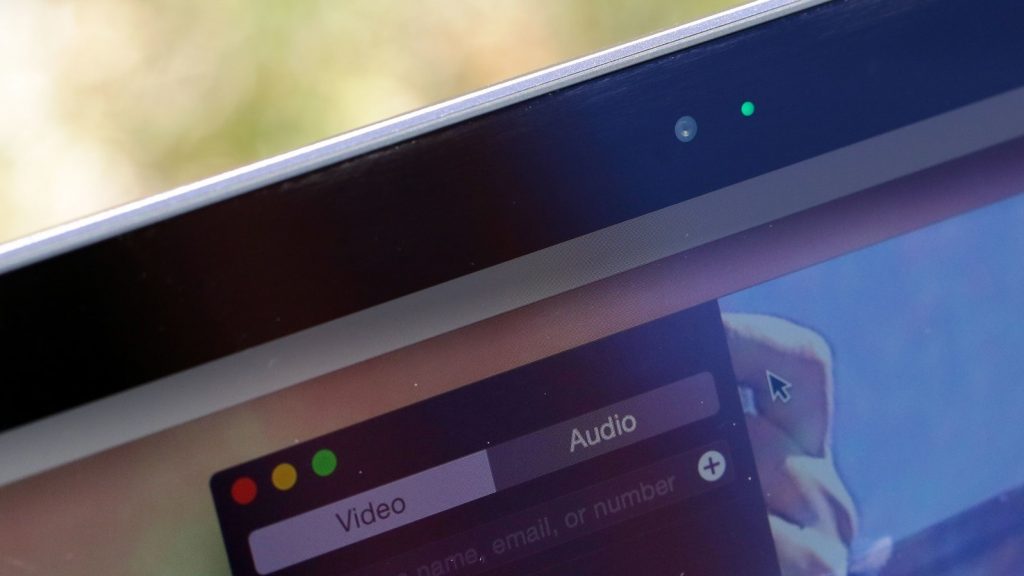
همانطور که در مطلب تفاوت وب کم حرفه ای گفتیم لپتاپها برای آنکه بتوانند ضخامت خود را به حداقل برسانند نیاز دارند تا پنل مربوط به صفحه نمایش خود را تا جای ممکن باریک کنند و با باریک کردن این پنل امکان اتصال وب کم با کیفیت بالا به دلیل وجود فضای کم از بین میرود.
به همین دلیل است که اگر میخواهید تا کیفیت تصویر وب کم خود را افزایش دهید بهتر است تا یک وب کم به صورت جداگانه تهیه نمایید. برای آشنایی با انواع آنها میتوانید مطلب بهترین وب کم ها را مطالعه نمایید.
اتصال وب کم در ویندوز به صورت دستی
برای تست آنکه ببینید اتصال وب کم با کامپیوتر برقرار شدهاست یا نه میتوانید با کلیک کردن دکمه Start و تایپ عنوان Camera وارد نرمافزار دوربین ویندوز میشوید و میتوانید با تغییر دوربین در حال استفاده با کلیک دکمه Change Camera از وب کم خود تصویر بگیرید و از برقرار شدن اتصال وب کم با کامپیوتر اطمینان برقرار کنید.
برای تغییر تنظیمات دوربین و میکروفون میتوانید در بخش Start و تایپ عنوان Settings، سپس ورود به بخش System و Sound وارد شوید و نوع ورودی یا Input خود را انتخاب نمایید.
در ویدئوی زیر نیز میتوانید روند طی کردن این مراحل را برای فعالسازی و اتصال وب کم به صورت دستی مشاهده نمایید.
اتصال وب کم در Mac OS به صورت دستی
بیشتر برنامههایی که از وب کم شما استفاده میکنند بعد از نصب از شما برای دسترسی به وب کم درخواست میکنند و ممکن است تا به اشتباه گزینهای رد این درخواست را انتخاب کرده باشید و در زمان باز کردن نرم افزار قابلیت استفاده از وب کم را نداشته باشید.
در ادامه به نحوه فعال کردن دسترسی نرم افزارهای مختلف به وب کم مک شما به صورت دستی آشنا میشویم.
فعال کردن وب کم در Mac OS
برای فعال کردن یا غیرفعال کردن اتصال وب کم در مک به صورت دستی تنها کافیست تا وارد بخش تنظیمات آن شوید:
- منو اپل را انتخاب کنید (لوگو اپل در قسمت بالا سمت چپ)، وارد System Preferences شوید، روی Security & Privacy کلیک کنید، سپس روس Privacy کلیک کنید.
- وارد قسمت Camera شوید.
اگر آن را نمیبینید باید دستگاه خود را به MacOS Mojave یا جدیدتر بروزرسانی کنید - در اینجا لیست نرمافزارهایی که قابلیت کار با وب کم شما را دارند را میبینید، با فعال کردن تیک کنار هر یک دسترسی آنها به وب کم را میدهید.
اگر در این بخش نرم افزاری را مشاهده نمیکنید به این معناست که برنامهای که نیاز به وبکم داشته باشد را نصب نکردهاید؛ FaceTime، Photo Booth و برنامههای خود اپل که با وبکم کار میکنند به صورت پیشفرض به وبکم دسترسی دارند.
در کنار دوربین وب کم داخلی مک بوکها و اکثر وب کم های اکسترنال چراغ سبز رنگی وجود دارد که زمانی که روشن است به شما میگوید وب کم فعال است. این یک ویژگی امنیتی است که به شما نشان میدهد که وب کم فعال است و وبکم شما بدون روشن شدن این چراغ نمیتواند فعال شود.
این چراغ برای زمانهایی تعبیه شده است تا اگر کسی یا نرم افزاری توانست به وب کم شما دسترسی پیدا کند، درحالی که از آن استفاده نمیکردید، متوجه فعالیت وب کم خود شوید و جلوی آن را بگیرید.
بیشتر بخوانید: ارتقا امنیت وبکم
فعال کردن وبکم در Safari
ممکن است تا از نرمافزار ویژهای برای تماسهای تصویری و جلسات مجازی خود استفاده نکنید و با کمک WebAppها این کار را انجام دهید. در این صورت با تغییر تنظیمات دوربین در MacOS مشکل عدم دسترسی شما به وب کم برطرف نخواهد شد و نیاز به ایجاد تغییرات در تنظیمات Safari برای تغییرات دسترسی وبکم خواهید داشت.
برای ورود به بخش دسترسی وبکم در Safari مراحل زیر را طی کنید:
- Safari را باز کنید.
- وارد بخش Prefrences > Websites > Camera شوید.
در اینجا لیست سایتهایی که از طریق مرورگر Safari به وب کم شما درتسی دارند را میتوانید تغییر دهید و سایتهایی که میخواهید به وبکم دسترسی داشته باشند را به این لیست اضافه کنید.






