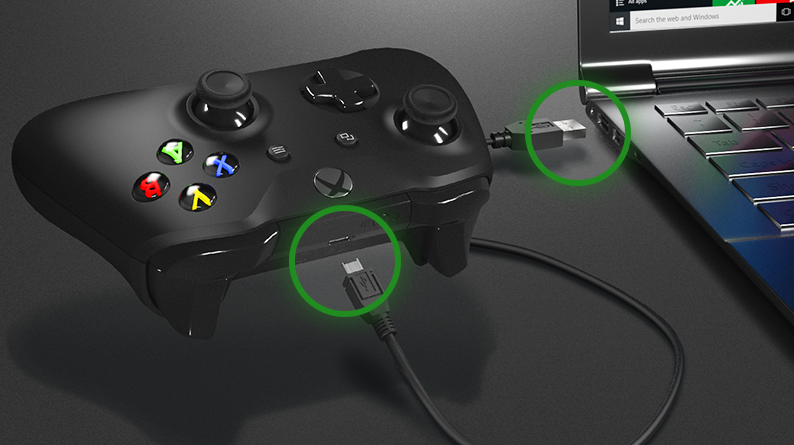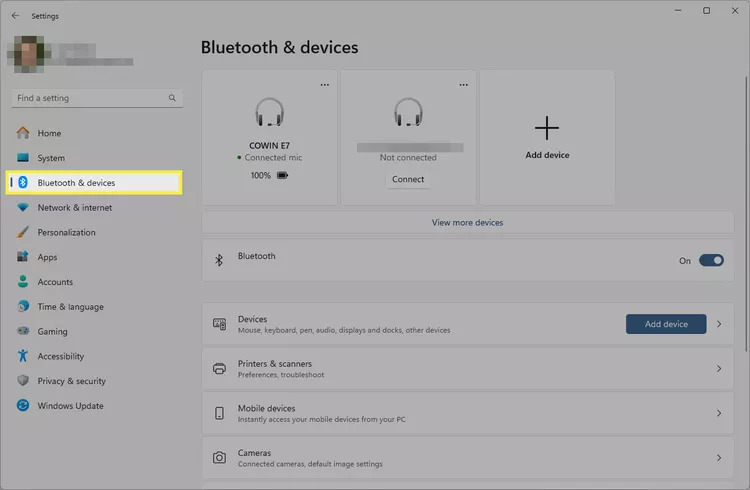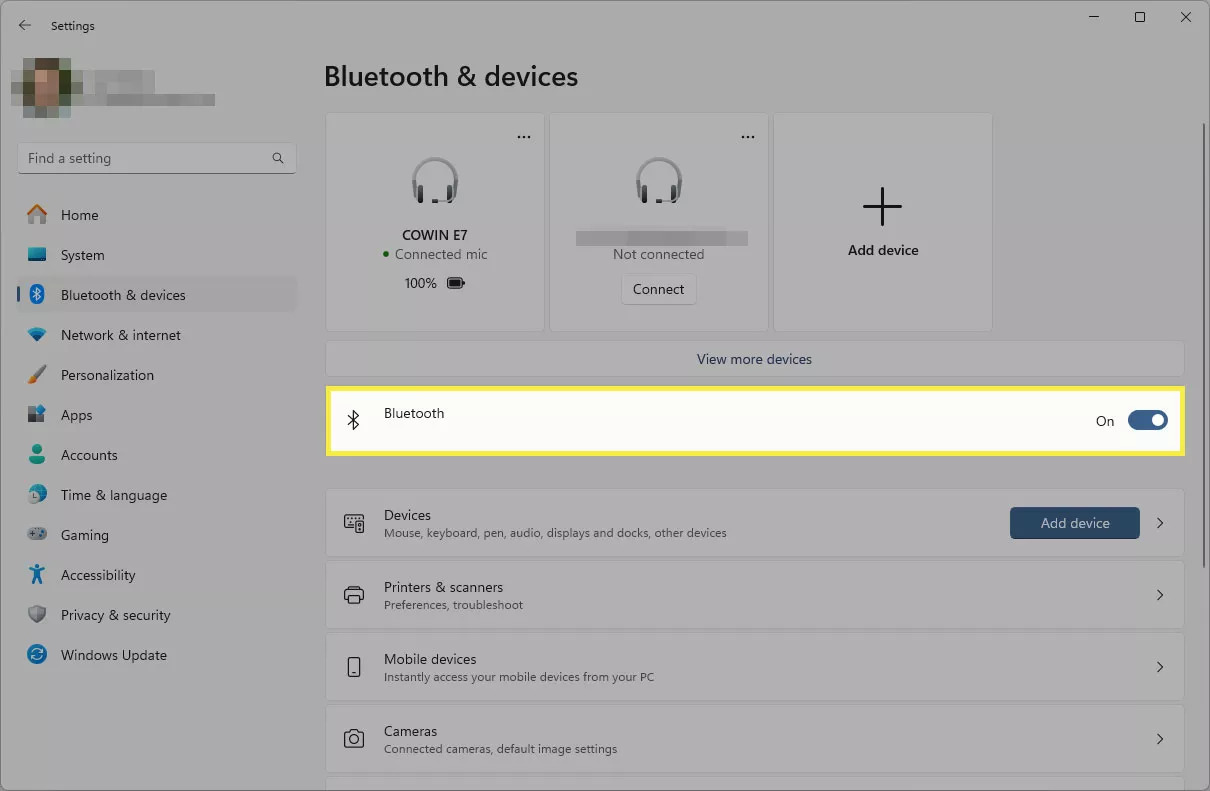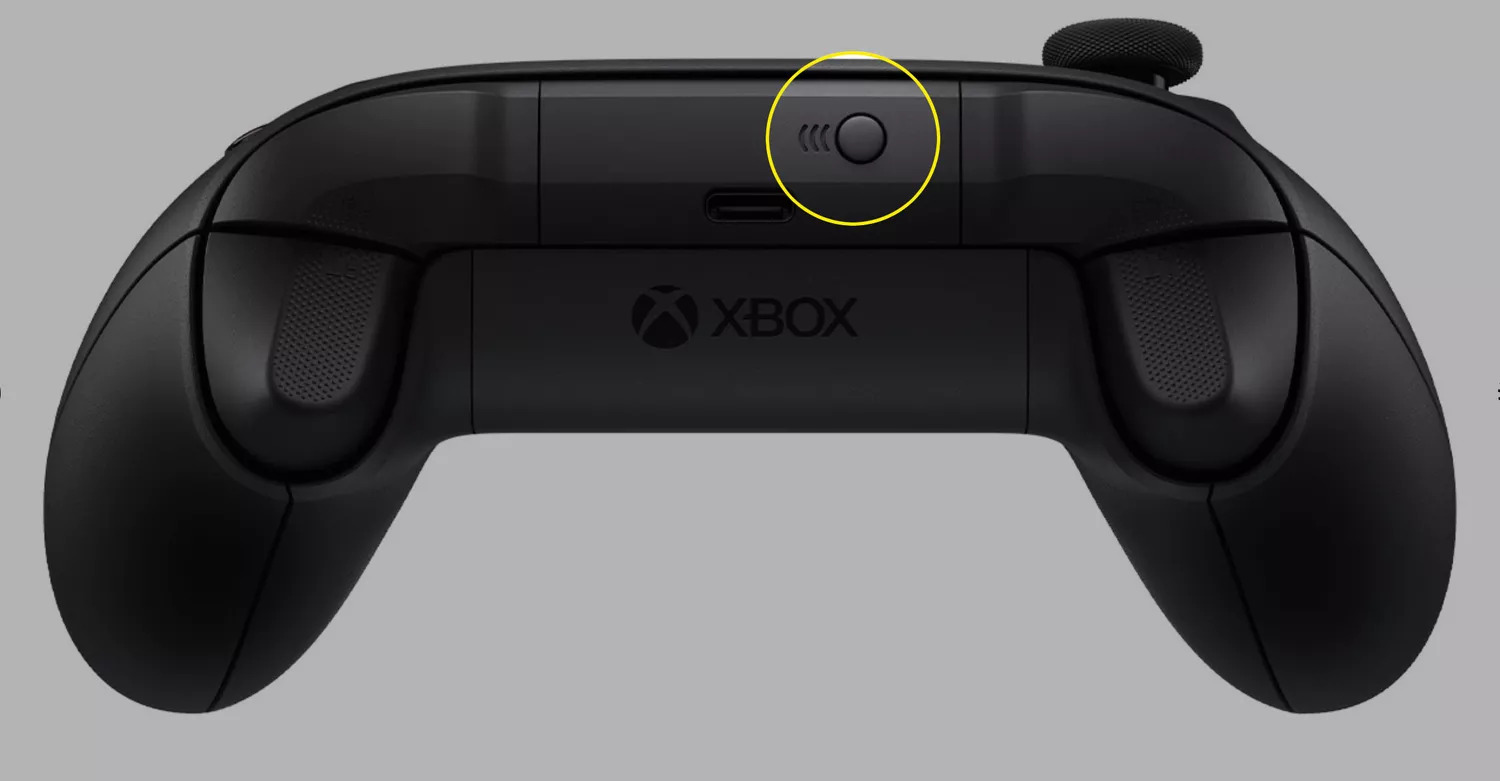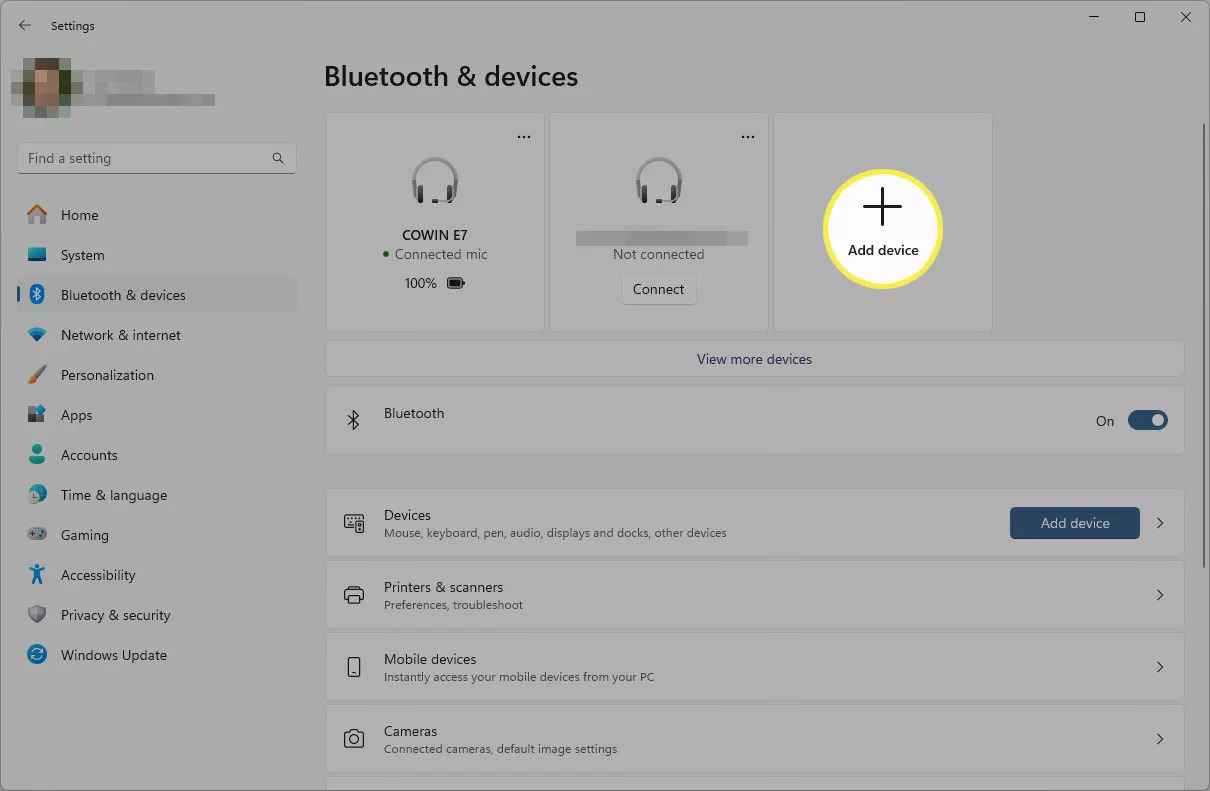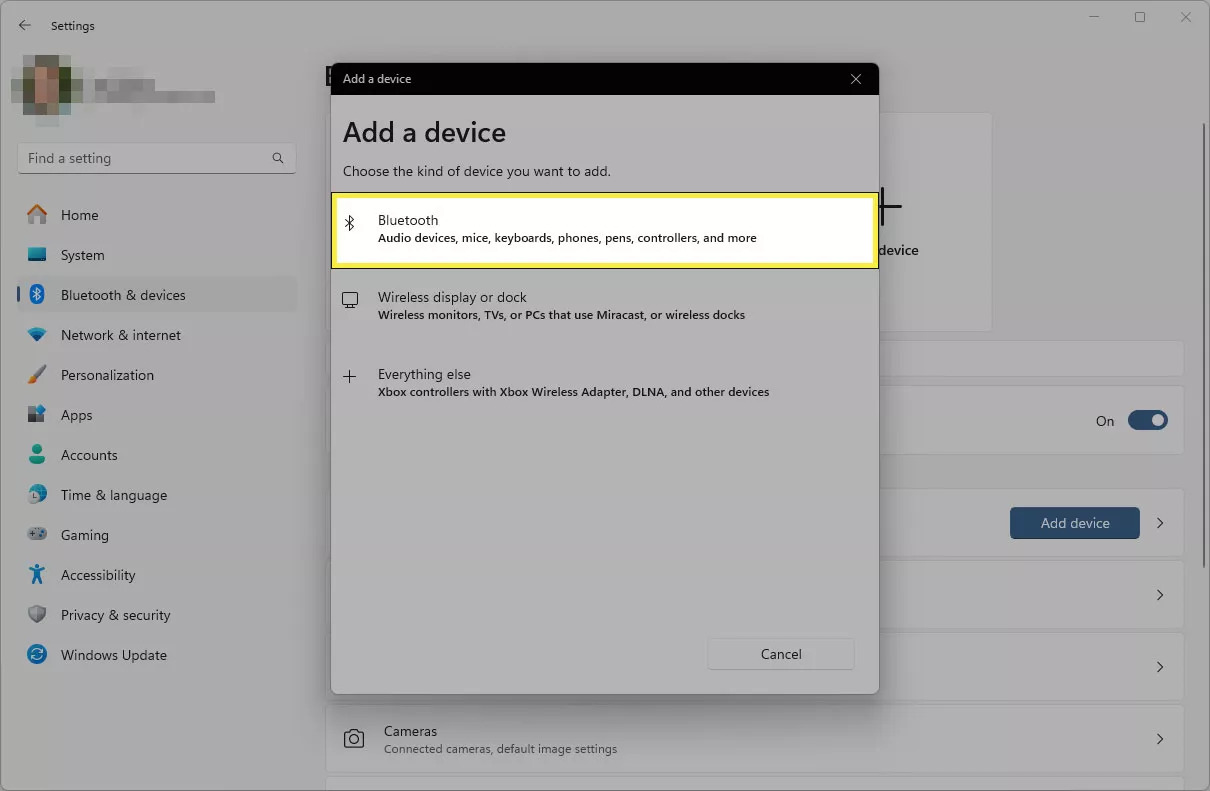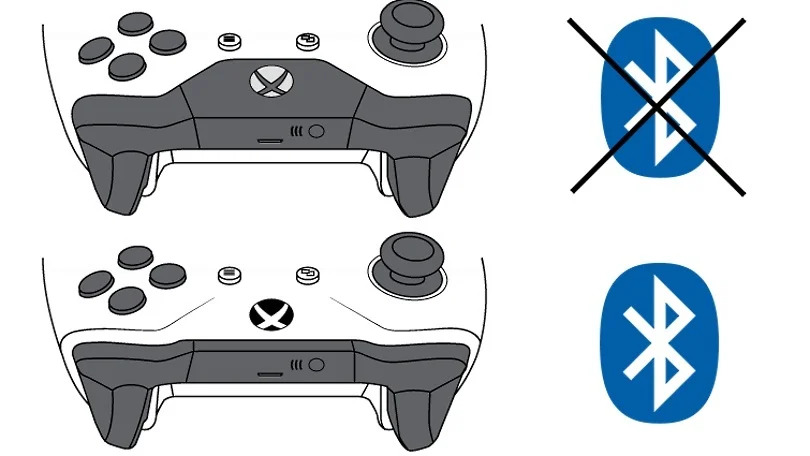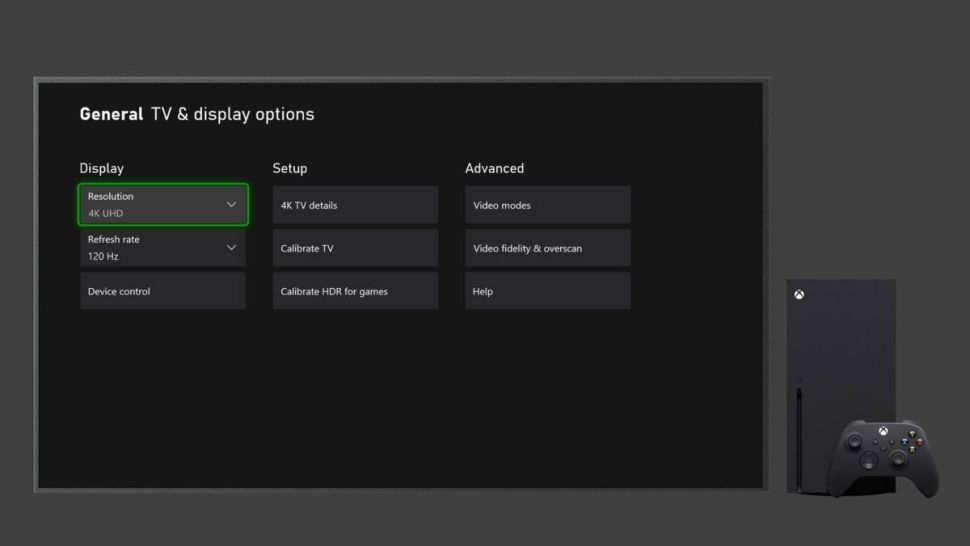یک دولوپر سابق شرکت Rockstar Games توصیح میدهد که چرا بازی GTA 6 30 فریم بر ثانیه خواهد بود و نه ۶۰ فریم بر ثانیه یا بالاتر.
Obbe Vermeij که یکی از دولوپرهای ارشد Rockstar Games در زمان انتشار بازیهای GTA III، GTA Vice City، GTA SanAndreas و GTA IV اخیرا درباره چالشهای تکنیکالی که شرکت راک استار برای GTA 6 با آنها مواجه است صحبت میکند.
به گفته Vermeji یک تداخل بین عملکرد بازی و کیفیت تصویر آن وجود دارد. در بازیهای ۳۰ فریم بر ثانیه سرعت رندر شما ۲ برابر ۶۰ فریم بر ثانیه است. در یک بازی رقابتی اکشن ترجیح بر داشتن فریم ریت بالاتر است، اما برای GTA ممکن است شما داشتن کیفیت بالاتر را ترجیح دهید.
بیشتر بخوانید: تفاوت رفرش ریت و فریم ریت | اهمیت فریم ریت بالا در بازی
همانطور که از تریلرهای منتشر شده از GTA 6 مشخص است، این بازی قرار است تا کیفیت و جزئیات تصویر بسیار بالایی داشته باشد و بیشتر این جزئیات از وجود تعداد بالای المانهای داخل تصویر مانند تعداد افراد و تجهیزات و لوازم و… مختلف تا فاصلهای طولانی هستند.
این موضوع قدرت پردازشی فوقالعاده زیادی را از GPU و از CPU انتظار دارد که باعث میشود تا محدودیتهای GPU و CPU کنسولهای نسل کنونی مشخص شوند.
در واقع گفته میشود که حتی PS5 Pro به سختی میتواند به صورت مداوم به اجرای GTA 6 با ۶۰ فریم بر ثانیه بپردازد.
از طرفی با توجه به این که GTA 6 حداقل در مرحله ابتدایی انتشار خود تنها برای PlayStation و Xbox ارائه میشود؛ به معنی آن است که نمیتوانید تا با PC قدرتمندتر خود این محدودیت قدرت پردازشی را برطرف نمایید.
بیشتر بخوانید: بهترین ماوس گیمینگ سیم دار که میتوانید تهیه کنید | بهترین ماوس و کیبورد برای PS5 را بشناسید
با توجه به این نکات گفته میشود که Rockstar تصمیم گرفته با بازی GTA 6 30 فریم بر ثانیه باشد تا کیفیت و جزئیات تصویر مورد انتظار را در بازی ارائه کنند و اگر قرار بر امکان اجرای GTA 6 با ۶۰ فریم بر ثانیه یا بالاتر باشد، برای کنیولهای نسل بعدی امکان پذیر باشد.
با توجه به این خبر بسیاری از افرادی که طرفدار بازی GTA هستند و در انتظار ارائه شدن GTA 6 میگویند که این خبر ناامید کننده است و برخی حتی اعلام کردهاند که GTA 6 30 فریم بر ثانیه ارزش خرید و بازی کردند نخواهد داشت؛ اما پیشبینی میکنیم که نظر این افراد بعد از انتشار بازی تغییر خواهد کرد.
بیشتر بخوانید: تاخیر در زمان انتشار GTA 6 تا ۲۰۲۶ | تاریخ انتشار رسمی GTA 6