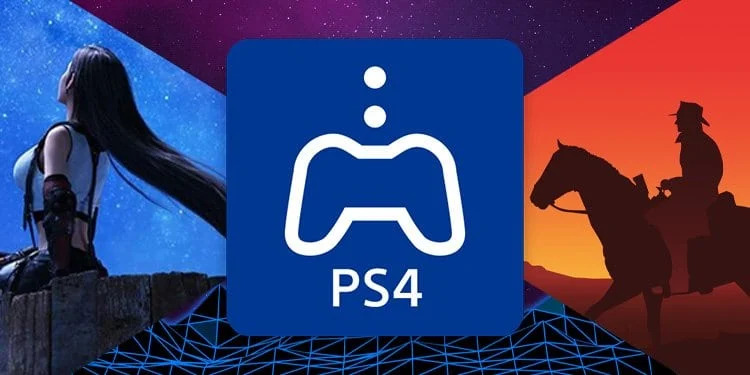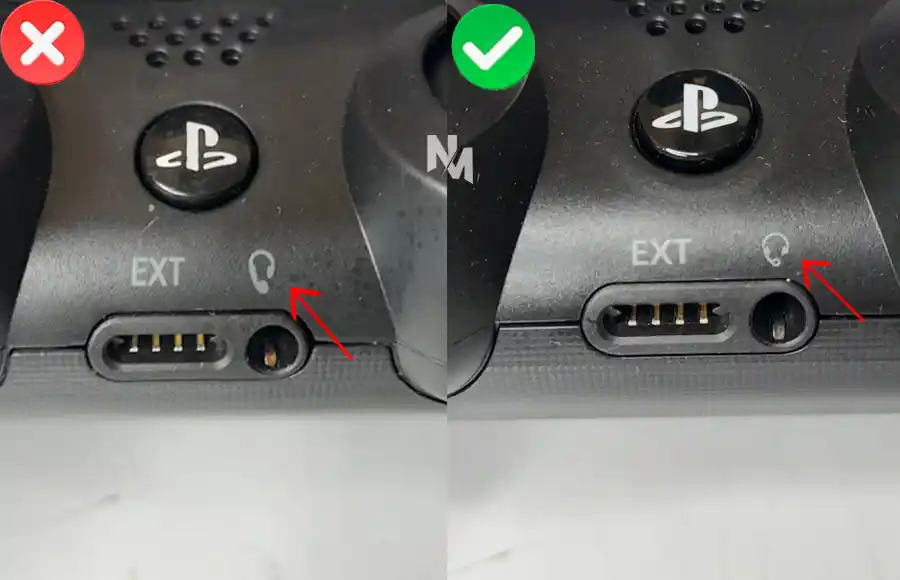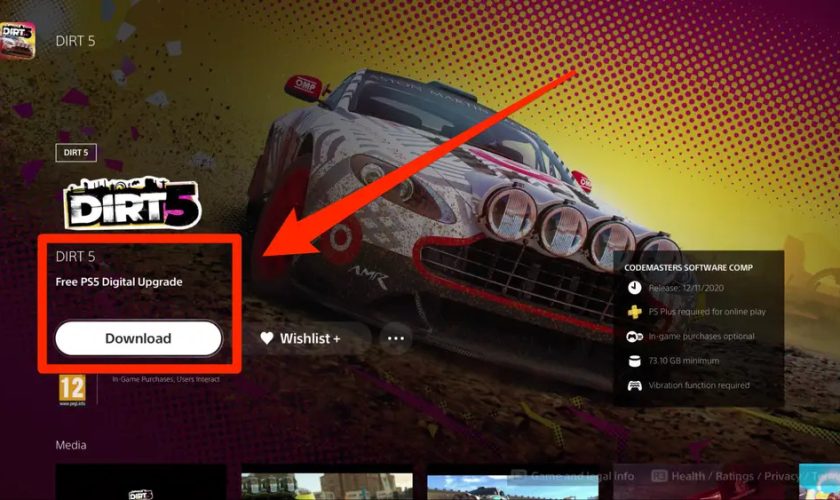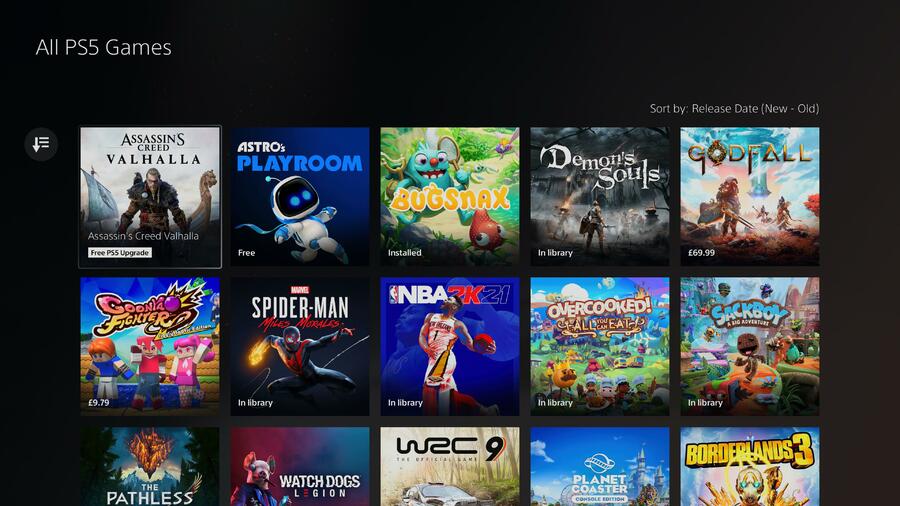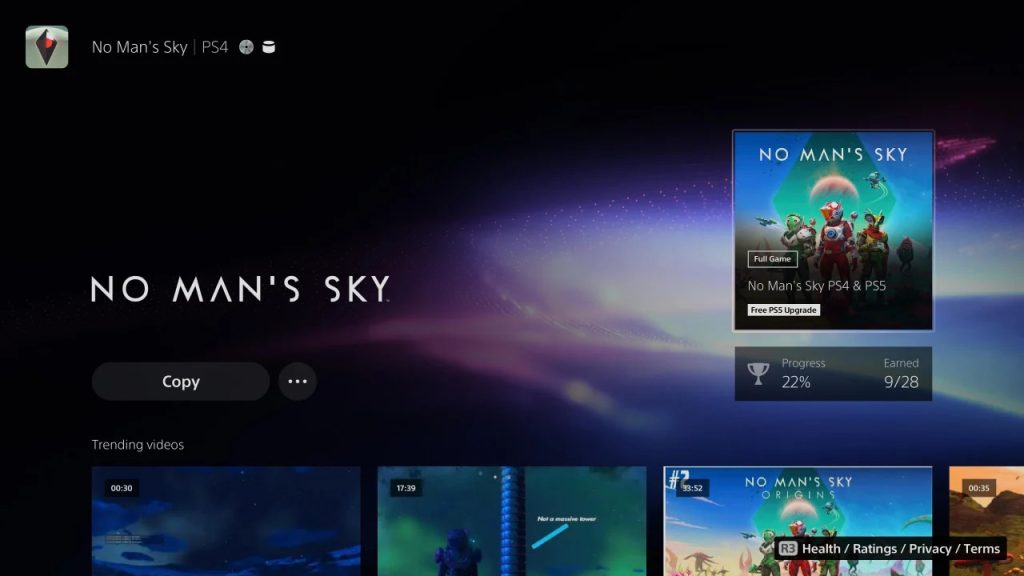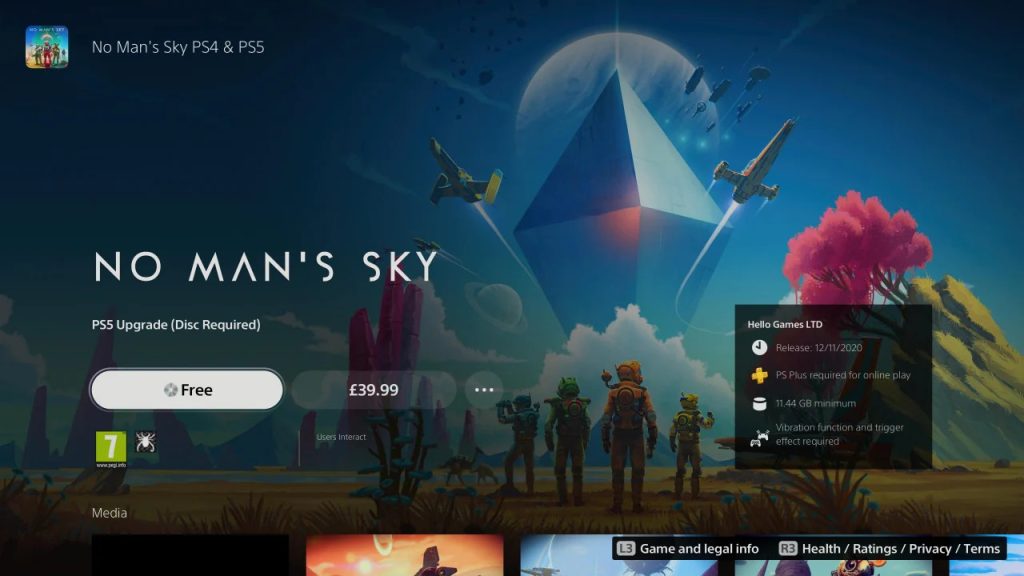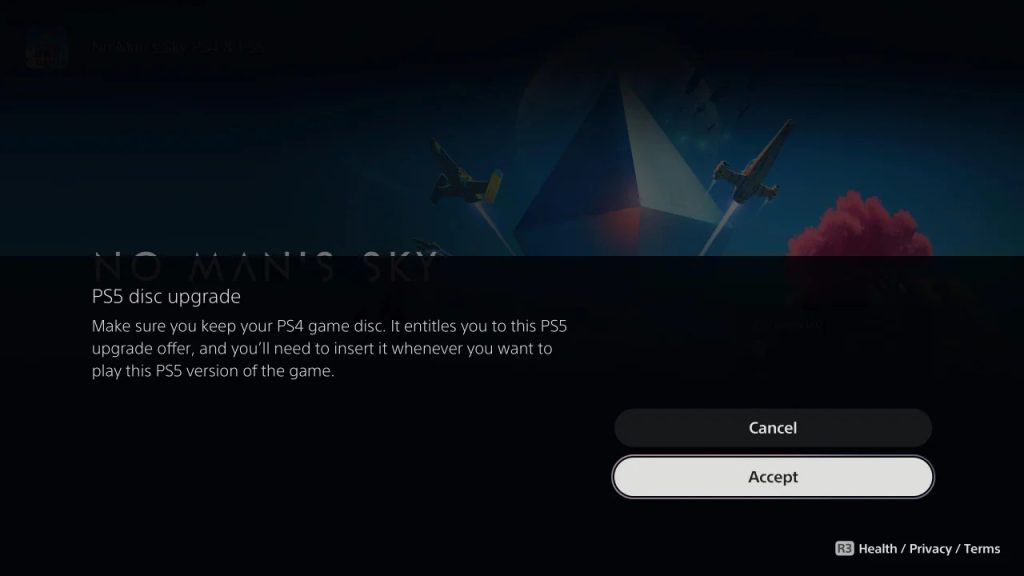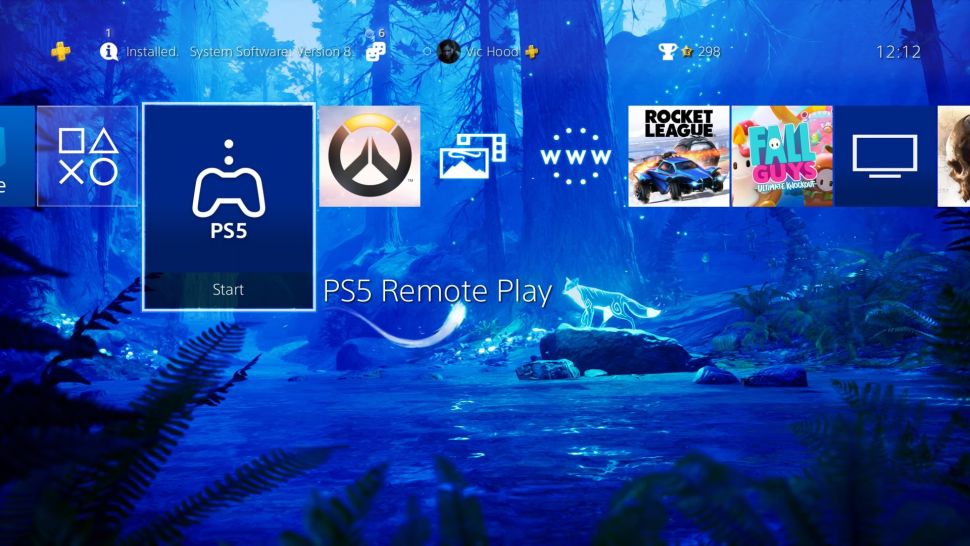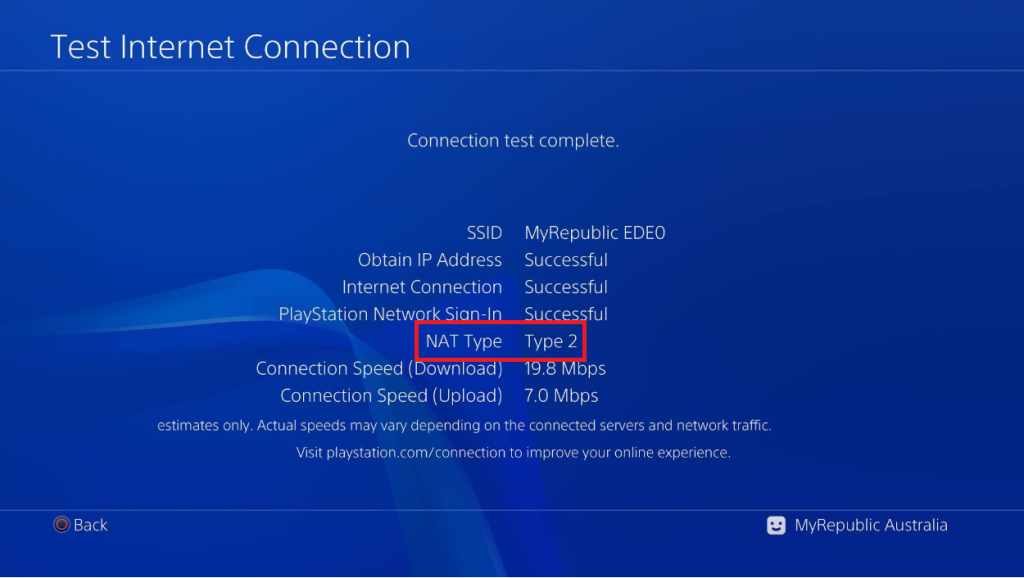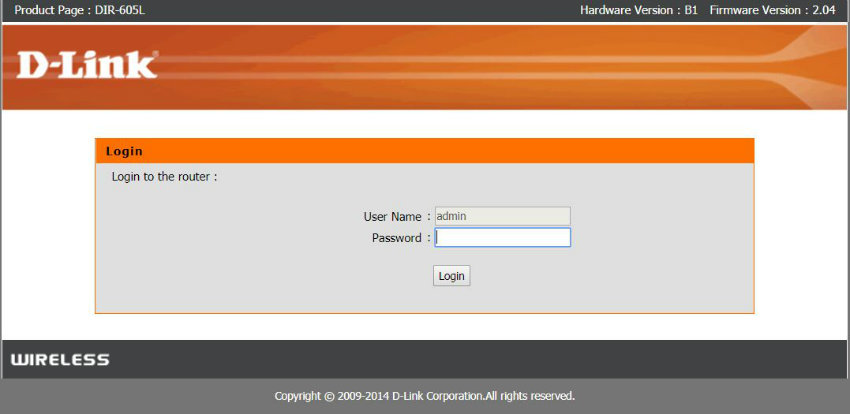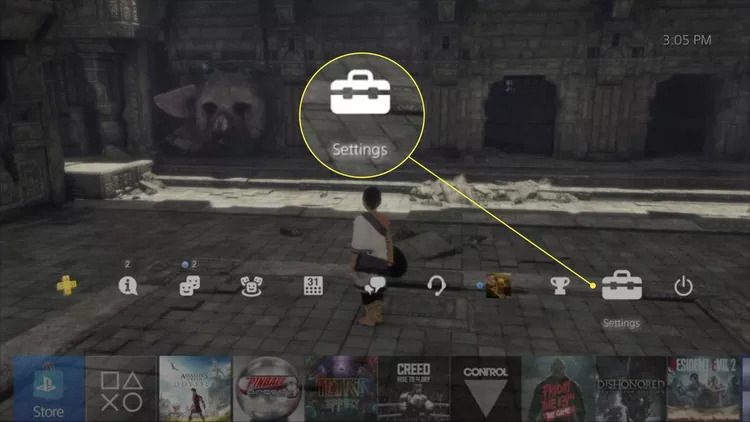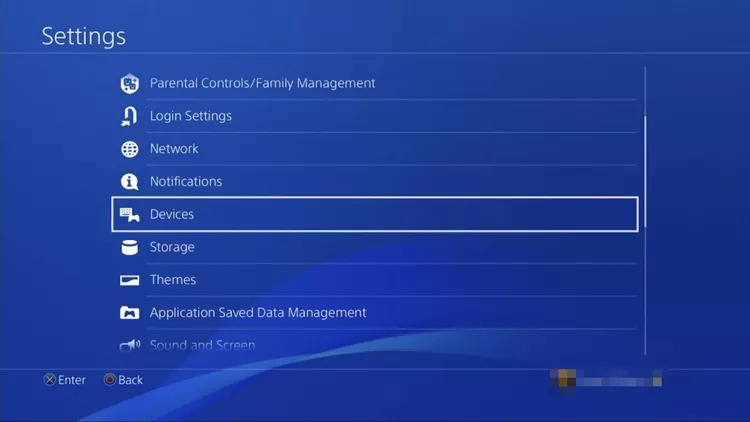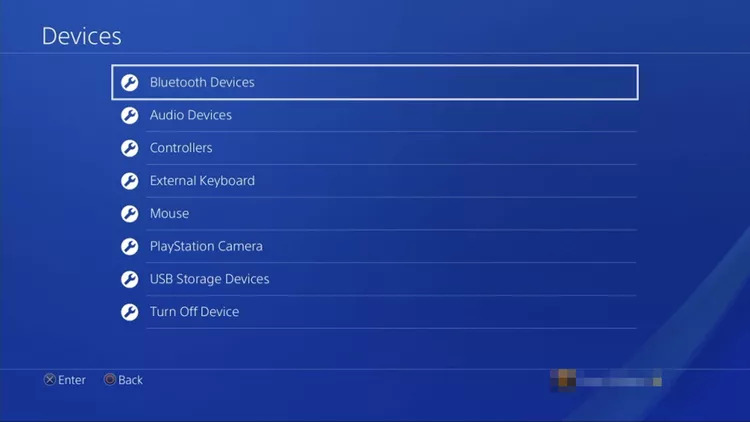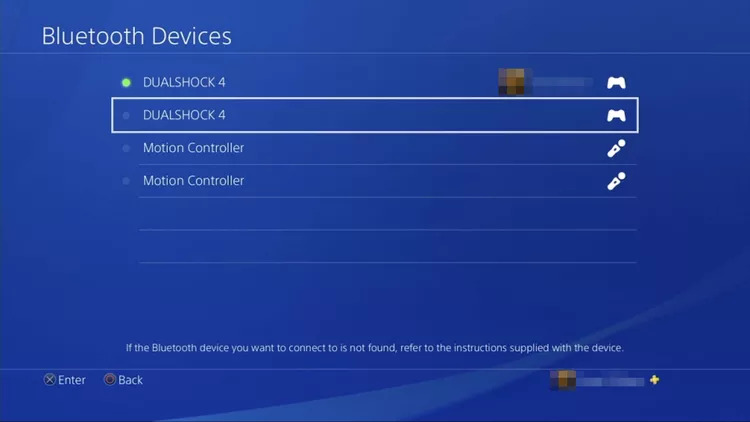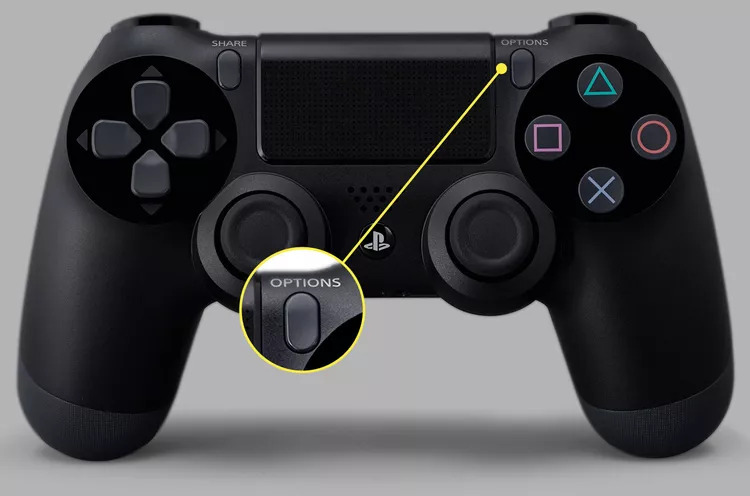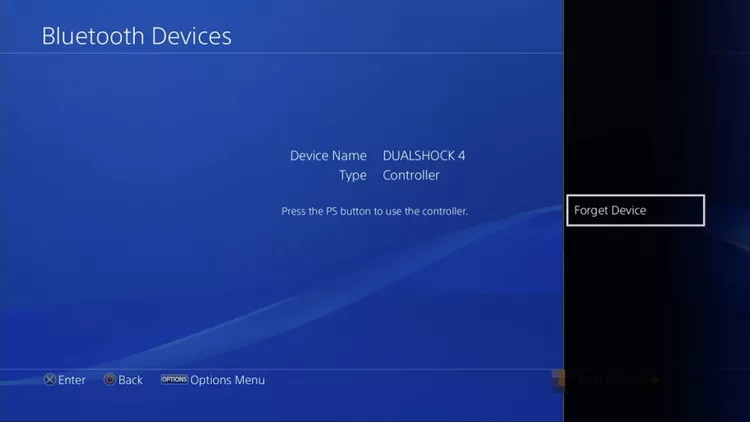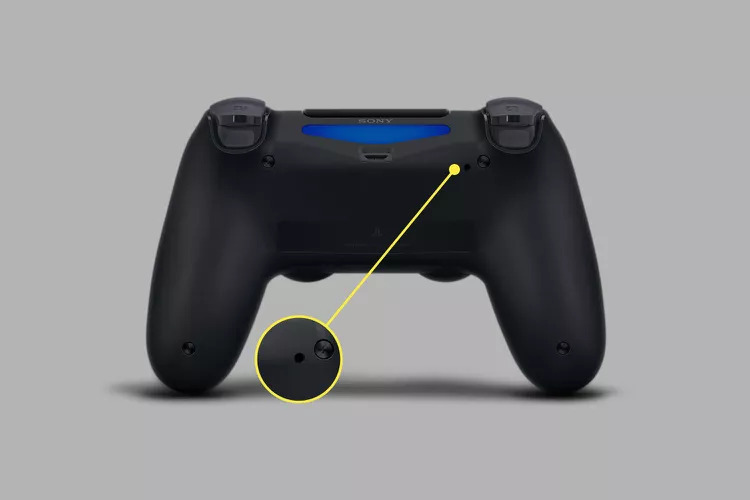میخواهید برای استراحت و تفریح بازی مورد علاقه خود را با دوستانتان بازی کنید که میبینید باید قبل از شروع بازی یک آپدیت ۱٫۵ گیگابایتی را دانلود کنید؛ آن هم با سرعت دانلودی کمتر از سرعت اینترنت خودتان. برای این که دیگر با این مورد مواجه نشود در این مطلب به معرفی راهکارهایی برای افزایش سرعت دانلود PS4 میپردازیم تا سریعتر به ادامه بازیتان بپردازید.
افزایش سرعت دانلود PS4
به طور خلاصه برای افزایش سرعت دانلود PS4 میتوانید به نزدیکتر کردن مودم به PS4، تهیه مودم قویتر، اتصال PS4 به اینترنت با کابل LAN، اتصال به DNS های پر سرعت برای دانلود و اتصال به اینترنت کامپیوتر از طریق Proxy برای افزایش سرعت دانلود بپردازید.
در ادامه به نحوه انجام این کارها آشنا میشویم.
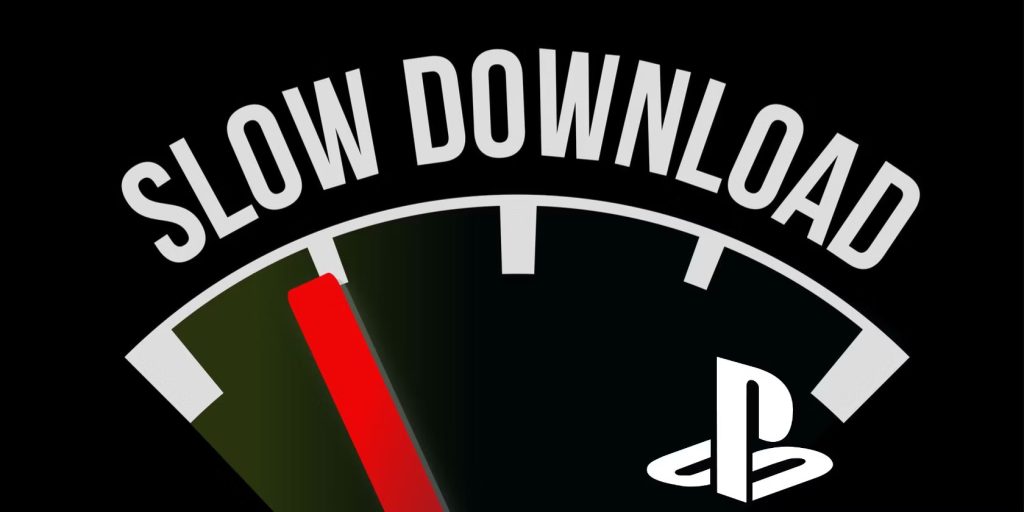
بیشتر بخوانید: نحوه تشخیص دسته PS4 فیک از اورجینال و اصلی
راههای ساده برای افزایش سرعت دانلود PS4
این که کنسول شما دانلود آپدیتها را با چه سرعتی انجام دهد، وابستگی زیادی به سرعت اینترنت شما دارد. اما شما میتوانید با رعایت چند نکته سرعت دانلود خود را بهبود دهید:
- چند فایل را با یکدیگر دانلود نکنید. دانلود چندین فایل به صورت همزمان سرعت دانلود PS4 را پایین میآورد.
- در هنگام دانلود، بازی آنلاین نکنید. واضح است که به غیر از این که اجرای بازیهای آنلاین در زمان دانلود سرعت دانلود را پایین میآورد، سرعت اینترنت را برای بازی شما نیز کاهش میدهد و پینگ شما را بالاتر میبرد.
- Pause و Resume کردن. اگر احساس میکنید که دانلود آپدیت گیر کردهاست و جلوتر نمیرود، آن را Pause کنید و دوباره Resume کنید تا مشکل برطرف شود.
- همیشه PS4 خود را آپدیت نگهدارید. اگر آپدیت جدیدی برای خود کنسول ارائه شده باشد، ممکن است در این آپدیت مشکل کند دانلود کردن دستگاه برطرف شده باشد و شما برای رفع مشکل نیاز داشته باشید تا خود کنسول را آپدیت کنید تا سرعت دانلود PS4 شما افزایش پیدا کند.
بیشتر بخوانید: نصب VPN روی PS4 و PS5
دانلود PS4 در حالت Rest Mode
با فعال کردن این قابلیت دیگر سرعت دانلود PS4 برایتان اهمیتی نخواهد داشت، چرا که دانلود آپدیتهای بازی زمانی انجام خواهد شد که شما کنسول را در Rest Mode قرار میدهید و از آن استفاده نمیکنید.
شما میتوانید در حالت Rest Mode کنسول را به اینترنت متصل نگهدارید تا دانلودها انجام شوند و برق USB ها را قطع نکنید تا بتوانید دستههای خود را نیز در همین حین شارژ کنید.
نحوه تنظیم PS4 برای ادامه و پایان دادن دانلودها در حالت Rest Mode به شکل زیر است:
زمان مورد نیاز: ۵ minutes.
دانلود با PS4 در حالت Rest Mode
- از منو اصلی کنسول وارد Settings شوید.
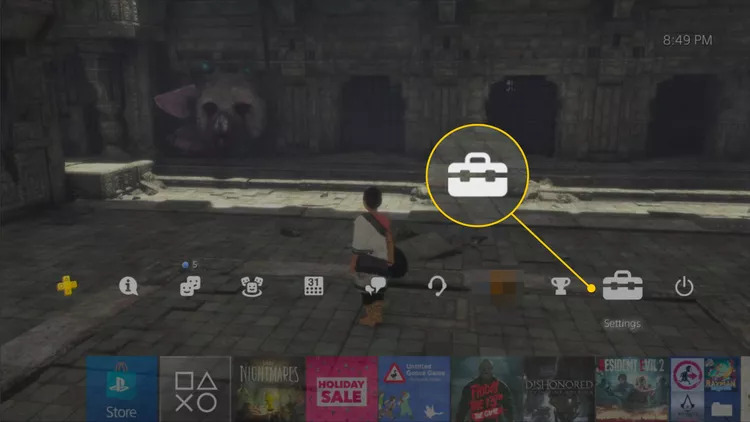
- وارد بخش تنظیمات Power Save Settings شوید.
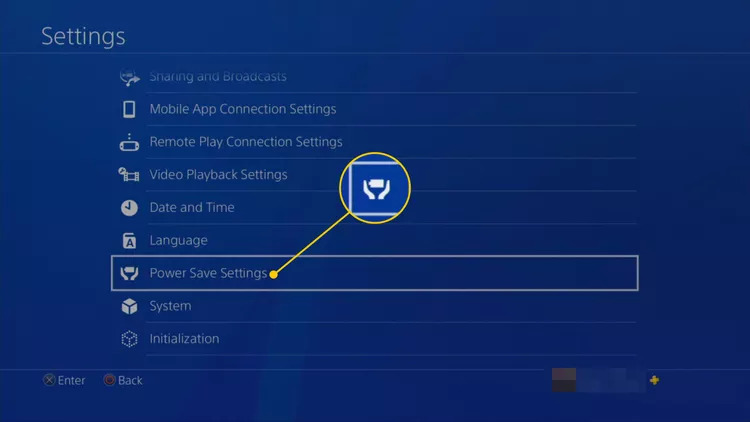
- گزینه Set Functions Available in Rest Mode را انتخاب کنید.
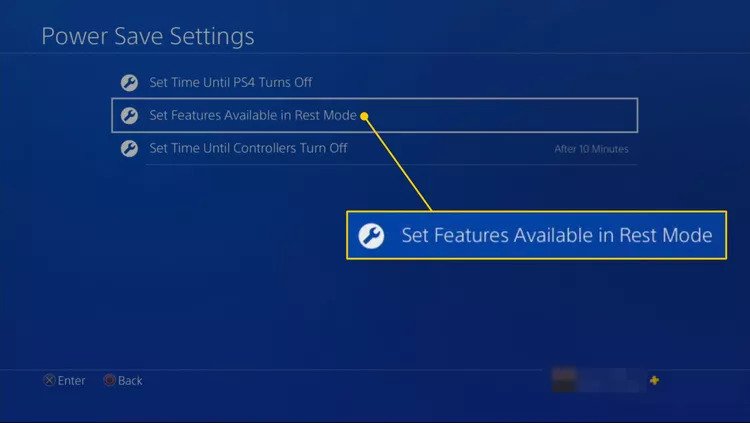
- تیک گزینه Stay Connected to the Internet را بزنید تا کنسول زمانی که در Rest Mode است بتواند به دانلود خود ادامه دهد.
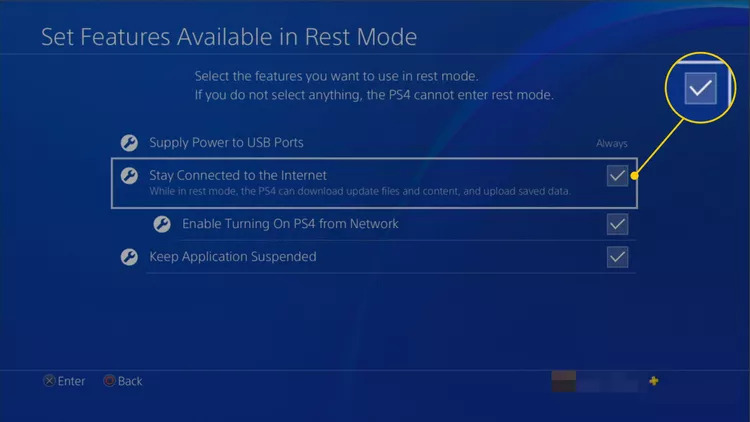
بهینهسازی اتصال و افزایش سرعت دانلود PS4
دلیل اصلی کند بودن سرعت دانلود در PS4، سرعت کم اینترنت است و در اکثر مواقع کنسول مشکل خاصی ندارد. بسته به بسته اینترنتی که برای خود تهیه کرده باشید میتوانید انتظار داشته باشید که سرعت اینترنت شما تا چقدر بالا برود. اگر سرعت اینترنت شما به طور مفتضحی کند است؛ بسته اینترنتی پرسرعتتری برای خود تهیه کنید.
مودم و روتر شما در در مقداری دیتایی که میتوانند همزمان مدیریت کنند، محدودیت دارند. به همین دلیل اگر بسته اینترنتی شما پرسرعت است، با ارائه دهنده خدمات اینترنتی خود تماس بگیرید و امکان پردازش دیتا اینترنت خود را با تجهیزاتتان بررسی کنید.
موارد بالا موارد اساسی برای داشتن سرعت اینترنت مناسب است، اما ترفندهایی وجود دارند که میتوانید به کمک آنها سرعت اینترنت PS4 خود را افزایش دهید:
- اتصال به اینترنت با کابل LAN
- تنظیم DNS در PS4
- اتصال به اینترنت از طریق کامپیوتر با Proxy
بیشتر بخوانید: آموزش تغییر NAT Type در PS4
اتصال PS4 به اینترنت با کابل LAN
نه تنها PS4، بلکه اتصال هر دستگاهی به اینترنت به کمک کابل LAN محدودیتها و مشکلات اتصال Wi-Fi را از بین میبرد و باعث میشود تا شما بهترین اتصال به اینترنت خود را داشته باشید و مشکلات اتصال باعث کندی اینترنت شما نشود.
برای این کار تنها کافیست تا کنسول را به صورت فیزیکیاز طریق پورت Ethernet پشت کنسول و با کابل LAN به مودم خود متصل کنید، وارد تنظیمات اتصال به اینترنت PS4 شوید و گزینه LAN را انتخاب کنید.
نصب DNS در PS4
اتصال به DNS در PS4 نه تنها یک روش کربردی برای افزایش سرعت دانلود PS4، بلکه راهی مناسب برای اتصال به سرورهای بازیهای آنلاینی که فیلتر شدهاند یا تحریم هستند، است.
نحوه اتصال به سرور DNS تنها نیاز به دو آدرس IP دارد و در کنسول PS4 به سادگی قابل انجام است؛ برای آشنایی با این کار مطلب بهترین DNS برای PS4 را مطالعه کنید. در این مطلب با نحوه تنظیم DNS برای اتصال اینترنت PS4 و با بهترین DNS هایی که برای PS4 وجود دارند و در ایران کار میکنند آشنا میشویم.
اتصال PS4 به سرور Proxy
اگر همچنان از سرعت دانلود کنسول خود راضی نیستید، میتوانید برای افزایش سرعت دانلود PS4، آن را با سرور Proxy و از طریق لپتاپ یا کامپیوتر خود به اینترنت متصل کنید.
- نرمافزار سرور Proxy را برای کامپیوتر خود دانلود و نصب کنید. برای Windows میتوانید از CCProxy و برای MacOS از SquidMan استفاده کنید.
- سرور پروکسی خود را راهاندازی کنید و آدرس IP و شماره Port آن را یادداشت کنید. اگر از نرمافزار CCProxy استفاده میکنید، این اطلاعات در منو options قابل دسترسی است.
- برای اتصال به سرور پروکسی خود با کنسول به Settings > Network > Set Up Internet Connection > Use Wi-Fi > Custom بروید و اسم مودم خود را انتخاب کنید.
- سپس برای تمام گزینهها و تنظیمات به جز تنظیمات پروکسی گزینه Automatic یا Do Not Specify را بزنید.
- آدرس IP و عدد Port پروکسی خود را وارد کنید.
- با این کار PS4 کامپیوتر شما را به عنوان سرور پروکسی میبیند و از طریق آن به اینترنت متصل میشود که باید منجر به افزایش سرعت دانلود PS4 شود.
دقت کنید که با این کار کنسول شما تنها از طریق کامپیوترتان قادر به اتصال به اینترنت خواهد بود. به همین دلیل حتما بعد از تمام شدن دانلود آپدیت یا بازی اتصال اینترنت PS4 را به حالت قبل خود برگردانید.