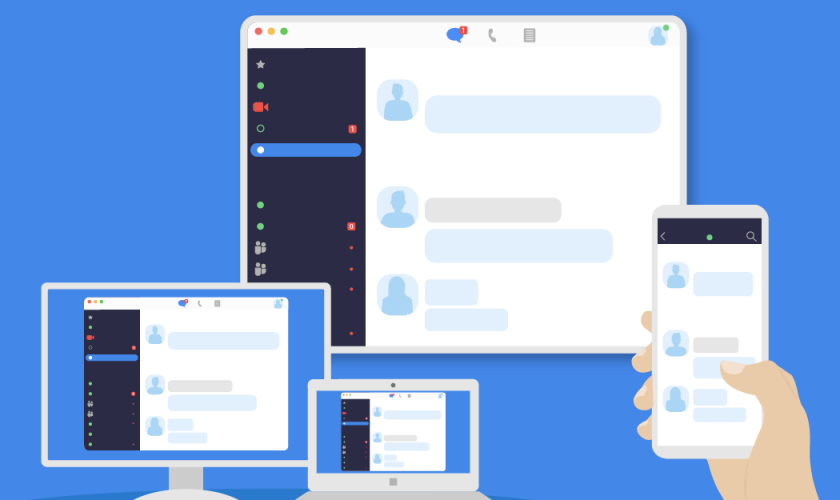نرمافزارهای ویدئو کنفرانس روشهای یکسانی برای برقراری یک تماس ویدئو کنفرانس ساده دارند، اما هر کدام ویژگیها و قابلیتهای خاص خود را دارند؛ به همین دلیل میخواهیم تا به آموزش ویدئو کنفرانس و ۱۰ نکته کاربردی در استفاده از نرمافزار زوم بپردازیم.
آموزش ویدئو کنفرانس با نرمافزار زوم
نرم افزار وب کنفرانس و ویدئو کنفرانس Zoom دارای قابلیتهای زیادی است که همهی آنها در دسترس نیستند و برای پیدا کردن برخی از آنها گزینههای مخفی در منوها وجود دارند. در این مطلب قصد داریم تا با معرفی نکاتی استفاده از این نرمافزار را راحتتر کنیم و سرعت کار شما با این نرمافزار را افزایش دهیم.
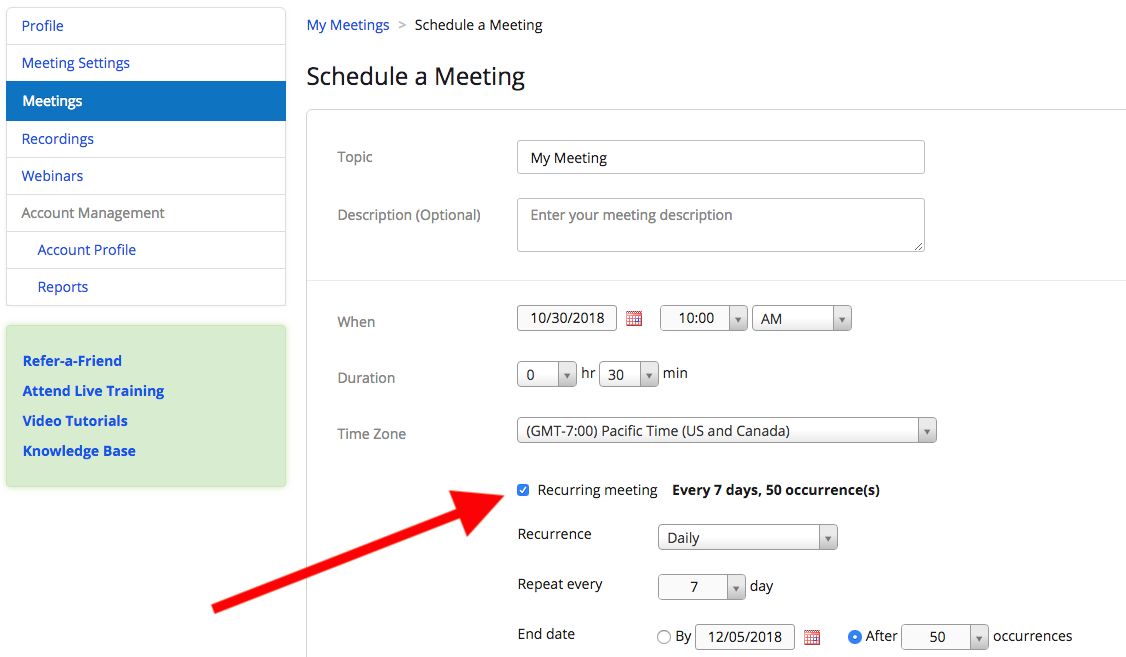
ایجاد جلسات دورهای
برای جلسات هفتگی، ماهانه و جلساتی که به صورت دورهای به صورت ثابت برگذار میشوند، نرمافزار زوم به شما این قابلیت را میدهد که به ایجاد جلسات دورهای یا Reccuring Meeting بپردازید.
دو مزیت در استفاده از این قابلیت وجود دارد:
-
به شما اجازه ذخیره تنظیمات مربوط به جلسه را میدهد و برای برقراری هر جلسه نیازی نیست تا به تنظیم جلسه خود بپردازید.
-
برای پیوستن به جلسه یک لینک وجود خواهد داشت و نیازی نیست تا هربار لینک Join را برای تمامی افراد ارسال کنید.
حتی اگر به صورت دورهای به برگذاری جلسه میپردازید، اما جلسات شما زمانبندی مشخصی ندارند، میتوانید با فعال کردن گزینه No Fixed Time تنظیمات جلسه خود را ذخیره کنید و از یک Meeting ID بارها و بارها استفاده کنید.
این قابلیت برای گروههای آموزشی و برای تشکیل کلاس درس مجازی بسیار کاربردی خواهد بود.
ذخیره جلسه ویدئو کنفرانس به عنوان یک ویدئو
نکته دیگری که در آموزش ویدئو کنفرانس با نرمافزار زوم میخواهیم به آن اشاره کنیم، قابلیت ضبط و ذخیره تماس تصویری و ویدئو کنفرانس به عنوان یک فایل ویدئویی است.
این قابلیت زمانی کاربردی خواهد بود که فایل ویدئوی جلسه ویدئو کنفرانس در اختیار افرادی قرار بگیرد که قادر به حضور در جلسه نبودهاند.
زمانی که میخواهید به ضبط جلسه خود بپردزید باید انتخاب کنید که برای ذخیره آن میخواهید از حافظهی لوکال استفاده کنید یا میخواهید آن را به کمک خدمات ابری ذخیره نمایید. مزیت استفاده از خدمات ابری این است که میتوانید به سادگی و با ارسال یک لینک این ویدئو را در اختیار افراد قرار دهید.
همچنین تنظیمات مربوط به ذخیره شما نیز اهمیت زیادی دارد.
برخی جلسات بدین شکلاند که میزبان به صحبت میپردازد و میهمانان گوش میکنند؛ در این صورت نیازی به ذخیره صدا و تصویر میهمانان ندارید و تنها کافی است تا صدا و تصویر میزبان را ذخیره کنید.
اما اگر جلسه ویدئو کنفرانس شما یک جلسه گروهی است که افراد در آن به بحث و گفتگو میپردازند میبایست تا صدا و تصویر تمامی گروههای شرکت کننده در جلسه را ذخیره نمایید.
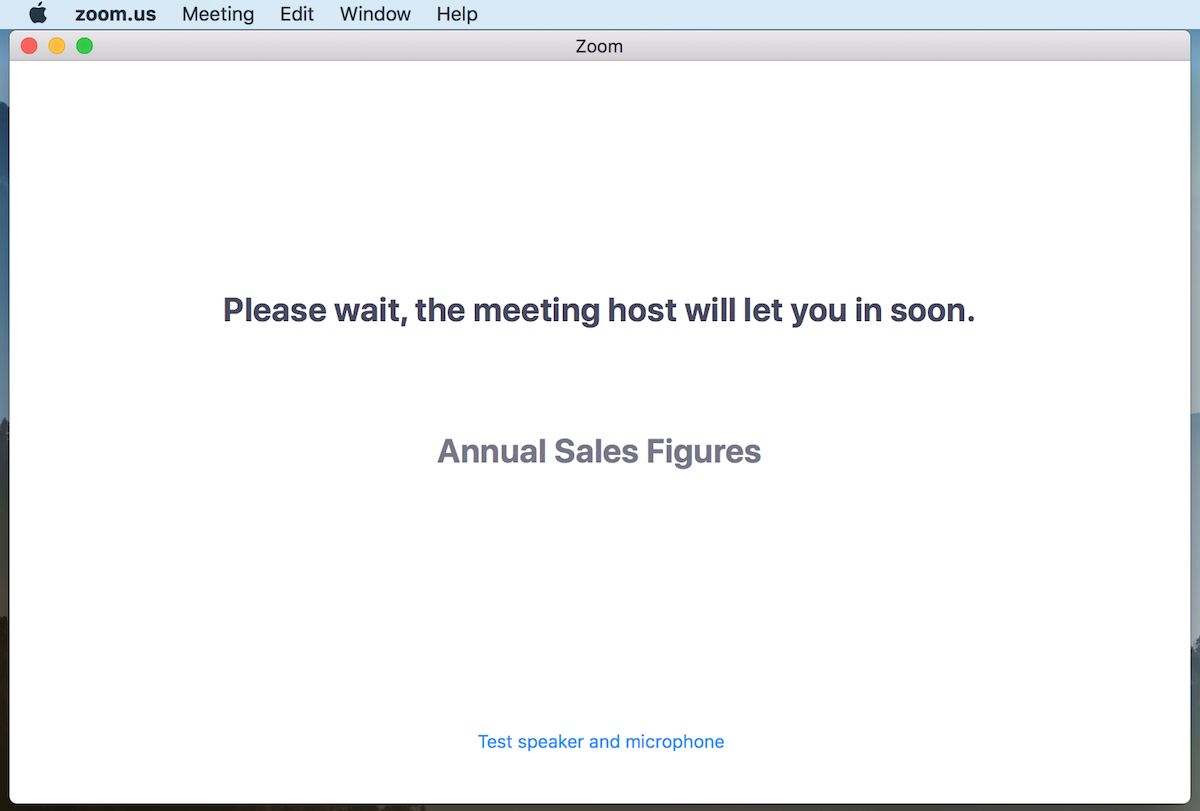
اتاق انتظار برای میهمانان
نکته دیگری که در آموزش ویدئو کنفرانس با نرمافزار زوم وجود دارد. قابلیت پیوستن به جلسه ویدئو کنفرانس بدون حضور میزبان است. این قابلیت برای برخی از گروههای کوچکتر جالب است، زیرا میتوانند قبل از اینکه جلسه به صورت رسمی آغاز شود با یکدیگر در ارتباط باشند.
همچنین این قابلیت برای برخی از جلسات مناسب نخواهد بود، زیرا گروهها میتانند به بحث راجع به موضوعی مهم بدون حضور شما بپردازند.
راه حل این است که اتاق انتظاری برای هر گروه شرکت کننده به وجود بیاید که در آن میهمانان در حالت Hold باقی میمانند و میتوانند تجهیزات ویدئو کنفرانس خود را در آن امتحان کنند تا از درست کار کردن آنها مطمئن شوند و بعد از ورود شما میتوانند همهگی به صورت همزمان به جلسه وارد شوند.
افراد حاضر در جلسه را ببینید
نکته دیگری که در آموزش ویدئو کنفرانس با نرمافزار زوم وجود دارد قابلیت مشاهده افرادی است که در جلسه حضور پیدا کردهاند.
اگر جلسهای خصوصی داشته باشید و افرادی را به آن دعوت کرده باشید این قبلیت برای شما کاربردی نخواهد بود؛ اما اگر قصد برگذاری جلسهای عمومی را دارید میخواهید تا ببینید چند نفر و چه افرادی در جلسه حاضر شدهاند. این اطلاعات در قابل یک گذارش بعد از به اتمام رسیدن جلسه به شما ارائه خواهد شد.
در لیست افرادی که در جلسه شما حاضر شدهاند لیستی از جلسات قبلی و بعدی خود را مشاهده خواهید کرد که میتوانید آنها را بر اساس تاریخ یا Meeting ID فیلتر نمایید. سپس کافی است تاجلسهای که مد نظر دارید را انتخاب نمایید.
برای این که به این اطلاعات دسترسی داشته باشید میبایست:
-
میزبان جلسه بوده باشید
-
Usage Reports را فعال کرده باشید
-
Admin یا صاحب اکانت خود باشید
-
اکانت زوم Pro، API Partner، Business یا Education داشته باشید
کلیدهای میانبر
اگر از نرمافزار زوم بیش از یکبار در هفته استفاده میکنید، این کلیدهای میانبر به کار شما خواهد آمد.
i کوتاه شده کلمه invite است و شما میتوانید با دستور Cmd+I (MacOS) یا Alt+I (Windows) به پنجره دعوت افراد بروید و لینک پیوستن به جلسه را برای بقیه افراد ارسال کنید.
M کوتاه شده کلمه Mute است و اگر شما میزبان جلسه هستید میتوانید با فشار دکمههای Cmd+Ctrl+M (MacOS) یا Alt+M (Windows) بقیه افرا حاضر در جلسه را Mute نمایید.
S نیز کوتاه شده کلمه Share است و میتوانید با دستورCmd+Shift+S (MacOS) یا Alt+Shift+S (Windows) محتوای صفحه نمایش خود را با بقیه به اشتراک بگذارید.
برای مطالعه بیشتر درباره نرمافزار زوم و یا نرمافزارهای ویدئو کنفرانس پیشنهاد میکنیم تا مطالب بخش نرمافزار در سایت کاربران ویدئو کنفرانس را مطالعه نمایید.